Искате да заключите имейл съобщенията си? Можете да използвате S/MIME в Outlook в уеб, за да повишите защитата на съобщенията. Съобщение, шифровано цифрово, може да бъде отворено само от получатели, които имат правилния ключ. Цифров подпис гарантира на получателите, че съобщението не е било фалшифицирано.
Забележки:
-
Outlook в уеб изисква настолно устройство с Windows, за да поддържа S/MIME. S/MIME не е наличен вOutlook в уеб на Mac, iOS, Android или други устройства, които не са с Windows.
-
S/MIME може да не е на разположение за вашия акаунт.
Инсталиране на S/MIME контролата
-
Получете сертификат, понякога наричан ключ или цифров ИД.
Първата стъпка за използване на S/MIME е да се сдобиете със сертификат от вашия ИТ администратор или помощен център. Вашият сертификат може да се съхранява на смарт карта или в компютъра ви под формата на файл. Следвайте инструкциите, предоставени от вашата организация, за да използвате сертификата.
-
Инсталирайте S/MIME контролата.
-
Отидете в Настройки > Mail > S/MIME. Потърсете За да използвате S/MIME, трябва да инсталирате S/Mime контролата. За да я инсталирате, щракнете тук. Изберете Щракнете тук.
Забележка: Ако получите шифровано съобщение, преди да сте инсталирали S/MIME контролата, ще получите подкана да инсталирате контролата, когато отворите съобщението.
Забележка: За да използвате S/MIME в Chrome, компютърът ви трябва да е присъединен към домейн на Microsoft Active Directory и да има правила в Chrome за включване на разширението за S/MIME. Проверете при своя ИТ администратор или помощен център, за да се уверите, че компютърът ви е присъединен към домейн и има необходимите правила. Инструкции за ИТ администраторите могат да бъдат намерени в Конфигуриране на S/MIME настройки в Exchange Online за Outlook в уеб.
-
Когато получите подкана да изпълните или запишете файла, изберете Изпълнение или Отвори (изборът ще се различава в зависимост от браузъра, който използвате).
-
Може да получите отново подкана да потвърдите, че искате да инсталирате софтуера. Изберете Изпълнение, за да продължите с инсталацията.
-
Позволяване на домейна на Outlook в уеб да използва S/MIME контролата
-
Internet Explorer: Когато отворите Outlook в уеб в Internet Explorer за първи път след инсталирането на актуализацията за S/MIME контролата, може да видите следното съобщение:
Искате ли да разрешите на домейна <домейн за имейла ви> да използва S/MIME контролата, за да шифрова и дешифрира съобщения в папката ви "Входящи"? Позволявайте само домейни, на които се доверявате. Ако изберете "Да", няма да получите подкана отново за този домейн. Ако изберете "Не", домейнът няма да има достъп до S/MIME.
Изберете Да, за да се доверите на домейна.
-
Edge и Chrome: Може да видите следното съобщение, когато за първи път се опитате да използвате S/MIME в Outlook в уеб от Edge или Chrome, след като инсталирате разширението за S/MIME:
S/MIME не е конфигуриран за работа с текущия домейн. Можете да го добавите на страницата с опции за разширението за S/MIME в настройките за вашия браузър.
Изберете връзката, за да отидете на страницата с настройки и да позволите на своя служебен или учебен домейн да използва S/MIME. Домейнът е обикновено частта след @ във вашия имейл адрес. Проверете при своя ИТ администратор, ако това не свърши работа.
Забележка: Ще трябва да затворите и отворите отново Outlook в уеб, за да можете да използвате S/MIME контролата.
Шифроване и цифрово подписване на изходящи съобщения
След като инсталирате S/MIME контролата, изберете Настройки > Поща > S/MIME , за да конфигурирате S/MIME.
-
Изберете Шифровай съдържанието и прикачените файлове на всички изпратени от мен съобщения, за да шифровате автоматично всички изходящи съобщения.
-
Изберете Добавяй цифров подпис към всички изпратени от мен съобщения, за да подписвате с цифров подпис всички изходящи съобщения.
-
Изберете Автоматично избирай най-добрия сертификат за подписване с цифров подпис.
Забележка: Към всички изходящи съобщения спадат новите съобщения, отговорите и препращанията на съобщения.
За да добавите или премахнете цифрово шифроване за отделно съобщение, което съставяте:
-
Отидете в горната част на съобщението и изберете Още опции > Опции за съобщението.
-
Изберете или откажете избора на Шифроване на това съобщение (S/MIME).
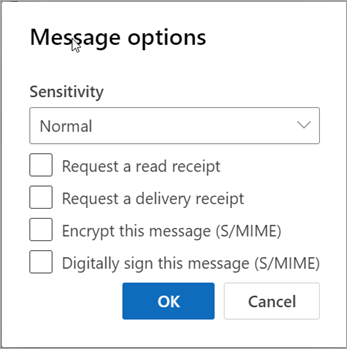
Ако шифровате изходящо съобщение и Outlook в уеб не успее да потвърди, че всички получатели могат да дешифрират съобщението, ще видите известие, предупреждаващо ви кои получатели може да не успеят да прочетат шифрованото съобщение. Можете въпреки това да изпратите съобщението, да премахнете тези получатели или да опитате отново да проверите.
За да добавите или премахнете цифров подпис за съобщение, което съставяте:
-
Отидете в горната част на съобщението и изберете Още опции > Опции за съобщението.
-
Изберете или откажете избора на Цифрово подписване на това съобщение (S/MIME).
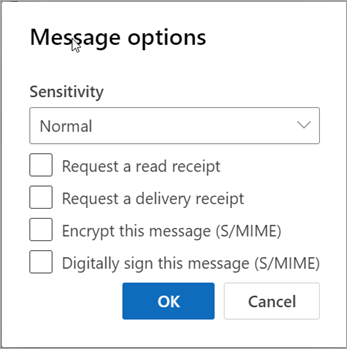
Ако сертификатът ви се съхранява на смарт карта, ще бъдете подканени да я поставите, за да подпишете цифрово съобщението. Смарт картата ви може също да изисква ПИН код за достъп до сертификата.
Прочитане на шифровани и цифрово подписани съобщения
Икона на ключ 
Ако обикновено използвате изгледа на разговор, ще трябва да отворите съобщението в нов прозорец, за да го прочетете. Връзка върху съобщението ще улесни това.
Когато получите шифровано съобщение, Outlook в уеб ще провери дали S/MIME контролата е инсталирана и дали има наличен сертификат на компютъра ви. Ако S/MIME контролата е инсталирана и има наличен сертификат, съобщението ще бъде дешифрирано, когато го отворите. Ако сертификатът ви се съхранява на смарт карта, ще бъдете подканени да я поставите, за да прочетете съобщението. Смарт картата ви може също да изисква ПИН код за достъп до сертификата.
Икона на лента 
Ако обикновено използвате изгледа на разговор, ще трябва да отворите съобщението в нов прозорец, за да го прочетете. В горния край на съобщението ще се намира информация за цифровия подпис заедно с връзка, която можете да изберете, за да научите повече за цифровия подпис.
-
Необходим е Internet Explorer 11 или една от трите най-нови версии на Edge или Chrome за изпращането и получаването на шифровани съобщения, за цифрово подписване на съобщенията, които изпращате, и за проверка на цифровите подписи в съобщенията, които получавате.
-
S/MIME шифроването на съобщения се поддържа само за съобщения, изпратени на и от получатели в адресната книга на вашата организация. Ако изпратите шифровано съобщение на някой извън вашата организация, той няма да може да дешифрира и прочете съобщението.
-
Цифровите S/MIME подписи се поддържат изцяло само за получатели във вашата организация. Получателите могат да проверят цифровия подпис само ако използват имейл клиент, който поддържа S/MIME, и имат инсталирана S/MIME контрола.
-
Ако изпратите цифрово подписано съобщение на получател извън вашата организация, той ще може да прочете съобщението. В зависимост от използвания имейл клиент получателят може да успее или да не успее да види или да провери цифровия подпис.
-
Шифрованите съобщения могат да бъдат прочетени само от целевите получатели, разполагащи със сертификат. Ако се опитате да изпратите шифровано съобщение на получател, който не разполага със сертификат, Outlook в уеб ще ви предупреди, че получателят не може да дешифрира шифровани с S/MIME съобщения.
-
Ако поне един от получателите на шифровано съобщение разполага със сертификат, Outlook в уеб ще изпрати съобщението до всички получатели. Ако нито един от целевите получатели не разполага със сертификат, Outlook в уеб няма да ви позволи да изпратите съобщението в шифрована форма.
-
Цифрово подписаните съобщения уверяват получателя, че съобщението не е било фалшифицирано, и удостоверяват самоличността на подателя. Цифрово подписани съобщения могат да бъдат изпращани на всеки. Въпреки това получателят трябва да използва приложение за имейл, което поддържа S/MIME, и да има инсталирана S/MIME контрола, за да може да провери цифровия подпис. И Outlook, и Outlook в уеб поддържат S/MIME.
-
S/MIME контролата е необходима за проверката на подписите на цифрово подписаните съобщения, но сертификат не е необходим. Ако получите шифровано или цифрово подписано съобщение и не разполагате с инсталирана S/MIME контрола, ще видите в заглавката на съобщението предупреждение, което ви уведомява, че S/MIME контролата не е налична. Съобщението ще ви насочи към страницата с опции за S/MIME, откъдето можете да изтеглите инсталираща програма за S/MIME контролата за уеб браузъра, който използвате. Ако използвате повече от един уеб браузър, може да се наложи да инсталирате S/MIME контролата за всеки уеб браузър, който използвате.










