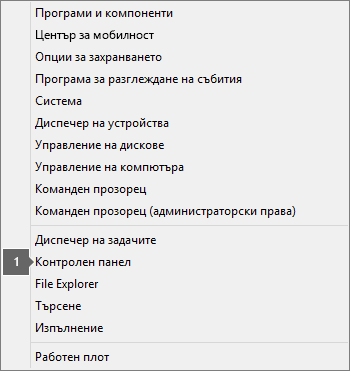|
Поддръжката с указания във вашия браузър може да предостави цифрови решения за проблеми с Office |
Важно: Стъпките може да се различават между новия и класическия Outlook за Windows. За да определите коя версия на Outlook използвате, потърсете Файл върху лентата. Ако няма опция Файл, следвайте стъпките под раздела Нов Outlook. Ако опцията Файл се появява, изберете раздела за Класически Outlook.
Новото търсене в Outlook не връща резултати
Забележка: За да актуализирате опциите за търсене в новия Outlook за Windows, можете да отидете в Настройки > Общи > Търсене, след което да актуализирате обхвата на търсене оттам.
Когато не получите резултати с помощта на ново търсене в Outlook, изпълнете следните стъпки:
Използване на филтри за стесняване на търсенето и показване на по-стари имейл съобщения
-
Когато търсите по-стари резултати, можете да използвате филтри, за да стесните критериите за търсене. Ако новият Outlook намери твърде много резултати, е възможно по-старите елементи да не се покажат.
-
Можете да регулирате обхвата по подразбиране на Текуща папка , като отидете в Настройки.
-
Онлайн архивите се търсят и резултатите се включват автоматично.
-
В момента не се поддържа търсене с множество акаунти. За да търсите в няколко папки "Входящи", трябва да изберете всеки акаунт и да търсите във "Всички папки".
Деинсталиране и преинсталиране на новия Outlook за Windows
За да деинсталирате новия Outlook:
-
От менюто "Старт" изберете новия Outlook за Windows.
-
Изберете стрелката, за да разгънете опцията за списък в Старт.
-
Изберете Деинсталиране , за да започнете процеса на деинсталиране.
За да преинсталирате новия Outlook:
-
Отворете класическия Outlook за Windows.
-
В горния ъгъл ще видите превключвател за Изпробване на новия Outlook
-
Изберете този превключвател, за да изтеглите новото приложение, и ще превключите към новия Outlook за Windows.
Търсенето в Outlook връща непълни резултати или търсенето не може да намери по-стари имейли
Включване на папка "Изтрити"
Ако липсващите резултати от търсенето са в папката Изтрити , можете да добавите тази папка към резултатите от търсенето:
-
Стартирайте нов Outlook за Windows.
-
Изберете Настройки, Общи и след това Търсене.
-
Уверете се, че под Резултати от търсенето е отметнато Включване на изтрити елементи .
Забележка: Ако тези стъпки не помогнат, изпробвайте разширените стъпки в тази статия: Няма резултати от търсенето за POP, IMAP или Exchange акаунти
Изберете сценария, който най-добре описва вашия проблем при търсене в Outlook:
Търсенето в Outlook не връща резултати
Когато не получите резултати чрез търсенето на Outlook, изпълнете следните стъпки в предоставения ред:
-
В Windows 10: Изберете бутона Старт , изберете Настройки > Актуализиране & защита, след което изберете Отстраняване на неизправности. Намерете и щракнете върху Търсене и индексиране и щракнете върху Изпълнение на програмата за отстраняване на неизправности.
-
В Windows 8.1: От "Старт" потърсете Настройки. В Настройки потърсете отстраняване на неизправности и изберете отстраняване на неизправности в резултатите от търсенето. Намерете и изпълнете програмата за отстраняване на неизправности при търсене и индексиране .
-
В Windows 7: От "Старт" изберете Контролен панел след което изберете Отстраняване на неизправности. Намерете и изпълнете програмата за отстраняване на неизправности при търсене и индексиране .
-
Стартирайте Outlook и щракнете в полето Търсене.
-
Изберете Инструменти за търсене > Състояние на индексиране от менюто Търсене.
-
Когато се появи диалоговият прозорец Състояние на индексиране , би трябвало да видите следното:

Ако Outlook не е завършил индексирането, обърнете внимание колко елемента остават да бъдат индексирани, изчакайте пет минути и след това проверете отново. Ако броят на елементите не е намалял, продължете със следващата стъпка.
-
Стартирайте Outlook и щракнете в полето Търсене.
-
Изберете Инструменти за търсене > Местоположения за търсене от менюто Търсене.
-
Уверете се, всички файлове/хранилища за данни в списъка са избрани.
-
Щракнете върху менюто "Старт" на Windows и щракнете в полето за търсене .
-
Въведете services.msc и натиснете Enter.
-
Под колоната Име намерете и щракнете двукратно върху Windows Search.
-
Задайте Тип стартиране на Автоматично (забавено стартиране ), ако вече не е.
-
Ако състоянието на услугата не показва Изпълнява се, щракнете върху бутона Старт под него, за да стартирате услугата.
-
Излезте от Outlook.
-
Отворете Опции за индексиране в контролния панел на Windows.
-
В диалоговия прозорец Опции за индексиране се уверете, че Microsoft Outlook е изреден в колоната Включени местоположения.
-
Ако Microsoft Outlook не фигурира в списъка, изберете Промени и след това щракнете, за да активирате квадратчето за отметка до Microsoft Outlook.
-
Изберете OK и след това изберете Затвори.
Изпълнете следните стъпки, за да се уверите, че опциите за индексиране са конфигурирани правилно:
-
Излезте от Outlook.
-
Отворете Опции за индексиране в контролния панел на Windows.
-
В диалоговия прозорец Опции за индексиране изберете Разширени.
-
Изберете раздела Типове файлове.
-
Превъртете надолу, докато намерите msg в колоната Разширение, и го изберете.
-
Уверете се, че опцията Свойства на индекса и съдържание на файловете е разрешена.
-
Изберете OK и след това изберете Затвори.
Забележка: Уверете се, че колоната Описание на филтъра показва Office Outlook MSG IFilter. Ако не показва това, услугата Windows Search не работи правилно или Microsoft Outlook не е успял да инсталира филтрите правилно. И в двата случая трябва да се обърнете към поддръжката от Microsoft за помощ за проблема.
-
Излезте от Outlook.
-
Отворете Опции за индексиране в контролния панел на Windows.
-
В диалоговия прозорец Опции за индексиране изберете Разширени.
-
В диалоговия прозорец Разширени опции изберете Създай отново.
-
Изберете OK и след това изберете Затвори.
Ако индексирането не завърши, се обърнете към поддръжката от Microsoft, за да поискате съдействие за Windows Desktop Search.
Изпълнете следните стъпки, за да създадете нов профил и да тествате търсенето:
-
В Outlook изберете Файл > Настройки на акаунт > Управление на профили. Или можете да излезете от Outlook и да отворите Поща в контролния панел на Windows.
-
В диалоговия прозорец Настройване на поща – Outlook изберете Показване на профили и след това изберете Добави в раздела Общи.
-
В полето Име на профил въведете име за новия профил и след това изберете OK.
-
Ако получите подкана, предоставете информация за акаунта, като например имейл адрес и парола, и изберете Напред.
-
Изберете Край. Ще намерите името на новия, добавен от вас профил в раздела Общи на диалоговия прозорец Поща.
-
Под При стартиране на Microsoft Outlook използвай следния профил изберете Питай за профила, който трябва да бъде използван и после изберете OK.
-
Рестартирайте Outlook.
-
В падащия списък в диалоговия прозорец Избор на профил изберете името на новия профил, който сте създали, и изберете OK.
-
Щракнете в полето Търсене и изпробвайте търсенето си.
Ако търсенето работи, може да има проблем със стария ви профил. Можете да направите този профил новия профил по подразбиране и да прехвърлите информацията от стария си профил в новия.
Когато търсите по-стари резултати, можете да използвате филтри, за да стесните критериите за търсене. Ако Outlook намери твърде много резултати, е възможно по-старите елементи да не се покажат. За повече информация как да използвате филтри, вижте Научете как да стесните критериите си за търсене в Outlook.
Стъпките за получаване на достъп до инструмента за поправяне са различни, в зависимост от операционната ви система. Изберете от падащия списък по-долу.
Използвайте програмата за отстраняване на неизправности при деинсталиране, за да деинсталирате Microsoft 365, Office 2021, Office 2019 или Office 2016 от вашия компютър с Windows.
-
Изберете бутона по-долу, за да стартирате програмата за отстраняване на неизправности при деинсталиране.
-
Щракнете върху Отвори, ако получите изскачащ прозорец, показващТози сайт се опитва да отвори „Получаване на помощ“.
-
Преминете през останалите екрани и когато бъдете подканени, рестартирайте компютъра си.
-
Изберете стъпките за версията на Office, която искате да инсталирате или преинсталирате.
Microsoft 365 | Office 2024 | Office 2021 | Office 2019 | Office 2016
Важно:
-
Програмата за отстраняване на неизправности при деинсталиране в момента не може да деинсталира Office 2024.
-
Изпълнете програмата за отстраняване на неизправности на същия компютър с Windows с продукт на Microsoft 365 или Office, който искате да деинсталирате.
-
Трябва да сте на Windows 10 или по-нова версия, за да стартирате програмата за отстраняване на неизправности.
Съвет: Ако програмата за отстраняване на неизправности при деинсталиране на Microsoft 365 не деинсталира напълно Microsoft 365 или Office от вашия компютър, можете да опитате да деинсталирате ръчно Office.
Забележка: Ако тези стъпки не помогнат, изпробвайте разширените стъпки в тази статия: Няма резултати от търсенето за POP, IMAP или Exchange акаунти
Търсенето в Outlook връща непълни резултати
Когато получите непълни резултати с помощта на търсенето на Outlook, изпълнете следните стъпки в предоставения ред:
Ако липсващите резултати от търсенето са в папката Изтрити, можете да добавите тази папка към резултатите от търсенето:
-
Стартирайте Outlook.
-
Щракнете върху Опции за> файл и след това изберете Търсене.
-
Поставете отметка в квадратчето Включвай съобщения от папката "Изтрити" във всеки файл с данни при търсене във "Всички елементи" и щракнете върху OK.
-
Рестартирайте Outlook.
Можете да увеличите времето в офлайн настройките на вашия имейл акаунт, така че повече или всички ваши имейли да се кешират локално за индексиране. За да направите това:
-
Стартирайте Outlook.
-
Щракнете върху Файл > Настройки на акаунти > Настройки на акаунти.
-
В раздела Имейл изберете своя имейл акаунт и щракнете върху Промяна.
-
Плъзнете плъзгача Изтегляне на имейл за миналото: до желания период от време или най-вдясно до Всички.
-
Щракнете върху Напред и след това върху Готово. Затворете прозореца и рестартирайте Outlook.
По подразбиране Outlook ще покаже 250 резултата от търсенето. Можете да увеличите това, за да се покажат всички резултати, но търсенето ще бъде по-бавно. За да направите това:
-
Отворете Outlook.
-
Щракнете върху Опции за> файл и след това изберете Търсене.
-
Изчистете квадратчето за отметка Подобряване на скоростта на търсене чрез ограничаване на броя на показваните резултати и щракнете върху OK.
-
Рестартирайте Outlook.
Когато търсите в Outlook с помощта на обхватите "Всички пощенски кутии" или "Всички елементи на Outlook", се връщат ограничени или никакви резултати за архивната пощенска кутия. Можете да търсите елементи, които са преместени в автоматично разширена архивна пощенска кутия, само чрез търсене в самата папка. Изберете папката за архивиране в списъка с папки, за да изберете опцията Текуща папка като обхват на търсене. Ако дадена папка в автоматично разгъната област за съхранение съдържа подпапки, трябва да търсите във всяка подпапка поотделно. За повече информация вижте Общ преглед на неограниченото архивиране в Microsoft 365.
Търсенето в Outlook не може да намери по-стари имейли
Когато не можете да намерите имейли по-стари от 6 месеца с помощта на търсенето в Outlook, следвайте тези стъпки в предоставения ред:
Ако липсващите резултати от търсенето са в папката Изтрити, можете да добавите тази папка към резултатите от търсенето:
-
Стартирайте Outlook.
-
Щракнете върху Опции за> файл и след това изберете Търсене.
-
Поставете отметка в квадратчето Включвай съобщения от папката "Изтрити" във всеки файл с данни при търсене във "Всички елементи" и щракнете върху OK.
-
Рестартирайте Outlook.
Можете да увеличите времето в офлайн настройките на вашия имейл акаунт, така че повече или всички ваши имейли да се кешират локално за индексиране. За да направите това:
-
Стартирайте Outlook.
-
Щракнете върху Файл > Настройки на акаунти > Настройки на акаунти.
-
В раздела Имейл изберете своя имейл акаунт и щракнете върху Промяна.
-
Плъзнете плъзгача Изтегляне на имейл за миналото: до желания период от време или най-вдясно до Всички.
-
Щракнете върху Напред и след това върху Готово. Затворете прозореца и рестартирайте Outlook.
По подразбиране Outlook ще покаже 250 резултата от търсенето. Можете да увеличите това, за да се покажат всички резултати, но търсенето ще бъде по-бавно. За да направите това:
-
Отворете Outlook.
-
Щракнете върху Опции за> файл и след това изберете Търсене.
-
Изчистете квадратчето за отметка Подобряване на скоростта на търсене чрез ограничаване на броя на показваните резултати и щракнете върху OK.
-
Рестартирайте Outlook.
Разделът "Търсене" е в сиво (само за Outlook 2016)
Това може да се случи след надстройване до Windows 10 версия 1709 и по-стари. Проблемът е коригиран във версии 1803 Windows 10 и по-нови. За да коригирате този проблем, изпълнете следната стъпка:
Стъпките за получаване на достъп до инструмента за поправяне са различни, в зависимост от операционната ви система. Изберете от падащия списък по-долу.
Забранете търсенето на сървъра като краткосрочно решение. За да направите това, изпълнете следните стъпки:
Важно: Следващите стъпки ви показват как да промените системния регистър. Ако обаче промените системния регистър по неправилен начин, е възможно да възникнат сериозни проблеми. Погрижете се да следвате тези стъпки внимателно. За допълнителна защита архивирайте системния регистър, преди да го променяте. След това можете да възстановите системния регистър, ако възникне проблем. За повече информация относно начините за архивиране и възстановяване на системния регистър отидете на Как се архивира и възстановява системният регистър в Windows.
-
В Windows щракнете с десния бутон върху Старт и след това изберете Изпълни. В полето Отвори: въведете regedit и след това щракнете върху OK. Отваря се редакторът на системния регистър.
-
В диалоговия прозорец на редактора на системния регистър намерете този подключ в системния регистър и след това щракнете върху него:
-
HKEY_CURRENT_USER\Software\Microsoft\Office\16.0\Outlook\Search
-
-
Щракнете върху Редактиране > Нов > DWORD стойност.
-
Въведете DisableServerAssistedSearch за името на DWORD и след това натиснете клавиша Enter.
-
Щракнете с десния бутон върху DisableServerAssistedSearch и след това щракнете върху Modify (Модифициране).
-
В полето Данни за стойността въведете 1, за да разрешите записа в системния регистър, и след това щракнете върху OK.
-
Затворете редактора на системния регистър и рестартирайте Windows.
Забележка: Тези правила и други важни съображения са документирани в блога за търсене.
За да търсите в споделена пощенска кутия, щракнете върху пощенската кутия и използвайте обхвата на текущата папка . Това е ограничение на дизайна, което няма да се промени при бъдещи актуализации. Отидете в този блог Подробна информация за обхватите на търсене за повече подробности за това какви обхвати се поддържат, когато.
За да заобиколите този проблем, можете да добавите споделена пощенска кутия като вторичен акаунт за Exchange към профила. Първо ще трябва да проверите дали споделената пощенска кутия вече е в списъка като акаунт в профила. Ако е така, ще трябва да го премахнете. За да направите това, изпълнете следните стъпки:
-
От менюто Файл изберете Настройки на акаунт, след което отново изберете Настройки на акаунт .
-
Щракнете двукратно върху акаунта за Exchange.
-
Изберете Още настройки и след това изберете раздела Разширени .
-
В секцията Отваряне на тези допълнителни пощенски кутии изберете споделената пощенска кутия и след това изберете Премахни.
Добавете споделена пощенска кутия като вторичен акаунт към профила, като изпълните следните стъпки:
-
От менюто Файл изберете Добавяне на акаунт.
-
В този диалогов прозорец въведете пълното име на пощенската кутия, например support@company.com.
-
Когато получите подкана за парола, изберете опцията Влизане с друг акаунт и използвайте идентификационните данни за акаунт за Exchange, който има разрешения за споделената пощенска кутия.
Когато търсите споделена пощенска кутия, добавена като допълнителна пощенска кутия, може да видите тази грешка:
-
"Имаме проблеми с извличането на резултати от сървъра. Някои елементи може да не са включени в резултатите от търсенето".
Това ще се случи, ако използвате постоянна версия на Outlook с корпоративен лиценз (MSI). В момента това е ограничение за постоянните версии на Office.
За да заобиколите този проблем, можете да забраните търсенето на сървъра като краткосрочно решение. За да направите това, изпълнете следните стъпки:
Важно: Следващите стъпки ви показват как да промените системния регистър. Ако обаче промените системния регистър по неправилен начин, е възможно да възникнат сериозни проблеми. Погрижете се да следвате тези стъпки внимателно. За допълнителна защита архивирайте системния регистър, преди да го променяте. След това можете да възстановите системния регистър, ако възникне проблем. За повече информация относно начините за архивиране и възстановяване на системния регистър отидете на Как се архивира и възстановява системният регистър в Windows.
-
В Windows щракнете с десния бутон върху Старт и след това изберете Изпълни. В полето Отвори: въведете regedit и след това щракнете върху OK. Отваря се редакторът на системния регистър.
-
В диалоговия прозорец на редактора на системния регистър намерете този подключ в системния регистър и след това щракнете върху него:
-
HKEY_CURRENT_USER\Software\Microsoft\Office\16.0\Outlook\Search
-
-
Щракнете върху Редактиране > Нов > DWORD стойност.
-
Въведете DisableServerAssistedSearch за името на DWORD и след това натиснете клавиша Enter.
-
Щракнете с десния бутон върху DisableServerAssistedSearch и след това щракнете върху Modify (Модифициране).
-
В полето Данни за стойността въведете 1, за да разрешите записа в системния регистър, и след това щракнете върху OK.
-
Затворете редактора на системния регистър и рестартирайте Windows.
Забележка: Тези правила и други важни съображения са документирани в блога за търсене.
Вж. също
Отстраняване на проблеми с търсенето в Outlook for Mac
Научете как да прецизирате критериите си за по-добро търсене в Outlook