Отстраняване на грешки на Python в Excel
Applies To
Excel за Microsoft 365Python в Excel вече се предлага за потребители на Enterprise и Business, които използват текущия канал на Windows, започвайки от версия 2408 (компилация 17928.20114) и месечния корпоративен канал на Windows, започвайки от версия 2408 (компилация 17928.20216). Предлага се във предварителен преглед за потребители от семейството и личните потребители, които използват текущия канал на Windows, започвайки от версия 2405 (компилация 17628.20164). Python в Excel е наличен в предварителен преглед за потребители в образованието, които изпълняват текущия канал (предварителен преглед) чрез програмата Microsoft 365 Insider. В момента не е наличен за канала Semi-Annual Enterprise.
Първо се пуска за Excel за Windows, а след това за други платформи на по-късна дата. За повече информация относно достъпността вижте Python в наличността на Excel.
Ако срещнете някакви проблеми с Python в Excel, съобщете им, като изберете "Помощ " > "Обратна връзка" в Excel.
Сега започвате с Python в Excel? Започнете с Въведение в Python в Excel и Първи стъпки в Python в Excel.
Изисквания към функциите
Прегледайте следния списък с изисквания, преди да отстраните грешки.
Наличност на платформата
Тази функция не е налична на следните платформи.
-
Excel for Mac
-
Excel в уеб
-
Excel за iPad
-
Excel за iPhone
-
Excel за Android
За допълнителна информация относно достъпността вижте Python в наличността на Excel.
Интернет достъп
Python в Excel изисква достъп до интернет, защото изчисленията се изпълняват на отдалечени сървъри в облака на Microsoft. Изчисленията не се изпълняват от вашето локално приложение на Excel.
Python in Excel add-on license
Ако сте закупили лиценза за добавката Python в Excel и работите на няколко компютъра, актуализирането на лиценза може да отнеме от 24 до 72 часа на Excel. Опитайте да актуализирате лиценза си ръчно, като отидете на Файл > Акаунт > Актуализирай лиценза.
За повече информация относно лиценза за добавката вижте ЧЗВ за лицензирането на добавката Python в Excel.
Отстраняване на грешки в Excel
Изчисленията на Python в Excel могат да връщат стандартни грешки на Excel в клетки на Python, като например #PYTHON!, #BUSY!, и #CONNECT!.
Достъп до съобщението за грешка
За да научите повече за това как се прилага грешка в Excel за вашата формула на Python, отворете съобщението за грешка. За да отворите съобщението за грешка, изберете символа за грешка до клетката и след това изберете „Показване на съобщение за грешка“ от менюто. Следващата екранна снимка показва менюто за грешка, съдържащо „Показване на съобщение за грешка“.
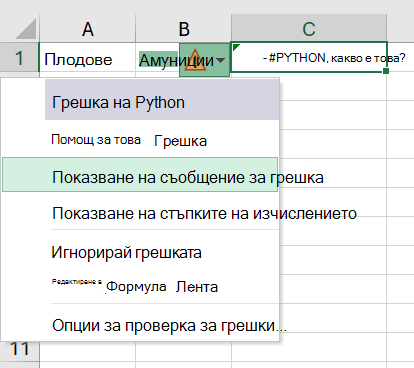
След това Excel показва съобщение за грешка на Python с допълнителна информация. В този случай #PYTHON! като грешка е резултатът от невалиден синтаксис на Python на ред 1 във формулата на Python.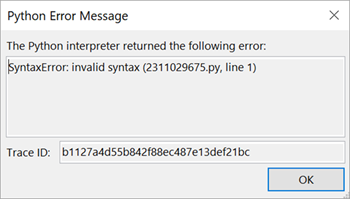
Забележка: Прозорецът на задачите за диагностика се отваря автоматично в Excel, ако #PYTHON! е върната грешка. Вижте информация за грешката #PYTHON! в следващия раздел, за да научите повече за прозореца на задачите за диагностика.
Често срещани грешки
#BLOCKED!
Python в Excel трябва да бъде разрешен в работна книга, за да се изчисляват формулите на Python. Ако виждате #BLOCKED! като грешка се уверете, че имате достъп до свързани услуги на Microsoft 365.
Забележка: Python в Excel не се поддържа за абонаменти за Microsoft 365, които са базирани на устройство (присвояване на устройство вместо на потребител) или използване на активиране на споделен компютър (множество потребители споделят един и същ компютър и всеки потребител влиза със своя акаунт). За повече информация относно достъпността вижте Python в наличността на Excel.
За допълнителни #BLOCKED! грешки, свързани с Python в Excel, вижте Как да коригирате #BLOCKED! грешка: Python в Excel.
#BUSY!
#BUSY! като грешка показва, че изчисленията на Python се изпълняват в облака на Microsoft. Ако #BUSY! като грешка се показва за повече от 60 секунди, опитайте да нулирате времето на изпълнение на Python. От раздела Формули, в групата Python изберете Нулиране на времето за изпълнение. Или използвайте клавишната комбинация Ctrl+Alt+Shift+F9.
Закупете лиценз за добавката Python в Excel или разрешете python в Excel (предварителен преглед) за достъп до по-бързи изчисления с премиални изчисления. За да научите повече, вижте Какво е включено във вашия абонамент за Microsoft 365.
#CALC!
Python в Excel не поддържа препратки към клетки с непостоянни стойности, като например клетки с помощта на функцията RAND. Формулите на Python, които препращат към клетки с непостоянни стойности, връщат #CALC грешка.
Изчисленията на Python в Excel могат да обработват до 100 МБ данни едновременно. Опитът за изпълнение на изчисление с повече от 100 МБ данни връща #CALC! грешка. Опитайте да използвате по-малък набор от данни.
#CONNECT!
Опитайте да обновите връзката с облака на Microsoft, като нулирате времето на изпълнение на Python. От раздела Формули, в групата Python изберете Нулиране на времето за изпълнение. Или използвайте клавишната комбинация Ctrl+Alt+Shift+F9.
#PYTHON!
#PYTHON! като грешка вероятно показва синтактична грешка в Python. Прозорецът на задачите за диагностика се отваря автоматично, ако #PYTHON! е върнато като грешка. Проверете прозореца на задачите за диагностика, за да видите подробности за грешката.
Преглед на прозореца на задачите за диагностика
Прозорецът на задачите за диагностика се показва в потребителския интерфейс на Excel, в дясната страна на мрежата. Използвайте прозореца на задачите за диагностика, за да преглеждате непрекъснато стандартните резултати, стандартните грешки и грешките в интерпретатора с вашия Python в изчисленията на Excel. За да отворите ръчно прозореца на задачите за диагностика, отидете в клетка на Python в работния лист, отворете контекстното меню (щракнете с десния бутон или Ctrl+щракнете върху клетката) и изберете Диагностика за тази клетка.
Следващата екранна снимка показва прозореца на задачите за диагностика, показващ една грешка: синтактична грешка за формула на Python в клетка C1.
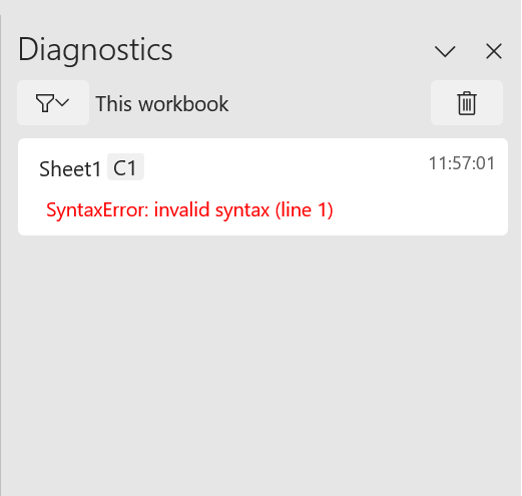
#SPILL!
#SPILL! като грешка вероятно означава, че клетка в изходния диапазон на Python вече съдържа данни. Това може да е резултат от връщането на обект на Python като стойности на Excel. Стойностите на Excel може да се разлеят в няколко клетки. Вижте Как да коригирате #SPILL! като грешка за стратегии за разрешаване.
#TIMEOUT, какво е това?
#TIMEOUT! показва, че формулата на Python е превишила максималното време за изпълнение.
Опитайте да изпълните формулата отново или нулирайте изпълнимия модул на Python. От раздела Формули, в групата Python изберете Нулиране на времето на изпълнение или използвайте клавишната комбинация Ctrl+Alt+Shift+F9.
Можете също да регулирате ограничението за времето на изчакване на Python. Отидете на Опции за > на файл > Разширени > Когато изчислявате тази работна книга, и задайте времето на изчакване на формулата на Python по желание.
#UNKNOWN!
#UNKNOWN! като грешка в клетка на Python вероятно показва, че вашата версия на Excel не поддържа Python в Excel. За да научите повече, вижте раздела Изисквания към функциите по-горе в тази статия.










