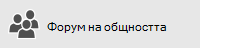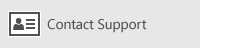Забележка: Използвате ли Outlook for Mac? Посетете Не мога да изпращам или получавам съобщения в Outlook for Mac за помощ.
Ако виждате съобщения, които се натрупват в папката ви "Изходящи" на Outlook, или хората, на които изпращате съобщения, не ги получават, опитайте следните методи, за да решите проблема.
Важно: Ако вашето място за съхранение в облака на Microsoft е пълно, не можете да изпращате или получавате имейли. Проверете мястото за съхранение в пощенската си кутия, за да видите какво заема място. Научете повече за последните промени.
За отстраняване на проблеми, които срещате с изпращането или получаването на имейли в Outlook, използвайте нашия инструмент за поддръжка с указания по-долу.
Все още имате нужда от помощ?
Ако използвате Microsoft 365 за фирми, нека да решим проблема вместо вас
Можете да изпълните Помощник за поддръжка и възстановяване от Microsoft, за да ни позволите да решим проблема вместо вас. Ако не използвате Microsoft 365 за фирми или приложението Помощник за поддръжка и възстановяване не реши проблема ви, вижте следващия раздел. Представяме методите от най-бързия към най-задълбочения.
Забележка: Помощникът за поддръжка и възстановяване на Microsoft не е приложим за новия Outlook за Windows. Проверете дали новият превключвател на Outlook е включен, или изключен. Ако е включена, отидете на Отстраняване на проблеми с Outlook.
|
Нека решим проблема ви Изтегляне на помощника за поддръжка и възстановяване за Microsoft 365 |
Препоръчваме да изпробвате следните решения в реда, в който са изброени. Изберете заглавие по-долу, за да го разгънете и да видите подробности за конкретните стъпки, които трябва да изпълните:
На лентата на състоянието на Outlook, ако виждате Прекъсната връзка, Работа офлайн или Опит за свързване..., тогаваOutlook няма достъп до имейл сървъра, за да изпратите пощата си.

За да коригирате този проблем, на лентата изберете раздела Изпращане/получаване, след което в групата Предпочитания изберете Работа офлайн, за да превключвате между офлайн и онлайн режим. Може да се наложи да отворите съобщението и да го изпратите отново или да изберете Изпращане/получаване.
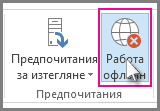
Ако това не реши проблема, вижте следващия раздел.
Ако загубите връзка с интернет, Outlook няма да може да изпраща съобщенията ви.
-
Отворете браузър, като например Microsoft Edge или Google Chrome.
-
Опитайте да въведете един от следните уеб сайтове в адресната лента:
-
http://www.microsoft.com
-
http://www.bing.com
-
-
Ако не можете да стигнете до нито един от тези два уеб сайта, вижте Коригиране на проблеми с мрежовата връзка в Windows.
Ако това не реши проблема, вижте следващия раздел.
Някои доставчици на имейл (като например вашият интернет доставчик или дори Gmail) няма да ви позволят да изпращате съобщения, по-големи от определен размер. Добавянето на картини и големи прикачени файлове към вашето съобщение може да попречи на изпращането на това съобщение (и на всички съобщения, изпратени след голямото съобщение).
Отидете в папка Изходящи и отворете заседналите имейл съобщения. Започнете от най-старото съобщение. Ако в съобщението има прикачен файл, който е по-голям от 5 МБ, изтрийте този прикачен файл и прикачете по-малък или добавете връзка към файла. Вижте Прикачване на файл към имейл в Outlook за повече информация за прикачените файлове.
Сега опитайте да изпратите съобщението отново. Ако това не реши проблема, вижте следващия раздел.
Ако сте променили паролата си на уеб сайта за вашия имейл акаунт, ще трябва да я промените и в Outlook.
-
Изберете Файл > Настройки на акаунт > Настройки на акаунт.
-
В раздела Имейл изберете своя имейл акаунт и след това изберете Промяна.
-
Въведете новата парола в полето Парола, след което изберете Напред > Затвори > Готово.
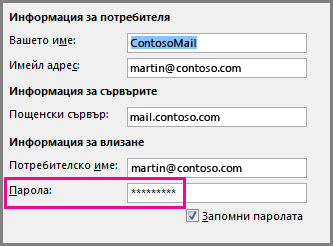
Забележка: Ако влезете в имейл акаунта си със същите идентификационни данни, които използвате, за да влизате в мрежата, няма да видите екраните, показани тук. Ще трябва да промените паролата си за имейл, като промените мрежовата парола за Windows. Натиснете Ctrl+Alt+Delete, щракнете върху Смяна на парола и следвайте инструкциите, дадени от Windows.
След като сте променили паролата си, може да се наложи да отворите и да изпратите съобщението отново.
Някои антивирусни програми извършват сканиране на имейла. Ако бъде открит вирус, вашият антивирусен софтуер може да блокира изпращането или получаването на следващите имейли, докато не изчистите вируса.
Понякога може да се наложи програмата Outlook да се поправи. Поправянето е прост процес, но може да отнеме до половин час, за да завърши. За повече информация вижте Поправяне на приложение на Office.
Профилът е група от настройки, която управлява начина, по който работи Outlook. Той включва списък на вашите акаунти, информация за "Автодовършване" и вашето име и инициали. За да поправите вашия Outlook профил или да създадете нов, вижте Коригиране на връзката с имейл на Outlook чрез поправяне на профила ви.
Понякога дадена Outlook добавка ще се срине и ще попречи на изпращането на вашите имейл съобщения. За да забраните всички добавки, можете да стартирате Outlook в безопасен режим. Ако можете да изпращате имейли, докато Outlook е в безопасен режим, създаването на нов Outlook имейл профил би трябвало да ви позволи да изпращате имейли отново.
За да стартирате Outlook в безопасен режим, натиснете клавиша Windows на клавиатурата. В полето за търсене въведете outlook.exe /safe, след което натиснете Enter.
За повече информация относно създаването на нов имейл профил вижте Създаване на профил за Outlook.
За много типове имейл акаунти Outlook съхранява вашите съобщения във файл с лични папки (.pst файл). Можете да поправите този файл, като изпълните инструмента за поправка на "Входящи". Тази поправка би трябвало да отнеме около 15 минути. За повече информация вижте Поправяне на вашия файл с лични папки на Outlook (.pst).