Автоматичното записване е налично, когато даден файл е записан в Microsoft OneDrive или SharePoint в Microsoft 365, но трябва да запишете или отворите файла отExcel,PowerPoint илиWord, за да го включите. Също така ви трябва активен абонамент за Microsoft 365.
Включване на автоматичното записване
За да включите автоматичното записване, запишете файла в OneDrive или SharePoint папка от приложението Microsoft 365.
-
Отидете на Файл и след това Запиши като.
-
Изберете своя

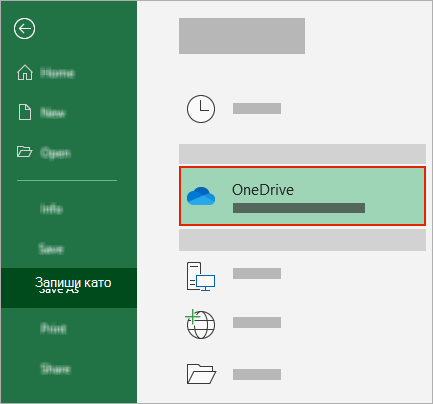
-
Изберете подпапата от списъка, който се появява.
-
Въведете име на файл и изберете Запиши.
Съвети:
-
Ако не виждате вашияOneDrive

-
Избирането на съществуващ файл ще разреши автоматичното записване за този файл.
-
Разрешаване на автоматичното записване, когато отворите файл
За да сте сигурни, че автоматичното записване е включено веднага щом започнете да редактирате, отворете файла, като отидете в OneDrive или SharePoint папка от приложението Microsoft 365.
-
Отидете на Файл и след това Отвори.
-
Изберете своя

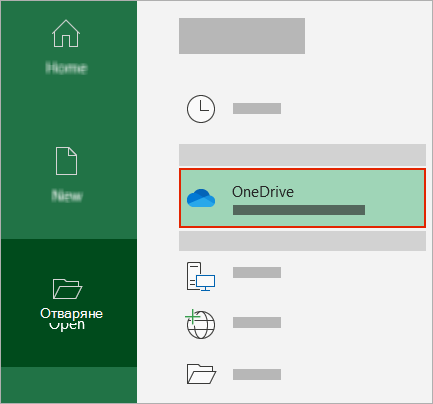
-
Изберете местоположението на вашата подпаблика от списъка, който се появява.
-
Изберете файл, за да го отворите.
Съвети:
-
Ако не виждате вашияOneDrive

-
След като го отворите, не е необходимо да продължавате да записвате файла – всяка промяна се записва автоматично.
-
Какво да направите, ако видите подкана "Просто качете файла"
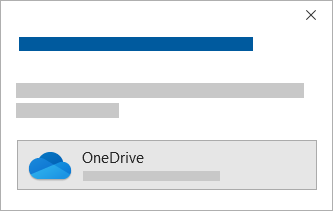
Ако изберете превключвателя Автоматично записване и видите подкана, която гласи "Просто качете файла", изпълнете следните стъпки:
-
За да продължите да работите върху първоначалния файл, изберете X , за да затворите прозореца. След това следвайте стъпките по-горе , за да включите автоматичното записване.
-
За да създадете копие на вашия файл, не затваряйте прозореца Запиши. Изберете OneDrive от списъка с местоположения и въведете име за копието.
Внимание: Ако отворите първоначалния файл, няма да виждате по-късни редакции.
Съвет: Изберете името на файла в горната част на приложението, за да видите неговото местоположение и хронология на версиите.
Ако не можете да включите автоматичното записване
Ако отворите файл на Office от Файлов мениджър или Finder, ще трябва да отворите файла, както е описано по-горе, за да разрешите автоматичното записване.
Затворете и отворете отново файла от приложението Microsoft 365, а не Файлов мениджър или Finder.
Ако отворите файл на Office от списъка си с последни файлове чрез лентата на задачите или приложението на Office, ще трябва да отворите файла, както е описано по-горе, за да разрешите автоматичното записване.
За да проверите, задръжте курсора на мишката над списъка с последни: Файловете, които започват на C:\Users\ в пътя си, няма да се отварят с автоматичното записване, но файловете с https:// ще се отворят.
Затворете и отворете отново файла от приложението Microsoft 365, а не от списъка с последни файлове.
Ако отворите файл на Office от Файлов мениджър, Finder или списъка с последни файлове чрез лентата на задачите, може да се наложи да запишете или отворите файла, както е описано по-горе, за да разрешите автоматичното записване.
Затворете и отворете отново файла от приложението Microsoft 365, а не от списъка с последни файлове.
Настройките за автоматично записване може да са забранени за някои файлове, особено за големи файлове или файлове, съхранявани на SharePoint.
-
Отидете на Опции за > на файл > Запиши.
-
Отметнете квадратчето Автоматично записване.
Настройките за автоматично записване може да са забранени за някои файлове, особено за големи файлове или файлове, съхранявани на SharePoint.
-
Отидете на "Опции за > на файл "> "Запиши"
-
Отметнете квадратчето Автоматично записване.
Има и други причини, поради които автоматичното записване може да е изключено. Ето списък на често срещаните причини да е забранено:
-
Автоматичното записване е налично само ако имате активен абонамент за Microsoft 365. Нямате абонамент? Извлечете максимума от Office с Office 365.
-
Файлът е в по-стар формат като .xls, .ppt или. doc.
-
OneDrive е в пауза.
-
Файлът ви е вграден в друг Microsoft 365 файл.
-
Презентацията е в режим на слайдшоу.
Мога ли автоматично да записвам на моя компютър?
Автоматичното записване важи само за Microsoft 365 файлове, съхранени в OneDrive, но функцията за автоматично възстановяване на Microsoft 365 е включена по подразбиране и записва работата ви на всеки 10 минути.
За да прегледате или промените настройките за автовъзстановяване, отворете приложение на Microsoft 365 и изберете Опции за > файл > Запиши.
Как се изключва автоматичното записване
За да изключите автоматичното записване, превключете превключвателя Автоматично записване в горния ляв ъгъл на заглавката на приложението.

Имате обратна връзка за нас?
Изпратете ни обратна връзка, за да ни помогнете да приоритизираме новите функции в бъдещите актуализации. Вижте Как да изпратя обратна връзка за Microsoft Office за повече информация.
Имате нужда от още помощ?
Какво представлява автоматичното записване?
|
|
Обърнете се към поддръжката За помощ за вашия акаунт и абонаменти в Microsoft посетете Помощ за акаунти и фактуриране За техническа поддръжка отидете на Свързване с поддръжката от Microsoft, въведете вашия проблем и изберете Получаване на помощ. Ако все още имате нужда от помощ, изберете Свързване с поддръжката, за да бъдете насочени към най-добрата опция за поддръжка. |
|
|
|
Администратори Администраторите трябва да прегледат Помощ за администратори на OneDrive, Техническа общност на OneDrive или да се свържат с Microsoft 365 за бизнес поддръжка. |












