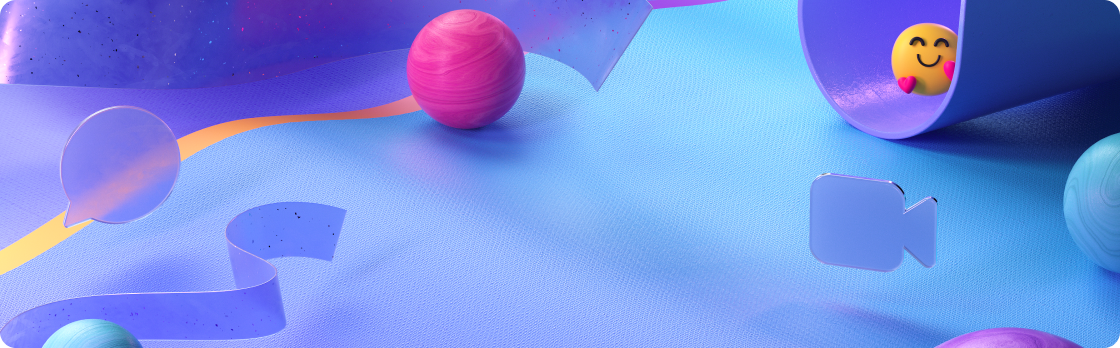
25 ноември 2024 г.
Запишете произношението на името си в Teams
Помогнете на другите да произнасят името ви правилно, като запишете произношението на името си в Teams. Когато някой посочи профилната ви снимка или име в Teams, той може да избере иконата на високоговорител до името ви, за да прослуша записа. За да научите повече, вижте Запис и показване на произношението на вашето име на профилната карта.
По-бързо присъединяване към събрания в Teams за уеб
Новите подобрения в производителността ви помагат да се присъединявате към събрание по-бързо, когато се присъединявате към събрание на Teams в уеб браузърите Edge или Chrome.
18 ноември 2024 г.
Любимите ви функции на календара на M365 сега в Teams
Преминете към новия календар на Teams за по-добра среда за планиране и планиране. Разгледайте новите изгледи на календара, персонализациите и много други неща. За да започнете, изберете Календар 
Насладете се на свежа природа в Mesh
Променете изгледа си в Mesh с Project Studio – нова среда, която вече се предлага в публичния предварителен преглед на Teams. За да научите повече, вижте Първи стъпки в вълнуващите пространства в Teams.

Подобрения в записа на събитието
Сега организаторите на събития могат да изтеглят транскрипция на уебинар или градска зала от страницата за записване на събитието. Транскрипцията вече включва RTMP-In 708 надписа от събитието.
Поемете управлението на вашите данни за глас и лице
Сега, вместо администраторите на Teams, вие контролирате изтеглянето и споделянето на вашите данни за разпознаване на глас и лице. За да експортирате тези данни, отидете в Настройки и още 


11 ноември 2024 г.
Запознаване с новата среда за чат и канали
Опростете сътрудничеството в Teams с новата среда за чат и канали.
-
Чатовете, екипите и каналите – всичко това на едно място, което улеснява достъпа, подреждането и организирането на разговорите.
-
Нови @mentions , за да бъдете винаги информирани за всички ваши пренасочени съобщения и филтри, които не се подхождат ежедневно.
-
Секции по избор, за да обедините съответните чатове и канали и да ги организирате.
-
Персонализирайте новата си среда за работа в Teams: изберете Още опции за списъци ,


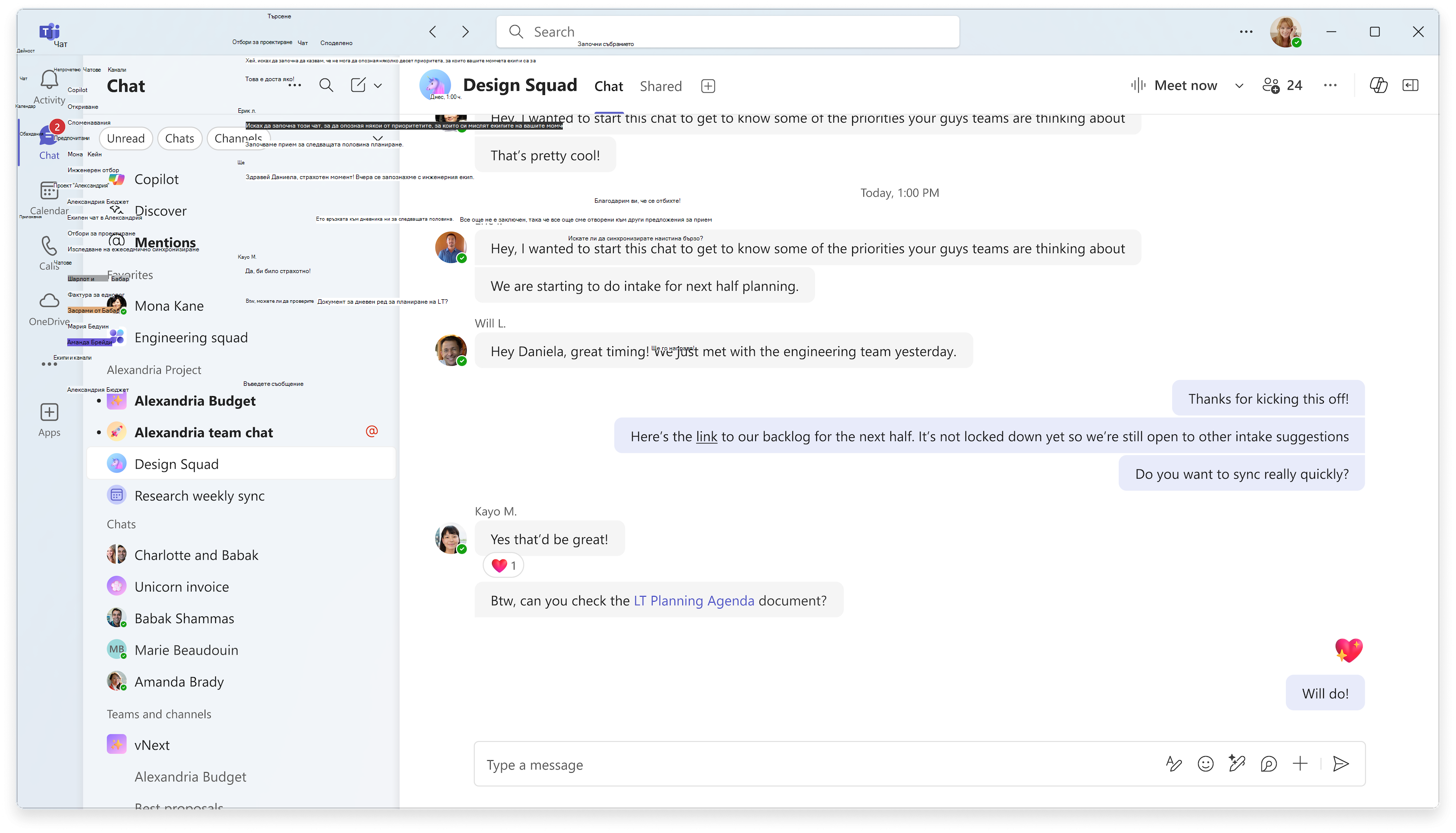
За да научите повече, вижте Новата среда за чат и канали на Microsoft Teams – Microsoft Adoption
Host Mesh събития с хора извън вашата организация
Поканете гости извън вашата организация за мрежови събития в Teams за по-завладяващо сътрудничество и работа в мрежа. Гостите с лиценз Mesh, като например Премиална версия на Teams, могат да се присъединят към мрежови събития от компютъра. Очаквайте скоро поддръжка за гости, които се присъединяват анонимно или от приложението Mesh на мета предизвикателството. За да научите повече, вижте Създаване на събитие в Mesh в уеб.
Свързване между стаите в многостайни мрежови събития
Участниците вече могат да виждат реакциите на участниците и да вдигат ръце в различни стаи по време на меша събитие с много стаи. Хостовете на събития могат също да се придвижват между всички стаи, което улеснява свързването с различни групи. За да научите повече, вижте Продуц на събитие в Mesh.
4 ноември 2024 г.
Чат в кметството на Microsoft Teams
Насърчете ангажираността между участниците в събитието, представящите и съвместните организатори, като използвате чата, който вече е наличен в кметствата на Teams. Изберете Чат 
Проведете личен чат в кметството с груповия чат на събитието
Груповият чат на частни събития между организатори, съвместни организатори и представящи вече е наличен в кметството на Teams. Провеждайте чат в група за събития преди, по време на и след кметството. Групови чатове за събития не могат да бъдат видени от участниците. За да научите повече, вижте Чат в кметство в Microsoft Teams.
Прилагане на филтри при търсене на съдържание, свързано с определени хора
Потърсете име в лентата за търсене на Teams и изберете Съобщения, Файлове, Групови чатове или Екипи и канали под лентата за търсене, за да филтрирате резултатите, свързани с този човек. Когато изберете филтър, ще видите само резултати за този тип съдържание.

Етикети за чувствителност в събития на Teams
Добавете допълнителен слой защита към уебинар или кметство на Teams, ако ще се споделя поверителна информация чрез добавяне на етикет за чувствителност. За да добавите етикет, отворете събитието в календара на Teams. В По-подробно изберете 
Балансиране на обема на интерпретацията на езика
Балансиране на силата на звука на интерпретирането на езика, за да чуете повече интерпретирани аудио или оригинално аудио. В контролите на събранието изберете Още действия 


21 октомври 2024 г.
Изключване на имейлите на кметството и уебинар
Когато планирате кметство или уебинар, можете да изключите имейлите на участниците в Teams, преди да публикувате събитието. Във формуляра за планиране отидете на Настройка > Подробности и изключете превключвателя Разрешаване на имейлите на участниците . Тази настройка не може да бъде променена след публикуването на събитието. За да научите повече, вижте Управление на имейли от уебинар в Microsoft Teams или Планиране на кметство в Microsoft Teams.
Интелигентни известия за рекапитализация на събрание в Teams
Получавайте известия, когато интелигентното съобщение за събрание е готово за преглед и изберете известието, за да отидете направо на него. За да управлявате настройките за известия, изберете Настройки и още 


14 октомври 2024 г.
По-бързо намиране на хора и съдържание с подобрено търсене
Въведете името на човека и ключова дума в лентата за търсене на Teams за подходящи предложения, които да ви помогнат бързо да намерите съдържанието, което ви трябва.
Икона на приложението Teams в лентата с менюта на Mac
Предприемете бързи действия от новата икона на приложението Teams в лентата с менюта на Mac. Изберете иконата на приложението Teams, за да промените състоянието си на наличност, да започнете нов чат и др. За да научите повече, вижте Предприемане на бързи действия в Microsoft Teams от Mac.
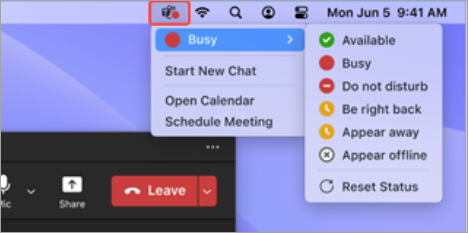
9 октомври 2024 г.
Нов намален прозорец на представящия
Когато споделяте съдържание в събрание на Teams, прозорецът на събранието ще се намали до по-малък изглед. Вижте как споделеното ви съдържание се показва на другите, прегледайте вдигнати ръце и др. За да научите повече, вижте Представяне на съдържание в събрания на Microsoft Teams.
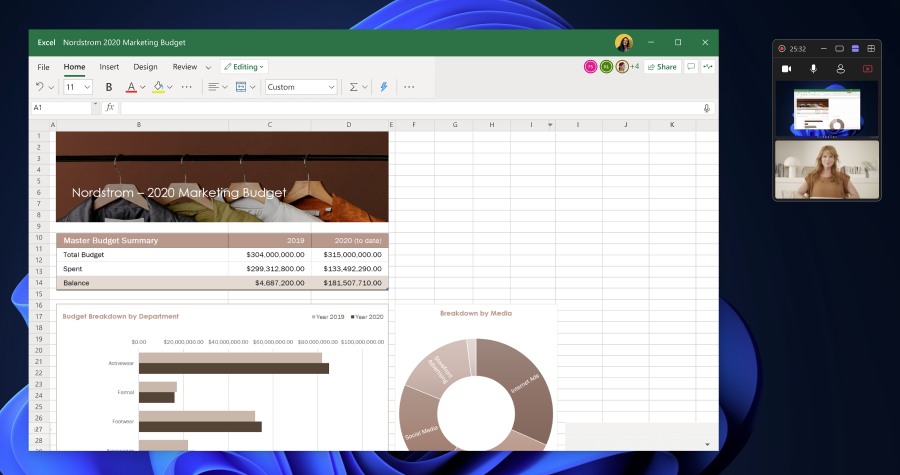
Направете свой собствен емоджи с предпочитания от вас тон на кожата
В полето за съставяне на публикации в чат или канал изберете Емоджи, GIF и Стикери 

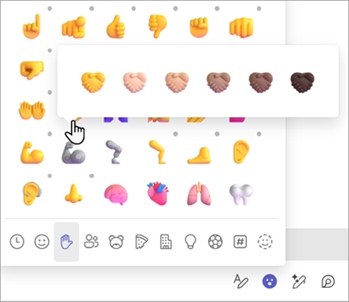
17 септември 2024 г.
Превеждане напред и назад между два езика
Сега преводачите могат да сменят посоката на превода си по време на събрание на Teams. Преводачите могат да превеждат между два езика, като избират езика, на който говорят в момента, в долната част на екрана. За да научите повече, вижте Използване на езикова интерпретация в събрания на Microsoft Teams.
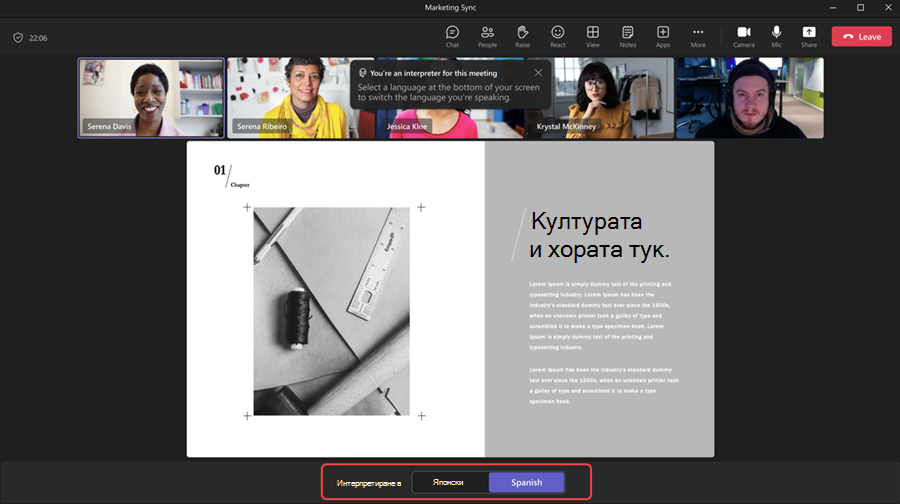
9 септември 2024 г.
Копилотът сега разглежда чата на събранието в отговорите
Когато подканите Copilot в събрание, той сега ще базира отговорите си както на записа на събранието, така и на чата. За да научите повече, вижте Използване на Copilot в събрания на Microsoft Teams.
3 септември 2024 г.
Разделът "Файлове" в чата вече е "Споделен"
Изберете Споделени, наричани преди Файлове в чат на Teams, за да видите съдържанието, споделено в този разговор. Преглеждайте файлове, записи и уеб връзки, които са изпратени до вас или от вас в чата.
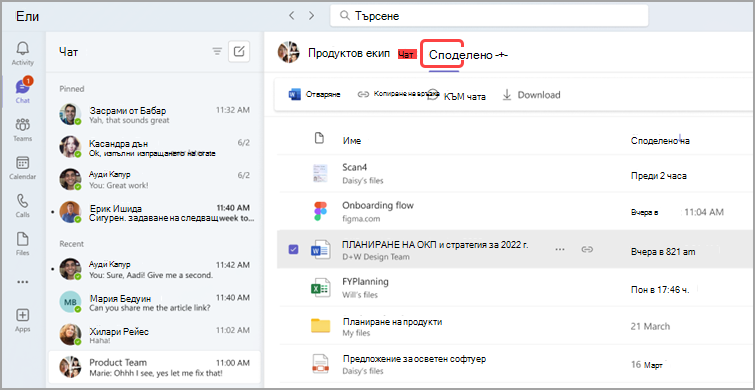
19 август 2024 г.
Преименуване на общия канал на екипа
Сега можете да преименувате общия канал на екипа си, за да отразявате по-добре нуждите на екипа си и да улесните намирането му в списъка с екипи и канали. Собствениците на екипите и членовете с подходящите разрешения могат да преименуват общия канал. За да научите повече, вижте Управление на настройките и разрешенията на екипа в Microsoft Teams.
7 август 2024 г.
Същия чат, повече подробности
Новият екран с подробни данни за чата ви дава цялата информация, от която се нуждаете, без да излизате от разговора. Просто отворете чат в Teams и изберете Отваряне на подробните данни за чата 
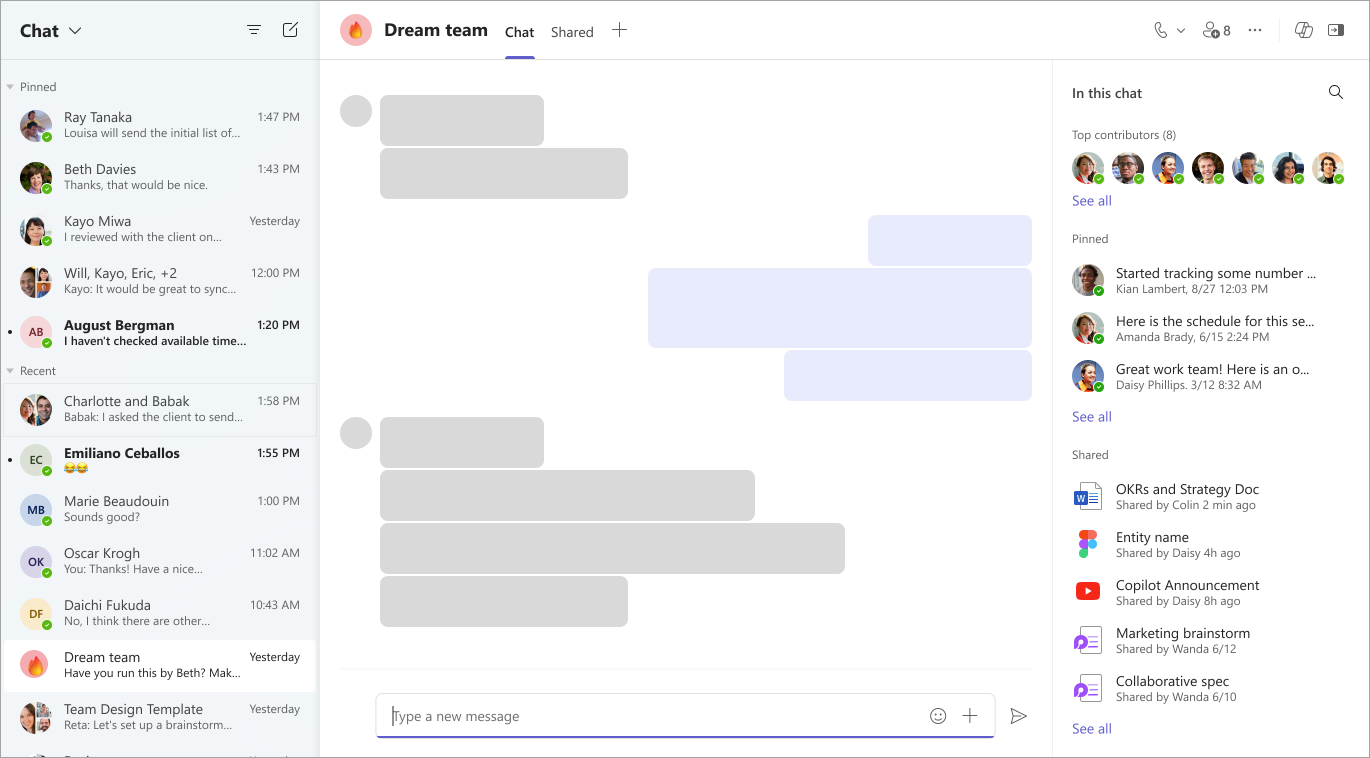
Откриване на времето в чатове на Copilot
Нуждаете се от актуализации или акценти от определен период от време? Copilot може да ви помогне с това. Изпробвайте го, като попитате "Какви бяха акцентите от миналия месец?" За да научите повече, вижте Използване на Copilot в чат и канали на Microsoft Teams.
Намалени подобрения в прозореца на събранието
Когато намалите прозореца на събранието или започнете да представяте, сега можете да виждате до четирима участници в прозореца на представящия. Можете също напълно да намалите или разширите прозореца на представящия. За да научите повече, вижте Подобрена среда за представящ и участник с разширения изглед на галерия в Teams.
Опростена работа с обратна връзка
Сега, когато подадете обратна връзка или предложите функция в настолната или уеб версията на Teams, тя ще бъде чрез услугата за правила за облака за Microsoft 365 вместо правилата на Microsoft Teams за по-ефективен процес на обратна връзка. За да научите повече, вижте Предоставяне на обратна връзка в Microsoft Teams.
31 юли 2024 г.
Намиране на споделено съдържание в чат
Можете бързо да осъществявате достъп до споделени връзки и файлове в чат на Teams, като изберете раздела Споделени . Използвайте лентата за търсене, за да намерите конкретно съдържание, или филтрирайте резултатите, като изберете разделите Последни, Файлове или Връзки.
Показване или скриване на Канала за откриване на съдържание
За да покажете или скриете информационния канал Откриване в списъка с канали, изберете Настройки и още > Настройки и включете или изключете превключвателя Показване на откриване в списъка с канали .
17 юли 2024 г.
Вашите емоджи току-що станаха лични
Персонализирайте и качвайте свои собствени уникални емотикони в Teams, с които да реагирате или да изпращате в чата. За да качите потребителско емоджи, изберете Емоджита, GIF файлове и стикери, 


Резултатите от търсенето вече включват чат съобщения
Когато търсите в Teams, резултатите вече ще включват съобщения. Филтрирайте резултатите, за да покажете само съобщенията, като натиснете клавиш Enter и изберете Съобщения под лентата за търсене. За да научите повече, вижте Извършване на търсене на съобщения и други в Microsoft Teams.
11 юли 2024 г.
Запазване на скрити неактивните канали
Teams вече автоматично открива и скрива неактивните ви канали. За да видите скритите канали, изберете Teams 
Не пропускайте файл
Файловете, прикачени към покана за събрание в Microsoft Outlook за Windows или Outlook за уеб, сега се виждат във вашия календар на Teams в настолното приложение.
Възможност за подреждане на представящите за уебинари
Персонализирайте реда, в който представящите на уебинарите се показват на страницата на събитието. Просто отворете подробностите за събитието от календара на Teams и изберете Настройка > Биографии на представящите. След това плъзнете имената в желания от вас ред. За да научите повече, вижте Настройване на уебинар в Microsoft Teams.
2 юли 2024 г.
Управлявайте известията за каналите си
Настройте прецизно чата в каналите си, като (1) се отпишете от известията за всички следващи актуализации в разговор в канал, в който сте участвали, или (2) да се включите, за да получавате известия за актуализации в разговор, в който не сте участвали преди това. Изберете Още опции 
Цялата информация за канала – всичко това на едно място
Получете бърз преглед на канала, като използвате карти за канал, налични в Teams за десктоп и уеб. Посочете името на канала в заглавката или там, където даден канал е споменат, за да видите описанието на канала, часа на последната дейност, името на екипа и информация за членовете. Картите за канал също така предоставят пряк път до настройките за известия, управлението на каналите на собствениците и списъка на канала.
Задаване на звукови известия по избор
За да можете да останете съсредоточени, да приоритизирате задачите и съобщенията бързо и да избегнете разсейване, вече можете да регулирате звука на известията в Teams. Задавайте различни звуци на различни видове известия, като например спешни съобщения или заглушаване на звуците за известия, когато сте заети или сте в събрание. Отидете в Настройки и още 
19 юни 2024 г.
Вижте файловете от миниатюрите
Сега можете да видите какво има във файла дори преди да го отворите. Прегледайте визуална визуализация на файл от миниатюрата му в чата или канала, в който се споделя. За да научите повече, вижте Изпращане на файл, снимка или връзка в Microsoft Teams.
Подобрения на VDI в Teams
Новото решение за VDI за Teams предлага по-добра производителност, надеждност и сигурност. Освен това има по-усъвършенствани възможности за събрания и по-опростено актуализиране на приложения в Teams VDI. За да научите повече, вижте Ново VDI решение за Teams.
12 юни 2024 г.
Съвместни бележки за събрания в канали
Работете заедно с членовете на вашия канал, за да актуализирате дневния ред на събранията на канала, бележките и точките за действие, като използвате съвместни бележки. Съвместните бележки се синхронизират с функциите „За вършене“ и „Планиране“, което улеснява повече от всякога следенето на събитията. За да научите повече, вижте Използване на бележки от събрания за сътрудничество в Teams.
Препоръчителни канали, когато се присъединявате към екип
Когато се присъедините към нов екип, можете да видите кои канали собственикът на екипа препоръчва и да изберете да виждате само каналите, които са подходящи за вас.
Искане за присъединяване към споделен канал
Ако имате връзка към споделен канал във вашата организация, можете да поискате да се присъедините към този канал. Собствениците на канала ще могат да видят и да отговорят на вашата заявка.
Предотвратяване на споделянето на уебинари в социалните мрежи
Когато организирате публичен уебинар, изберете дали участниците могат да споделят връзката чрез социалните медии. За да предотвратите споделянето в социални мрежи, отворете предстоящия уебинар в календара на Teams, отидете на Настройка > Подробности и изключете превключвателя Разрешаване на споделяне в социални мрежи от сайт на събитие . За да научите повече, вижте Планиране на уебинар в Microsoft Teams.
Кратък преглед за събрания само със стенограма
Вече се поддържа Специално резюмиране след транскрибирани събрания, които не са били записани. Ако събранието ви е било само транскрибирано, ще имате достъп до споменаванията на имена и до бележките и задачите от събранието, генерирани от ИИ. Функциите за Специално резюмиране са налични като част от лиценза на Copilot за M365. За да научите повече, вижте Рекапитулация на събрания в Microsoft Teams.
Подобрения в съхранението на транскрипциите
Всички транскрипции вече се съхраняват в OneDrive за бизнеса. Всеки път, когато отваряте транскрипция в Teams, ще виждате копието на транскрипцията от OneDrive за бизнеса. Бъдещите транскрипции на събрания вече няма да се съхраняват в Exchange Online; всички транскрипции ще се съхраняват в OneDrive за бизнеса. За да научите повече, вижте Преглед на транскрипции на живо в събрания на Microsoft Teams.
Оптимизирано изтриване на транскрипции
Ако изтриете транскрипция в приложението Teams, ще бъдат изтрити и двете копия на транскрипцията (OneDrive за бизнеса и Exchange Online). Ако изтриете транскрипции от Stream, ще бъде изтрито само копието в OneDrive за бизнеса. За да научите повече, вижте Редактиране или изтриване на запис на събрание в Microsoft Teams.
Промени в разрешенията по подразбиране на транскрипциите
Сега собствениците на транскрипции могат да изтеглят или изтриват файл с транскрипция, докато участниците могат само да я преглеждат. Собствениците могат също така да управляват кои участници могат да изтеглят, преглеждат и редактират транскрипцията. За да научите повече, вижте Преглед на транскрипции на живо в събрания на Microsoft Teams.
5 юни 2024 г.
Подобрения в лентата с инструменти на представящия
-
Когато презентирате в Teams, вече можете да изберете и плъзнете новата лента за плъзгане в лентата с инструменти на представящия, за да я преместите навсякъде по екрана.

-
Осигурете по-добра среда за споделяне на видео в събрание, като изберете Оптимизиране в лентата с инструменти на представящия – нова настройка, която ще помогне на вашето съдържание да се изпълнява по-гладко.
Запазете състоянието си по същия начин, докато представяте
Пазете състоянието си от автоматично превключване на Не ме безпокойте , докато представяте. В Teams изберете Настройки и още 

Изключване на звука от лентата на задачите на Windows
Ако използвате Teams на устройство с Windows, сега можете да изключите и включите звука в Teams, като изберете иконата с микрофон в лентата на задачите.
29 май 2024 г.
Провеждайте незабавно събрания в групов чат
Срещайте се спонтанно с членовете на групов чат, без да планирате събрание или да звъните и да прекъсвате работата на другите. Отворете групов чат и изберете Започване на събрание в горната част на прозореца. Членовете на груповия чат ще видят, че сте започнали незабавно събрание, и могат да се присъединят от чата. За да научите повече, вижте Стартиране на незабавно събрание в Microsoft Teams.
15 май 2024 г.
Интелигентно рекапитализация на събрание за планирани събрания в канал
Интелигентното обобщено събрание вече е налично след планирани събрания в каналите. Преглеждайте записи на събрания по високоговорители и теми, получете достъп до бележки от събрания, генерирани от ИИ, и много други неща. Интелигентните функции за рекапитализация са налични с лиценз за Премиална версия на Teams или Copilot за Microsoft 365. За да научите повече, вижте Рекапитализация на събрание в Microsoft Teams.
Правете повече неща от полето за съставяне
Въведете команда в полето за съставяне, за да промените състоянието на Teams, да отворите настройките и др. Първо въведете /в полето за съставяне. След това изберете или въведете команда от менюто Команди и натиснете Enter или Tab на клавиатурата. За да научите повече, вижте Използване на команди в Microsoft Teams.
8 май 2024 г.
Оптимизиране на видеоклипове при споделяне на екрана
Предоставяйте по-висококачествени функции за видео при споделяне на екрана чрез оптимизиране на видеото. За да оптимизирате споделянето на екрана за видео, поставете курсора в горната част на екрана, който споделяте, и изберете Оптимизиране от менюто на представящия. За да научите повече, вижте Споделяне на съдържание в събрания на Microsoft Teams.
Бъдете информирани за събранието, докато представяте
Подобреният прозорец на представящия ви помага да следите дейността на участниците, докато споделяте екрана или съдържанието си по време на събрание. В прозореца на представящия вече можете да виждате до четири видеоклипа за участници, известия за събрания и съдържанието, което споделяте.
25 април 2024 г.
Всички ваши акаунти за Teams – всичко това на едно място
Влезте в няколко служебни, учебни или лични акаунта в Teams и бързо навигирайте между тях в едно и също приложение Teams. За да научите повече, вижте Управление на акаунти и организации в Microsoft Teams.
-
Добавете нов акаунт в мениджъра на акаунти в Teams, като изберете профилната си снимка и изберете Добавяне на друг акаунт. След това от вашия мениджър на акаунти изберете друг акаунт, който да превключвате между акаунтите.
-
Присъединете се към събрание от друг акаунт, като изберете Промяна в горната част на екрана за предварително присъединяване към събранието и изберете акаунта, от който искате да се присъедините.
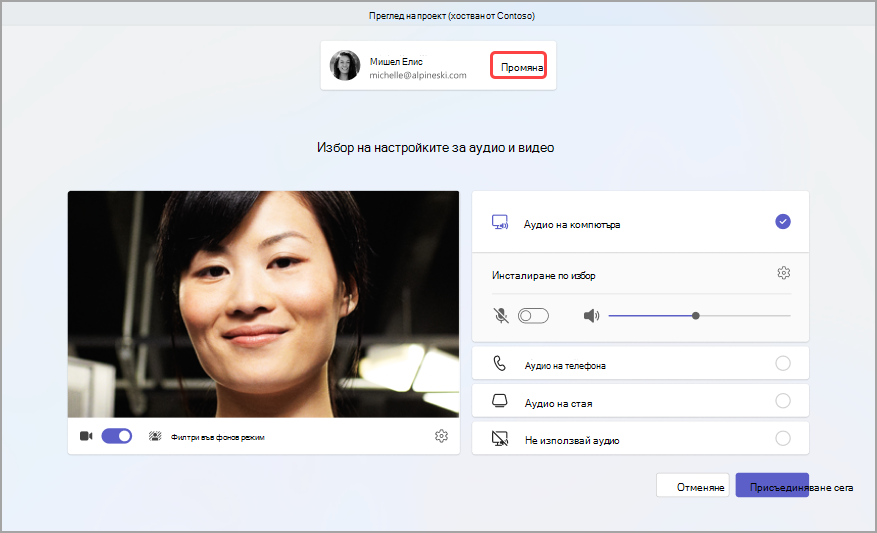
Събранието е влязло в чата
Сега можете да намерите подробностите за повторното събрание в чата на събранието, след като събранието приключи. Преглеждайте удобно записа на събранието, възложените задачи, споделените файлове и др. Изберете Изглед на рекапитализация , за да получите достъп до останалата част от обобщяването. За да научите повече, вижте Рекапитализация на събрание в Microsoft Teams.
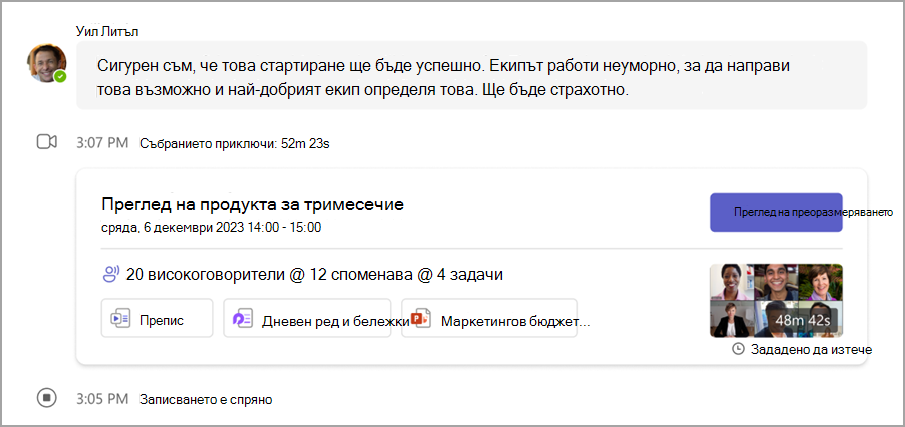
Преглед на преводите на съобщения в чата на Teams
Когато някой ви изпрати съобщение на друг език, Teams ще ви предложи превод, който да ви помогне да разберете по-добре. Можете да промените езика за превод и другите настройки за превод в Teams, като отидете в Настройки и още 


Още контекст на събранието, преди да се присъедините
Новосъздаденият екран за предварително присъединяване към събрание показва повече подробности за вътрешните събрания, включително заглавието на събранието, планирания начален и краен час и колко участници вече са в събранието. За да научите повече, вижте Присъединяване към събрание в Microsoft Teams.
19 април 2024 г.
Споделена хронология на повикванията за представители и представители
Продължаваме да подобряваме възможностите за облик на споделената линия, като предоставяме по-персонализирана среда за работа за представители и представители. Потребителите на споделени редове вече ще могат да виждат споделени записи в хронологията на повикванията за повикванията, направени или получени в реда за делегиране. За да научите повече, вижте Споделяне на телефонна линия с представител в Microsoft Teams.
1 април 2024 г.
Бъдете в крак с актуализациите на календара от вашия информационен канал за активност
Известията от календара вече са налични във вашия информационен канал за активност в Teams. Получавайте известия за нови покани, актуализации и отмяна или ако някой препрати събрание, което сте организирали. За да персонализирате тези известия в Teams, отидете в Настройки 
15 март 2024 г.
Направете най-добрите си планове с Microsoft Planner
Следете и намирайте всичките си задачи, списъци и проекти на едно място с Microsoft Planner.
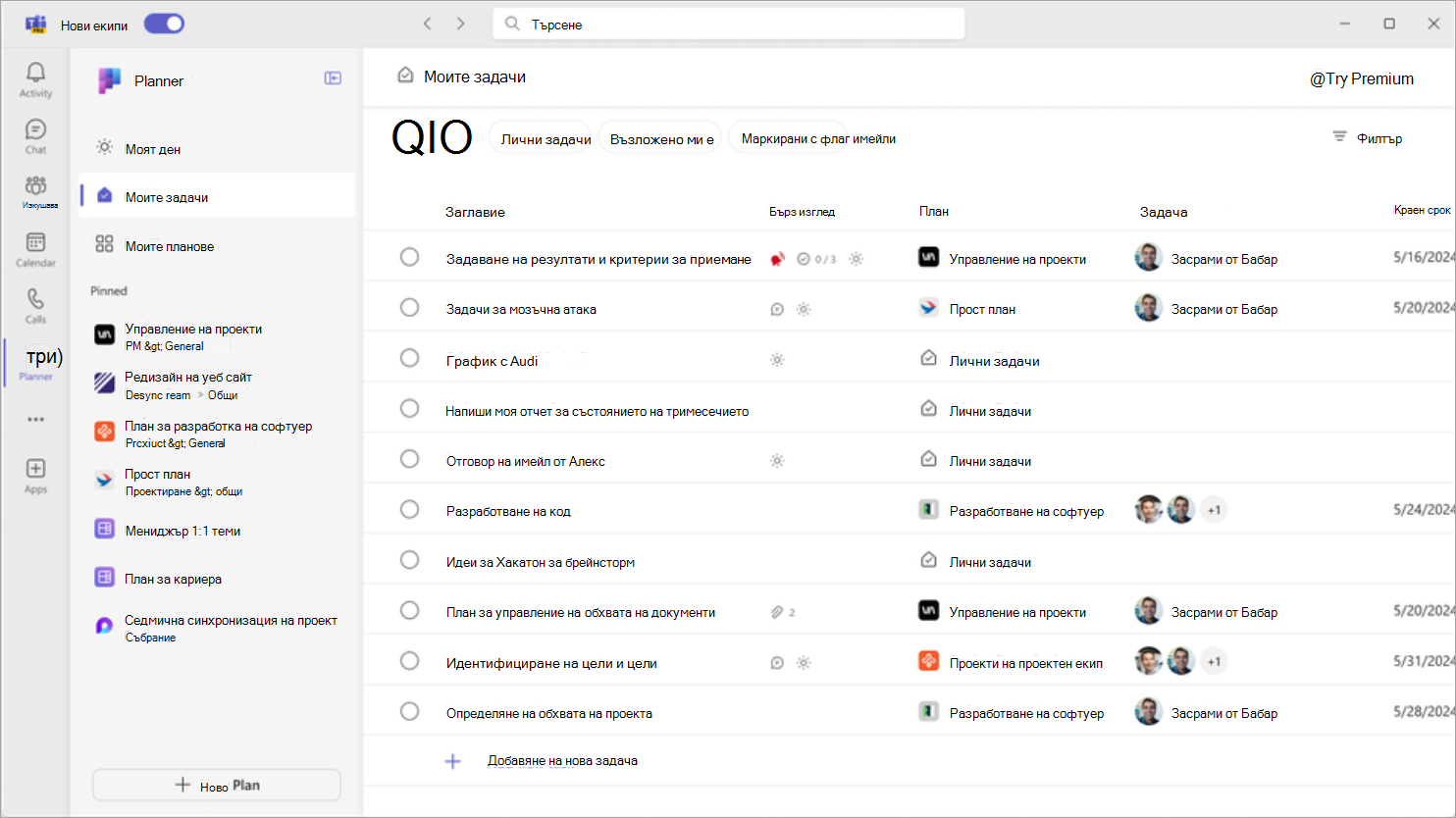
Навигирайте в разделите Моят ден, Моите задачи и Моите планове , за да организирате своите ежедневни задачи, да намирате конкретни задачи и да преглеждате плановете и проектите си. Можете също да закачите планове, до които искате бърз достъп, да проучите подобрени функции за планиране с Премиална версия на Teams и Copilot и др.
За да използвате Planner, отидете в Преглед на още приложения 
5 февруари 2024 г.
Разгледайте най-новото във вашия информационен канал "Откриване"
Наваксайте със съответните теми, хората, с които работите, и каналите, с които сте се присъединили в новия информационен канал Откриване в Microsoft Teams. Актуализирайте организацията си като цяло или просто какво се случва във вашия екип. За да разгледате информационния канал Откриване, отворете Teams и изберете Teams 

17 януари 2024 г.
Събрание с нов и подобрен изглед на галерия в Teams
Изгледът на новата галерия показва еднакво всички в прозореца на събранието, независимо дали участниците имат включена, или изключена камера. Можете да промените колко участници да виждате едновременно и да преместите или скриете вашето видео от вашия изглед. Можете също да приоритизирате видеоклиповете, за да се фокусирате повече върху участниците с включена камера. За да научите повече, вижте Използване на видео в Microsoft Teams.
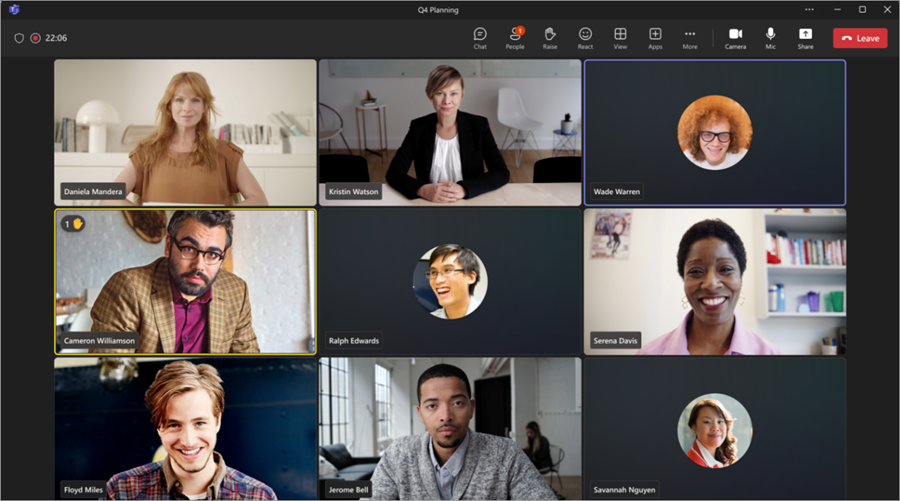
12 януари 2024 г.
По-лесен начин да направите каналите
80% от екипите имат само един активен канал, което може да намали ангажираността. За да подобрим това, опростяваме създаването на канали в рамките на екипите, което прави управлението по-бързо и по-лесно. В Teams изберете Teams 


Създаване на нови, опростени екипи
Сега можете бързо да създадете публичен или частен екип от самото начало или шаблон. Също така е по-лесно да прилагате етикети за чувствителност към вашите екипи, така че да можете по-добре да защитите данните си. В Teams изберете Teams 


Показване на повече хора едновременно с голям изглед на галерия
Няма нужда да превключвате между различни оформления. Вече можете да виждате повече хора по време на събрания в Teams за уеб, които могат да показват до девет видеоклипа едновременно в режим на голяма галерия.
18 декември 2023 г.
Декорирайте фона си с ИИ
Включете камерата си в събрание на Teams и украсете фона в реалния си живот с AI елементи в Премиална версия на Teams. Изберете от няколко различни теми, като например Празнуване или Почистване, за да ги приложите към вашия фон. За да научите повече, вижте Украсяване на фона в събрания на Teams.
8 декември 2023 г.
Изразете себе си в чата на Teams
Лесно намирайте идеалните емоджита, GIF или стикери, които да изпратите в съобщение в Teams с новосъздаденото поле за съставяне. В полето за съставяне изберете Emoji, GIF файлове и Стикери,
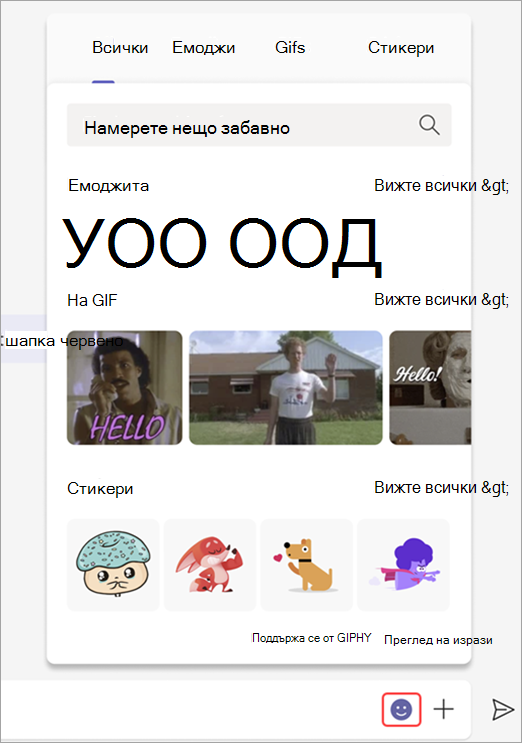
Намиране на вашите файлове в OneDrive за Teams
В новия Teams OneDrive замества "Файлове" – приложението, в което се съхраняват всички ваши файлове в Teams. Преглеждайте лесно споделените, личните и каналните файлове, като изберете OneDrive от лявата страна на новия Teams. За да научите повече, вижте Преглед на списъка с файлове в Microsoft Teams.
27 ноември 2023 г.
Препращане на чат съобщения
Споделяйте чат съобщения в новия Teams, като просто посочите съобщението, изберете Още опции... > Препращане и въведете получателите. Добавете незадължително съобщение, за да предоставите повече контекст. За да научите повече, вижте Препращане на съобщение в чат на Teams.
16 ноември 2023 г.
Дръжте канала си в Loop
Използвайте Loop компоненти, когато публикувате в частни, публични или споделени канали, за да улесните още повече сътрудничеството. Когато публикувате с Loop компонент, всички членове на канала могат да го виждат и да участват в него. За да научите повече, вижте Изпращане на Loop компонент в канал.
10 ноември 2023 г.
Нови екипи вече са налични за уеб
Преминете към новия Teams в уеб за по-бързо, по-опростено и по-добро изживяване. За да го изпробвате, отидете в Teams за уеб чрез Microsoft Edge или Google Chrome.
Намаляване на шума с обявления за канали
Привлечете вниманието към публикацията в канала, като я превърнете в съобщение. Когато създавате нова публикация в канал, изберете Съобщение. След това добавете заглавие и цветова схема, за да накарате съобщението ви да изпъкне. За да научите повече, вижте Изпращане на съобщение до канал в Microsoft Teams.
18 октомври 2023 г.
Търсете директно в чатове и канали
Намерете това, което търсите, в конкретен чат или канал с новата среда за търсене в чата и в канала. Използвайте клавишната комбинация Ctrl + F (Windows) или Cmd + F (Mac), за да отворите специалния екран за търсене. За да научите повече, вижте Извършване на търсене на съобщения и други в Microsoft Teams.
10 октомври 2023 г.
Изцяло нов виртуален свят
Потопете се в вълнуващите места на Teams и разгледайте нови виртуални среди, където можете да се срещате и да се свързвате както никога досега. Присъединете се към вълнуващите места като аватар, като се присъедините към събрание в Teams и изберете Преглед на> Богато пространство от менюто на събранието. Там ще можете да персонализирате аватара, да регулирате настройките за аудио и да се присъедините. За да научите повече, вижте Започнете с богатите пространства в Microsoft Teams.
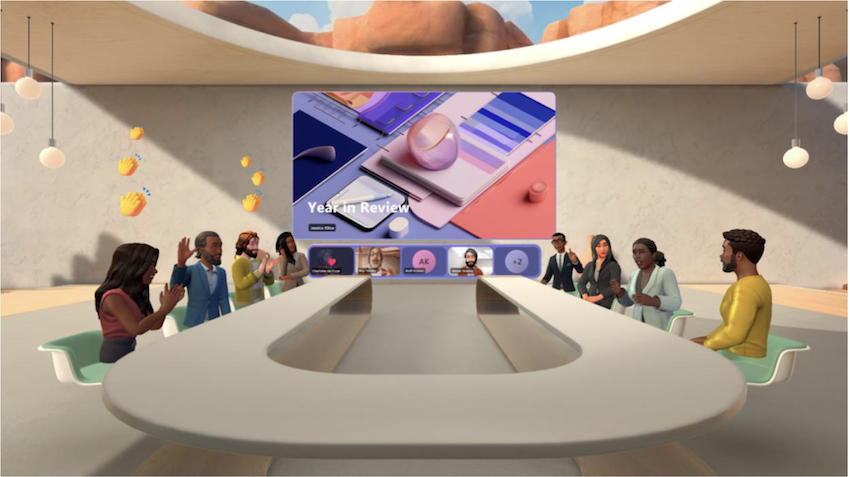
Нова поддръжка на Teams за потребители на VDI, GCC и GCCH
Подобрения в дизайна на изживяването, подобрена производителност и други в новия Teams, които вече са налични за потребители на VDI, GCC и GCCH. За да започнете да използвате новия Teams, включете превключвателя Изпробване на новия Teams в горната част на прозореца на Teams.
29 септември 2023 г.
Вижте всичко на Edge
Сега, когато отворите уеб връзки от своя чат в Teams, те ще се отварят автоматично в браузъра Edge. В страничната лента на Edge ще се появи прозорец за чат, така че да можете да виждате връзката и контекста един до друг. За да научите повече, вижте Уеб връзки от имейли на Outlook и чатове в Teams, които се отварят в Microsoft Edge.
6 септември 2023 г.
Изпробвайте новия Teams в Mac OS
Изпробвайте новите функции и подобрения в производителността в новия Teams, който вече е наличен на устройства Mac OS.
Превеждане на записи на живо за по-приобщаващи събрания
Разбийте езиковите бариери и прегледайте записа на събранието на друг език в Премиална версия на Teams. Първо, започнете да транскрибирате събранието. След това в прозореца за транскрипция изберете Настройки за транскрипция 










