مراجعة لوحة المعلومات باستخدام Viva Goals

لوحة معلومات المراجعة هي طريقة لتنظيم مجموعات البيانات بصريا ويمكن استخدامها على جميع مستويات المؤسسة للمساعدة في أنواع الاتصال المختلفة:
-
المؤسسة: الاجتماعات العملية والمراجعات ربع السنوية للأعمال
-
الفريق: الاستعدادات وتحديثات التقدم نصف الأسبوعي
-
فردي: واحد على واحد
يمكن لزملائك مراجعة البيانات المعروضة في لوحة معلومات المراجعة، وتعزيز التعاون، والسماح لك بمعالجة المخاطر والبقاء مركزا على الوصول إلى أهداف الشركة.
إنشاء لوحة معلومات مراجعة
يمكن إنشاء لوحات معلومات المراجعة على جميع المستويات.
تلميح: لا يوجد حد لعدد لوحات المعلومات التي يمكنك إنشاؤها، ويمكن استنساخها وإعادة تسميتها ومشاركتها وتقديمها كلها من داخل الأداة.
-
حدد My company أو My team أو MY OKRs.
-
حدد علامة التبويب لوحات المعلومات .
-
حدد سهم الموسع بجوار عنوان لوحة المعلومات لاختيار طريقة عرض موجودة، أو حدد لوحة معلومات جديدة لإنشاء طريقة عرض جديدة.
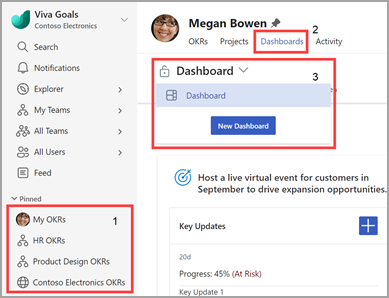
يمكنك إعادة تسمية لوحة المعلومات واستنساخها واستنساخها ونقلها وتعيينها كافتراضي من شريط الأوامر.
مشاركة لوحة المعلومات وتقديمها
-
لمشاركة لوحة المعلومات، حدد مشاركة على شريط الأوامر.
-
اختر نسخ الارتباط للحصول على ارتباط قابل للمشاركة إلى لوحة المعلومات.
-
اختر إدارة الوصول لتحديد من يمكنه عرض لوحة المعلومات وتحريرها.
تقديم لوحة المعلومات
حدد تقديم على شريط الأوامر لإدخال وضع مقدم العرض. يمنحك هذا طريقة عرض أكثر انسيابية لتقديم لوحة المعلومات الخاصة بك.
إضافة لوحة أو تخصيصها
اللوحات عبارة عن مجموعات من البيانات التي يمكنك استخدامها لفصل مجموعات البيانات المختلفة داخل لوحة المعلومات الخاصة بك.
لإضافة لوحة جديدة:
-
حدد إضافة لوحة أخرى إلى لوحة المعلومات.
-
أدخل عنوانا.
-
حدد عنصر واجهة مستخدم من الخيارات التالية: OKR Detail، والتضمين المخصص، وكتلة النص، وقائمة KPI، وقائمة OKR، وقائمة المبادرات.
-
حدد خياراتك وأدخل تفاصيلك في الجزء.
-
حدد حفظ.
لتحرير لوحة موجودة:
-
حدد علامات الحذف مزيد من الإجراءات .
-
حدد تحرير اللوحة من القائمة المنسدلة.
-
قم بإجراء التغييرات المطلوبة.
-
حدد حفظ.
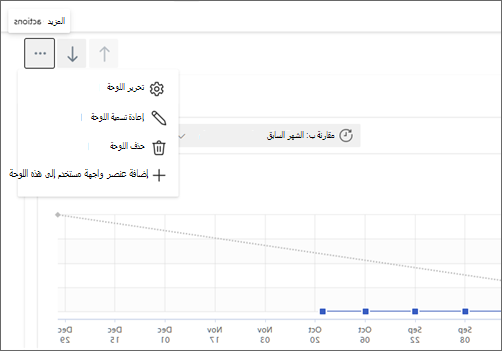
يمكنك أيضا إعادة تسمية عنصر واجهة مستخدم أو حذفه أو إضافته إلى اللوحة.
إضافة عنصر واجهة مستخدم أو تخصيصه
عناصر واجهة المستخدم هي تمثيلات مرئية لنقاط بيانات مختلفة. يمكنك دمج عناصر واجهة مستخدم متعددة داخل لوحة واحدة.
لإضافة عنصر واجهة مستخدم جديد:
-
انتقل إلى لوحة.
-
حدد تحرير لوحة > إضافة عنصر واجهة مستخدم، أو حدد الزر المزيد من علامات الحذف > إضافة عنصر واجهة مستخدم إلى هذه اللوحة.
-
حدد عنصر واجهة مستخدم.
-
تكوين الإعدادات (سيكون لكل عنصر واجهة مستخدم إعدادات فريدة).
تحذير: ستظل الرسوم البيانية للتقدم لنتائج "البحث عن أساس" ثابتة في لوحات المعلومات لأننا نبت في أساس جديد، وليس تتبع التقدم.
-
حدد حفظ.
لتحرير عنصر واجهة مستخدم موجود:
-
انتقل إلى اللوحة باستخدام عنصر واجهة المستخدم المطلوب.
-
مرر مؤشر الماوس فوق عنصر واجهة المستخدم وحدد أيقونة تحرير عنصر واجهة المستخدم.
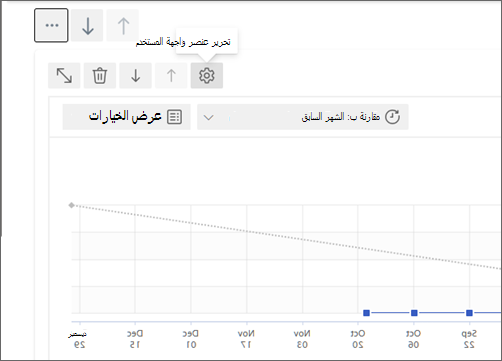
-
قم بتعديل الإعدادات التي تريد تغييرها.
-
حدد حفظ.
تلميح: استخدم مفاتيح الأسهم لتكوين عناصر واجهة المستخدم داخل لوحة المعلومات وإعادة ترتيب اللوحات نفسها.
الاتصال والتعلم من الخبراء والأقران
انضم إلى المناقشة واطلع على أحدث الأحداث في مجتمع Viva Goals.
تعرّف على المزيد
إنشاء الأهداف والنتائج الرئيسية والمبادرات في Viva Goals
تسجيل الدخول باستخدام Viva Goals










