إنشاء مخطط من البداية إلى النهاية
تساعدك الرسوم البيانية في تمثيل بياناتك بطريقة تخلق أقصى تأثير على جمهورك. تعرف على كيفية إنشاء مخطط وإضافة خط اتجاه. يمكنك بدء المستند من مخطط موصى به أو اختيار واحد من مجموعتنا من قوالب المخططات التي تم إنشاؤها مسبقا.

إنشاء مخطط بياني
-
تحديد بيانات للمخطط البياني.
-
حدد إدراج > المخططات المستحسنة.
-
حدد مخطط على علامة التبويب المخططات المستحسنة، لمعاينة المخطط.
ملاحظة: يمكنك تحديد البيانات التي تريدها في المخطط ثم اضغط على ALT + F1 لإنشاء مخطط مباشرة، ولكنه قد لا يكون أفضل مخطط للبيانات. إذا لم تتمكن من رؤية المخطط الذي تريده، فحدد علامة التبويب كل المخططات للاطلاع على كافة أنواع المخططات.
-
حدد المخطط.
-
حدد موافق.
إضافة خط اتجاه
-
حدد المخطط.
-
حدد تصميمالمخطط > إضافة عنصر مخطط.
-
حدد خط اتجاه ، ثم حدد نوع خط الاتجاه الذي تريده، مثل خطي، الأس، التنبؤ الخطي، أو نقل متوسط.
ملاحظة: قد لا تكون بعض محتويات هذا الموضوع قابلة للتطبيق على بعض اللغات.
تُستخدم المخططات لعرض البيانات الرقمية بتنسيق رسومي وهذا من شأنه أن يساعدك أنت وأفراد الحضور على تمثيل العلاقات بين البيانات بطريقة مرئية. عندما تنشئ مخططاً، يمكنك التحديد من ضمن أنواع متعددة من المخططات (على سبيل المثال، مخطط عمودي مكدس أو مخطط دائري مجزأ بتنسيق ثلاثي الأبعاد). وبعد إنشاء المخطط، يمكنك تخصيصه عبر تطبيق تخطيطات أو أنماط مخططات سريعة.
تحتوي المخططات على عناصر كثيرة، ومنها العنوان وتسميات المحاور ووسيلة الإيضاح وخطوط الشبكة. ويمكنك إخفاء هذه العناصر أو عرضها، ويمكنك أيضاً تغيير موقعها وتنسيقها.
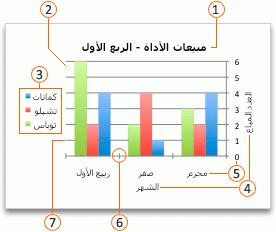







يمكنك إنشاء مخطط في Excel وWord وPowerPoint. ولكن يتم إدخال بيانات المخطط وحفظها في ورقة عمل Excel. إذا أدرجت مخططاً في Word أو PowerPoint، فسيتم فتح ورقة جديدة في Excel. وعندما تحفظ مستند Word أو عرض PowerPoint تقديمي يحتوي على مخطط، يتم بشكل تلقائي حفظ بيانات Excel الأساسية في المخطط ضمن مستند Word أو عرض PowerPoint التقديمي.
ملاحظة: يحل معرض مصنفات Excel محل معالج المخططات السابق. بشكل افتراضي، يفتح معرض مصنفات Excel عندما تفتح Excel. من المعرض، يمكنك استعراض القوالب وإنشاء مصنف جديد بالاستناد إلى واحد منها. إذا لم تتمكن من رؤية معرض مصنفات Excel، في قائمة ملف، فانقر فوق جديد من قالب.
-
في قائمة عرض، انقر فوق تخطيط الطباعة.
-
انقر فوق علامة التبويب إدراج ، وحدد نوع المخطط، ثم انقر نقرا مزدوجا فوق المخطط الذي تريد إضافته.

-
عندما تدرج مخططاً في Word أو PowerPoint، تفتح ورقة عمل Excel تحتوي على جدول يتضمن بيانات نموذجية.
-
في Excel، استبدل البيانات النموذجية بالبيانات التي تريد رسمها في المخطط. وإذا كان لديك بيانات موجودة في جدول آخر، يمكنك نسخ البيانات من ذلك الجدول ثم لصقها فوق البيانات النموذجية. اطلع على الجدول التالي للحصول على إرشادات حول كيفية ترتيب البيانات لاحتواء نوع المخطط.
بالنسبة إلى نوع المخطط هذا
ترتيب البيانات
مخطط مساحي أو شريطي أو عمودي أو دائري مجوف أو خطي أو نسيجي أو سطحي
في الأعمدة أو الصفوف، كما في الأمثلة التالية:
السلسلة 1
السلسلة 2
الفئة أ
10
12
الفئة ب
11
14
الفئة ج
9
15
أو
الفئة أ
الفئة ب
السلسلة 1
10
11
السلسلة 2
12
14
مخطط فقاعي
في أعمدة، مع وضع قيم س في العمود الأول وقيم ص المناظرة وقيم حجم الفقاعة في الأعمدة المجاورة، كما في الأمثلة التالية:
قيم س
قيمة ص 1
الحجم 1
0,7
2.7
4
1.8
3^2
5
2.6
0,08
6
مخطط دائري
في عمود أو صف بيانات واحد وعمود أو صف واحد لتسميات البيانات، كما في الأمثلة التالية:
المبيعات
الربع الأول
25
الربع الثاني
30
الربع الثالث
45
أو
الربع الأول
الربع الثاني
الربع الثالث
المبيعات
25
30
45
مخطط أسهم
في أعمدة أو صفوف بالترتيب التالي، مع استخدام الأسماء أو التواريخ كتسميات، كما في الأمثلة التالية:
فتح
عالي
منخفض
إغلاق
1/5/02
44
55
11
25
1/6/02
25
57
12
38
أو
1/5/02
1/6/02
فتح
44
25
عالي
55
57
منخفض
11
12
إغلاق
25
38
مخطط س و ص (مبعثر)
في أعمدة، مع وضع قيم س في العمود الأول وقيم ص المناظرة في الأعمدة المجاورة، كما في الأمثلة التالية:
قيم س
قيمة ص 1
0,7
2.7
1.8
3^2
2.6
0,08
أو
قيم س
0,7
1.8
2.6
قيمة ص 1
2.7
3^2
0.08
-
لتغيير عدد الصفوف والأعمدة المضمنة في المخطط، ضع المؤشر على الزاوية السفلية اليسرى للبيانات المحددة، ثم اسحب لتحديد بيانات إضافية. في المثال التالي، تم توسيع الجدول لكي يتضمن فئات وسلاسل بيانات إضافية.
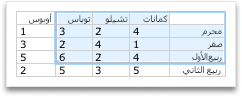
-
للاطلاع على نتائج تغييراتك، قم بالتبديل مرة أخرى إلى Word أو PowerPoint.
ملاحظة: عندما تغلق مستند Word أو عرض PowerPoint التقديمي الذي يحتوي على المخطط، يتم إغلاق جدول بيانات Excel الخاص بالمخطط بشكل تلقائي.
بعد إنشاء المخطط، قد ترغب في تغيير الطريقة التي تم بها رسم صفوف الجدول وأعمدته في المخطط. على سبيل المثال، في الإصدار الأول من المخطط، تم رسم صفوف البيانات من الجدول على المحور العمودي (قيمة) للجدول، وتم رسم أعمدة البيانات على المحور الأفقي (فئة) للجدول. في المثال التالي، يبرز المخطط المبيعات بحسب الآلة.
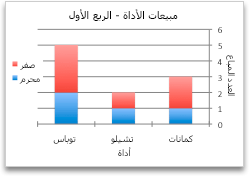
ومع ذلك، إذا أردت إبراز المبيعات في المخطط حسب الشهر، فيمكنك عكس الطريقة التي تم بها رسم المخطط.
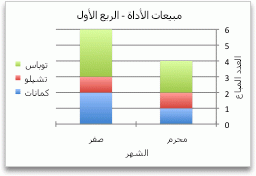
-
في قائمة عرض، انقر فوق تخطيط الطباعة.
-
انقر فوق المخطط.
-
انقر فوق علامة التبويب تصميم المخطط، ثم انقر فوقتبديل الصف/العمود.

إذا لم يتوفر تبديل الصف/العمود
تتوفر ميزة تبديل الصف/العمود فقط عندما يكون جدول بيانات Excel الخاص بالمخطط مفتوحاً ولبعض أنواع المخططات فقط. يمكنك أيضاً تحرير البيانات بالنقر فوق المخطط، ثم تحرير ورقة عمل في Excel.
-
في قائمة عرض، انقر فوق تخطيط الطباعة.
-
انقر فوق المخطط.
-
انقر فوق علامة التبويب تصميم المخطط، ثم انقر فوقتخطيط سريع.

-
انقر فوق التخطيط الذي تريده.
للتراجع بسرعة عن تخطيط سريع قمت بتطبيقه، اضغط على 
تشكّل أنماط المخططات مجموعة من الألوان والتأثيرات التكميلية التي يمكنك تطبيقها على المخطط. وعندما تحدد نمط مخطط، ستؤثر تغييراتك على المخطط بكامله.
-
في قائمة عرض، انقر فوق تخطيط الطباعة.
-
انقر فوق المخطط.
-
انقر فوق علامة التبويب تصميم المخطط، ثم انقر فوق النمط الذي تريده.

لرؤية المزيد من الأنماط، أشر إلى نمط، ثم انقر فوق 
للتراجع على الفور عن نمط قمت بتطبيقه، اضغط على 
-
في قائمة عرض، انقر فوق تخطيط الطباعة.
-
انقر فوق المخطط، ثم انقر فوق علامة التبويب تصميم المخطط.
-
انقر فوق إضافة عنصر مخطط.

-
انقر فوق عنوان المخطط لاختيار خيارات لتنسيق العنوان، ثم عد إلى المخطط لكتابة عنوان في مربع عنوان المخطط.
اطلع أيضاً على

1. إنشاء مخطط
لبدء إنشاء مخطط في Excel، تأكد من أن بياناتك جاهزة داخل المصنف. لإنشاء مخطط، يمكنك استخدام المخططات الموصى بها، أو الاختيار من مجموعتنا فيإنشاء، أو اختيار نوع المخطط الأكثر ملاءمة لبياناتك. بمجرد إعداد بياناتك، اتبع الخطوات التالية:
-
حدد نطاق الخلايا التي تحتوي على البيانات التي ترغب في تصورها.
-
انتقل إلى علامة التبويب "إدراج" على الشريط.
-
انتقل إلى "المخططات" وحدد نوع المخطط الذي يناسب احتياجاتك بشكل أفضل.
تعرف على المزيد حول أنواع المخططات
ملاحظة: جرب المخططات المستحسنة للاطلاع على الاقتراحات استنادا إلى بياناتك. ما عليك سوى التوجه إلى "المخططات" على الشريط وتحديدها. تتوفر المخططات الموصى بها لمشتركي Microsoft 365 باللغات الإنجليزية والفرنسية والإسبانية والألمانية والصينية المبسطة واليابانية. إذا كنت مشتركا في Microsoft 365، فتأكد من أن لديك أحدث إصدار من Office. لمعرفة المزيد حول قنوات التحديث المختلفة ل Office، راجع: نظرة عامة على قنوات التحديث لتطبيقات Microsoft 365.
2. تحرير البيانات
إذا كنت بحاجة إلى تغيير تحديد البيانات أو إضافة المزيد من البيانات إلى المخطط، فانقر بزر الماوس الأيمن فوق المخطط واختر "تحديد البيانات" لفتح جزء المهام.
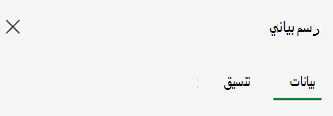
-
من Data > Source > حدد نطاقا جديدا من الخلايا أو أدخل النطاق يدويا في "المصدر" وقم بتطبيقه.
-
لإضافة سلسلة بيانات جديدة، من إعداد > البيانات > إضافة حقل > حدد نطاق الخلايا في الورقة وقم بتطبيقه.
-
لتعديل سلسلة موجودة، انقر فوق السلسلة التي ترغب في تغييرها ضمن "إعداد".
-
لتعديل اسم السلسلة، انقر فوق✏️ . يمكنك كتابة الاسم الجديد أو تحديد خلية للارتباط بها. يمكنك أيضا تغيير الاسم ضمن تنسيق > سلسلة > اسم السلسلة.
-
لتغيير نوع المخطط لمجموعة واحدة من البيانات، استخدم "رسم باسم".
-
لإعادة ترتيب السلسلة التي تظهر على المخطط، استخدم ⬆️ السهمين و ⬇️.
بمجرد حصولك على البيانات الصحيحة في المخطط، إذا كنت بحاجة إلى تبديل المحور الذي يعكس البيانات:
-
انتقل إلى إعداد >البيانات > المحور الأفقي > الحقل الأفقي.
-
أدخل سلسلة الخلايا الموجودة حاليا على المحور العمودي أو نطاقها.
-
إزالة النطاق الأصلي المحدد من المحور الأفقي.
-
ضمن المحور العمودي > إضافة حقل، أدخل النطاق الأصلي من المحور الأفقي.
-
قم بإزالة السلسلة الأصلية من المحور العمودي لإكمال التبديل.
3. تخصيص المخطط
لإجراء تغييرات على المخطط، انقر نقرا مزدوجا فوق المخطط لفتح جزء مهام المخطط وانتقل إلى علامة التبويب تنسيق .
-
من تنسيق > عنوان المخطط > تبديل تشغيل/إيقاف التشغيل.
-
قم بتوسيع "عنوان المخطط" لتعديل العنوان والموضع والخط.
-
حدد المحور العمودي أو الأفقي لعرض الخيارات المعنية في جزء المهام.
-
ضمن المحور المعني، مرر لأسفل إلى "عنوان المحور".
-
قم بتبديل تشغيل/إيقاف التشغيل لإضافة/إزالة.
-
قم بتغيير اسم وعنوان عنوان المحور الخاص بك عن طريق توسيع "عنوان المحور".
-
لتغيير لون السلسلة، حدد السلسلة التي ترغب في تعديلها وعرض الخيارات المعنية في جزء المهام. حدد اللون المطلوب لسلسلة المهام في جزء المهام.
-
لتغيير لون نقطة بيانات فردية، حدد نقطة البيانات ثم انقر بزر الماوس الأيمن فوق نقطة البيانات في المخطط. حدد اللون المطلوب لنقطة البيانات الخاصة بك من floatie.
-
حدد السلسلة التي ترغب في تعديلها وعرض الخيارات المعنية في جزء المهام.
-
قم بتبديل ON/OFF لإضافة/إزالة تسميات البيانات.
-
-
لإظهار/إخفاء اسم السلسلة والفئة والقيمة ومفتاح وسيلة الإيضاح وتغيير الفاصل:
-
انتقل إلى جزء مهام المخطط > تنسيق > سلسلة > تسميات البيانات.
-
-
انقر نقرا مزدوجا فوق المخطط حتى يتم فتح جزء مهام المخطط على يمين الشاشة.
-
حدد تنسيق > وسيلة الإيضاح.
-
قم بتبديل ON/OFF لإضافة/إزالة وسيلة الإيضاح.
-
قم بتعديل موضع المخطط والخط الخاصين به عن طريق توسيع "وسيلة الإيضاح".
-
انقر نقرا مزدوجا فوق المخطط حتى يتم فتح جزء مهام المخطط على يمين الشاشة.
-
حدد تنسيق > خط الاتجاه.
-
قم بتبديل ON/OFF لإضافة/إزالة خط الاتجاه.
-
قم بتعديل الاسم أو نوع الاتجاه أو النمط أو التقاطع عن طريق توسيع "وسيلة الإيضاح".
-
تعرف على المزيد من الطرق لتخصيص المخططات على ويب Excel
إجراء تغييرات على المخطط عبر قائمة السياق
للاطلاع على كافة خيارات التنسيق المتوفرة للمخطط، توجه إلى جزء مهام المخطط > تنسيق.
يمكنك أيضا إجراء تغييرات معينة على المخطط بالنقر بزر الماوس الأيمن فوق جزء المخطط الذي ترغب في تحريره.

أنواع المخططات المتوفرة
من الجيد مراجعة بياناتك وتحديد نوع المخطط الذي سيعمل على أفضل نحو. الأنواع المتوفرة مدرجة أدناه.
يمكن تجميع البيانات المرتبة في أعمدة أو صفوف على ورقة عمل في مخطط عمودي. ويعرض المخطط العمودي عادةً الفئات على طول المحور الأفقي والقيم على طول المحور العمودي، كما هو موضح في هذا المخطط:
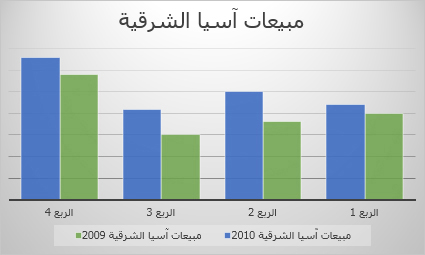
أنواع المخططات العمودية
-
عمود متفاوت المسافاتيعرض المخطط العمودي متفاوت المسافات القيم في أعمدة ثنائية الأبعاد. استخدم هذا المخطط عندما تتوفر لديك فئات تمثل:
-
نطاقات من القيم (على سبيل المثال، أعداد من العناصر).
-
مستويات ترتيب قياسية محددة (على سبيل المثال، مقياس Likert المُتضمن إدخالات مثل أوافق بشدة وأوافق ومحايد ولا أوافق ولا أوافق مطلقاً).
-
الأسماء التي لا تتخذ أي ترتيب محدد (على سبيل المثال، أسماء العناصر أو الأسماء الجغرافية أو أسماء الأشخاص).
-
-
عمود مكدس يعرض المخطط العمودي المكدس القيم في أعمدة مكدسة ثنائية الأبعاد. استخدم هذا المخطط عندما تتوفر لديك سلسلة البيانات متعددة وتريد التأكيد على الإجمالي.
-
عمود مكدس بنسبة 100٪يعرض المخطط العمودي المكدس بنسبة 100% القيم في أعمدة ثنائية الأبعاد مكدسة لتمثيل نسبة 100%. استخدم هذا المخطط عندما تتوفر لديك سلسلتا بيانات أو أكثر وتريد التأكيد على المساهمات بالنسبة إلى الكل، خصوصاً إذا كان الإجمالي هو نفسه لكل فئة.
يمكن التمثيل الرسومي للبيانات المرتبة في أعمدة أو صفوف على ورقة العمل في مخطط خطي. ففي المخطط الخطي، يتم توزيع بيانات الفئة بالتساوي على طول المحور الأفقي، كما يتم توزيع كافة بيانات القيمة بالتساوي على طول المحور العمودي. يمكن أن تعرض المخططات الخطية البيانات المتصلة على مدار الوقت على محور ذي مقياس متساوٍ، ولذلك فإنها تعتبر مثالية لعرض الاتجاهات في البيانات في فواصل زمنية متساوية، مثل الأشهر أو أرباع السنوات أو السنوات المالية.
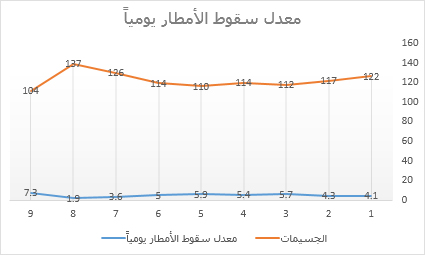
أنواع المخططات الخطية
-
خط وخط مع علاماتمن الممكن أن تعرض المخططات الخطية الاتجاهات على مدار الوقت أو عبر فئات متباعدة بشكلٍ متساوٍ، سواء تم عرضها مع علامات أو بدون علامات للإشارة إلى قيم البيانات الفردية، لا سيما عندما يتوفر العديد من نقاط البيانات ويكون ترتيب عرضها هاماً. إذا كانت هناك العديد من الفئات أو كانت القيم تقريبية، فاستخدم مخططاً خطياً بدون علامات.
-
خط مكدس وخط مكدس مع علاماتسواء تم عرض المخططات الخطية المكدسة مع علامات أو بدون علامات للإشارة إلى قيم البيانات الفردية، من الممكن أن تعرض هذه المخططات اتجاه المساهمة لكل قيمة على مدار الوقت أو عبر فئات متباعدة بشكلٍ متساوٍ.
-
خط مكدس بنسبة 100٪ وخط مكدس بنسبة 100٪ مع علاماتسواء تم إظهار المخططات الخطية المكدسة 100% مع علامات أو بدون علامات للإشارة إلى قيم البيانات الفردية، فمن الممكن أن تعرض هذه المخططات اتجاه نسبة مساهمة كل قيمة على مدار الوقت أو عبر فئات متباعدة بشكلٍ متساوٍ. إذا كانت هناك العديد من الفئات أو كانت القيم تقريبية، فاستخدم مخططاً خطياً مكدساً بنسبة 100% بدون علامات.
ملاحظات:
-
يُفضل استخدام المخططات الخطية عندما تتوفر لديك سلاسل بيانات متعددة في المخطط، وإذا كان لديك سلسلة بيانات واحدة فقط، فحاول استخدام المخطط المبعثر بدلاً من ذلك.
-
تجمع المخططات الخطية المكدسة البيانات، مما قد لا يمثل النتيجة التي تريدها. وبما أنه قد لا يكون من السهل رؤية الخطوط مكدسة، فضع في اعتبارك استخدام نوع آخر من المخططات الخطية أو مخطط مساحي مكدس بدلاً من ذلك.
-
يمكن التمثيل الرسومي للبيانات المرتبة في عمود أو صف واحد على ورقة العمل في مخطط دائري. تعرض المخططات الدائرية حجم العناصر في سلسلة البيانات واحدة، بشكلٍ تناسبي مع مجموع العناصر. ويتم عرض نقاط البيانات في المخطط الدائري كنسبة مئوية من المخطط الدائري الكامل.
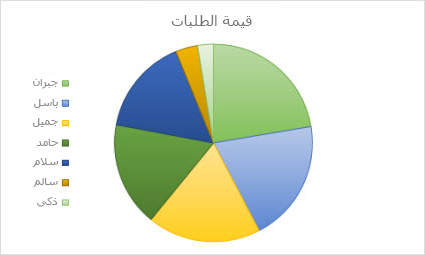
ضع في اعتبارك استخدام المخطط الدائري عندما:
-
تتوفر لديك سلسلة بيانات واحدة فقط.
-
لا تعتبر أية قيمة من القيم الموجودة في البيانات سالبة.
-
لا تعد تقريباً أية قيمة من القيم الموجودة في البيانات عبارة عن قيم صفرية.
-
لا تتوفر لديك أكثر من سبع فئات، تمثل جميعاً أجزاء من المخطط الدائري بالكامل.
يمكن التمثيل الرسومي للبيانات المرتبة في أعمدة أو صفوف فقط على ورقة العمل في مخطط دائري مجوف. وكالمخطط الدائري، يعرض المخطط الدائري المجوف علاقة الأجزاء بالكل، ولكن يمكن أن يحتوي على أكثر من سلسلة البيانات واحدة.
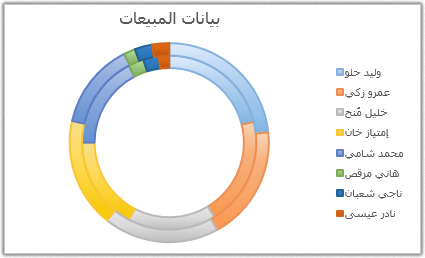
تلميح: لا يمكن قراءة المخططات الدائرية المجوفة. لذلك، قد تحتاج إلى استخدام مخطط عمودي مكدس أو مخطط شريطي مكدس بدلاً من ذلك.
يمكن التمثيل الرسومي للبيانات المرتبة في أعمدة أو صفوف على ورقة العمل في مخطط شريطي. توضح المخططات الشريطية المقارنات بين العناصر الفردية. ففي المخطط الشريطي، يتم بشكلٍ نموذجي تنظيم الفئات على طول المحور العمودي، وتنظيم القيم على طول المحور الأفقي.
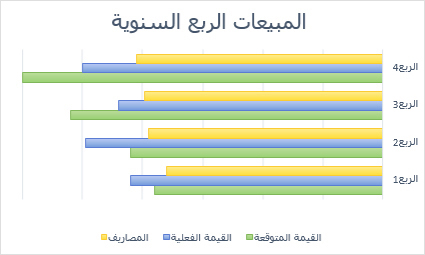
ضع في اعتبارك استخدام المخطط الشريطي عندما:
-
تكون تسميات المحور طويلة.
-
تكون القيم المعروضة عبارة عن مدد.
أنواع المخططات الشريطية
-
متفاوت المسافاتيعرض المخطط الشريطي المتفاوت المسافات الأشرطة بتنسيق ثنائي الأبعاد.
-
شريط مكدستعرض المخططات الشريطية المكدسة علاقة العناصر الفردية بالكل في أشرطة ثنائية الأبعاد
-
مكدس بنسبة 100٪يعرض المخطط الشريطي المكدس بنسبة 100% أشرطة ثنائية الأبعاد تقارن نسبة مساهمة كل قيمة في الإجمالي بين الفئات.
يمكن التمثيل الرسومي للبيانات المرتبة في أعمدة أو صفوف على ورقة العمل في مخطط مساحي. يمكن استخدام المخططات المساحية للتمثيل الرسومي للتغيير على مدار الوقت وجذب الانتباه إلى القيمة الإجمالية عبر اتجاه. ومن خلال عرض مجموع القيم الممثلة رسومياً، يعرض أيضاً المخطط المساحي علاقة الأجزاء بالكل.
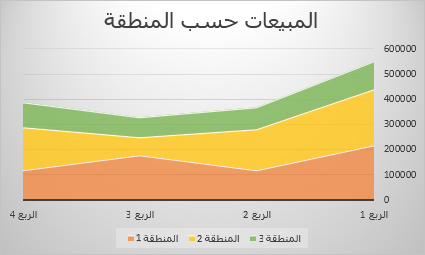
أنواع المخططات المساحية
-
منطقةتعرض المخططات المساحية التي تظهر بتنسيق ثنائي الأبعاد اتجاه القيم عبر الوقت أو أي بيانات فئة أخرى. كقاعدة، فكّر في استخدام مخطط خطي بدلاً من مخطط مساحي غير مكدس، إذ يمكن إخفاء بيانات سلسلة واحدة خلف بيانات سلاسل أخرى.
-
منطقة مكدسةتعرض المخططات المساحية المكدسة اتجاه مساهمة كل قيمة على مدار الوقت أو مقابل أي بيانات فئة أخرى بتنسيق ثنائي الأبعاد.
-
تظهر المخططات المساحية المكدسة بنسبة 100٪ المكدسة بنسبة 100٪ اتجاه النسبة المئوية التي تساهم بها كل قيمة بمرور الوقت أو بيانات الفئة الأخرى.
يمكن رسم البيانات المرتبة في أعمدة وصفوف على ورقة العمل في مخطط مبعثر. ضع قيم س في أحد الصفوف أو الأعمدة، ثم أدخل قيم ص المناظرة في الصفوف أو الأعمدة المجاورة.
يحتوي المخطط المبعثر على محوري القيم التاليين: محور القيمة الأفقي (س) ومحور القيمة العمودي (ص). ويجمع بين قيم س وص في نقاط بيانات مفردة ويعرضها في فواصل زمنية غير منتظمة أو أنظمة مجموعات. يتم بشكلٍ نموذجي استخدام المخططات المبعثرة لعرض القيم الرقمية ومقارنتها، مثل البيانات العلمية والإحصائية والهندسية.
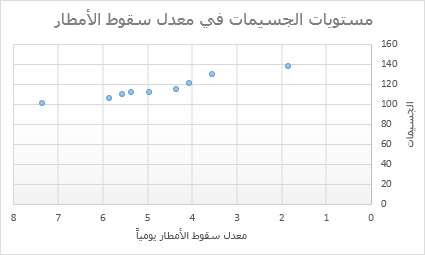
ضع في اعتبارك استخدام المخطط المبعثر عندما:
-
تريد تغيير مقياس المحور الأفقي.
-
تريد جعل هذا المحور مقياساً لوغاريتمياً.
-
لا تتباعد القيم الخاصة بالمحور الأفقي بشكلٍ متساوٍ.
-
تتوفر العديد من نقاط البيانات على المحور الأفقي.
-
تريد ضبط مقاييس المحاور المستقلة بالمخطط المبعثر للكشف عن المزيد من المعلومات حول البيانات التي تتضمن أزواج أو مجموعات من القيم.
-
تريد إظهار أوجه التشابه بين مجموعات كبيرة من البيانات بدلاً من إظهار أوجه الاختلاف بين نقاط البيانات.
-
تريد المقارنة بين العديد من نقاط البيانات بغض النظر عن الوقت — كلما قمت بتضمين بيانات أكثر في المخطط المبعثر، يمكنك إجراء المقارنات بشكلٍ أفضل.
أنواع المخططات المبعثرة
-
نثريعرض هذا المخطط نقاط البيانات بدون أي خطوط توصيل للمقارنة بين أزواج من القيم.
-
مبعثر بخطوط وعلامات متجانسة ومبعثر بخطوط متجانسةيعرض هذا المخطط منحنىً متجانساً يقوم بتوصيل نقاط البيانات. يمكن عرض الخطوط المتجانسة بعلامات أو بدون علامات. استخدم الخط المتجانس بدون علامات في حالة وجود العديد من نقاط البيانات.
-
مبعثر بخطوط مستقيمة وعلامات ومبعثر بخطوط مستقيمةيعرض هذا الرسم البياني خطوط ربط مستقيمة بين نقاط البيانات. يمكن عرض الخطوط المستقيمة بعلامات أو بدون علامات.
يمكن التمثيل الرسومي للبيانات المرتبة في أعمدة أو صفوف على ورقة العمل في مخطط نسيجي. وتقارن المخططات النسيجية بين القيم التجميعية لعدة سلسلة البيانات.
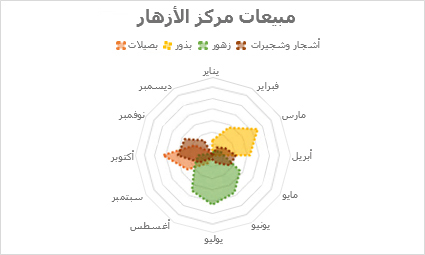
أنواع المخططات النسيجية
-
الرادار والرادار مع علامات مع أو بدون علامات لنقاط البيانات الفردية، تظهر المخططات النسيجية التغييرات في القيم المتعلقة بنقطة مركزية.
-
نسيجي معبأفي المخطط النسيجي المعبأ، تكون المنطقة المغطاة بسلسلة بيانات معبأة بلون ما.
إجراء المزيد من التغييرات على المخطط
يؤدي تبديل "الصفوف حسب الأعمدة" إلى عكس تخطيط البيانات: ما كان مرة واحدة في الصفوف موجود الآن في الأعمدة، والعكس صحيح.
-
من Data > Source > Data Fields مقسمة حسبها.
-
من المحور العمودي أو المحور الأفقي > "الألوان الظاهريةبترتيب عكسي".
-
حدد السلسلة التي ترغب في تعديلها وعرض الخيارات المعنية في جزء المهام.
-
أدخل الاسم الجديد للسلسلة ضمن "اسم السلسلة".
-
من المحور الأفقي > اضبط شريط تمرير عرض الفجوة على تفضيلك.
حدد السلسلة التي ترغب في تعديلها لعرض الخيارات المعنية في جزء المهام.
-
حدد "Bounds".
-
أدخل قيم "الحد الأدنى" و"الحد الأقصى".
تحدد الوحدات الموجودة في المخطط المقياس المستخدم لتمثيل البيانات على طول المحاور.
-
حدد السلسلة التي ترغب في تعديلها وعرض الخيارات المعنية في جزء المهام.
-
حدد "الوحدات"
-
أدخل "الوحدات الرئيسية" و"الوحدات الثانوية".
-
حدد السلسلة التي ترغب في تعديلها وعرض الخيارات المعنية في جزء المهام.
-
حدد "Tick Marks".
-
حدد "نوع رئيسي" و"نوع ثانوي".
-
حدد السلسلة التي ترغب في تعديلها وعرض الخيارات المعنية في جزء المهام.
-
حدد خيارات العلامة > ضبط حجم العلامةونوع العلامة واللون وفقا لتفضيلك.
-
انقر نقرا مزدوجا فوق المخطط حتى يتم فتح جزء مهام المخطط على يمين الشاشة.
-
حدد تنسيق > أشرطة الخطأ > تبديل تشغيل/إيقاف التشغيل
-
قم بتوسيع أشرطة الخطأ لضبط النمط والاتجاه ومقدار الخطأ.
ملاحظة: حاليا، أشرطة الخطأ المخصصة غير معتمدة على ويب Excel وهي متوفرة فقط على سطح المكتب.
-
انقر نقرا مزدوجا فوق المخطط حتى يتم فتح جزء مهام المخطط على يمين الشاشة.
-
حدد تنسيق > Series.
-
حدد خطوط الشبكة "الرئيسية" أو "الثانوية".
هل تحتاج إلى مزيد من المساعدة؟
يمكنك دائماً الاستفسار من أحد الخبراء في مجتمع Excel التقني أو الحصول على الدعم في المجتمعات.










