إذا كنت تريد تنظيم الرسائل في Outlook على الويب، يمكنك إنشاء مجلدات جديدة أو إعادة تسمية، نقل أو حذف المجلدات الموجودة. يمكنك أيضًا إعداد قواعد لكي يتمكن Outlook على الويب تلقائيا من نقل الرسائل إلى المجلدات حسب الشروط التي تحددها.
ملاحظة: إذا لم تتطابق الإرشادات مع ما تراه، فقد تستخدم إصداراً أقدم من Outlook على الويب. جرّب إرشادات Outlook على الويب الكلاسيكي.
بشكل افتراضي، يتضمن الحساب الجديد المجلدات التالية:
-
علبة الوارد تصل الرسائل الواردة إلى علبة الوارد ما لم تكن قد أنشأت قاعدة علبة وارد لإعادة توجيهها إلى مجلد آخر، أو تم تعريفها على أنها بريد إلكتروني غير هام. تعرف على المزيد حول إدارة رسائل البريد الإلكتروني باستخدام القواعد في Outlook.
-
البريد الإلكتروني غير الهام سيتم نقل الرسائل التي تحتوي على خصائص البريد الإلكتروني غير الهام ولكن لا يتم حظرها بواسطة عامل تصفية البريد العشوائي قبل وصولها إلى علبة البريد الخاصة بك تلقائيا إلى هذا المجلد. تعرف على المزيد حول كيفية تصفية البريد الإلكتروني غير الهام والبريد العشوائي في Outlook على الويب.
-
المسودات إذا بدأت في كتابة رسالة ولكن لم تنتهي، حفظها تلقائيا في مجلد المسودات. يمكنك العودة إلى الرسالة لاحقا لمتابعة تحريرها، ثم إرسالها.
-
العناصر المرسلة بشكل افتراضي، يتم وضع نسخة من كل رسالة ترسلها في مجلد العناصر المرسلة.
-
العناصر المحذوفة عندما تحذف رسالة، سيتم نقلها إلى مجلد العناصر المحذوفة.
يمكن العثور علي معظم المهام التي يمكنك تنفيذها باستخدام مجلد في قائمة السياق التي تظهر عندما تنقر بزر الماوس الأيمن فوق مجلد.
-
إنشاء مجلد فرعي جديد استخدم لإنشاء مجلد فرعي جديد في المجلد الذي نقرت عليه بزر الماوس الأيمن.
-
حذف مجلد نقل المجلد وكافة محتوياته إلى العناصر المحذوفة.
-
حذف الكل نقل كافة العناصر الموجودة في المجلد المحدد إلى العناصر المحذوفة.
-
وضع علامة على الكل كمقروءة وضع علامات كمقروءة لكافة العناصر في المجلد المحدد.
-
اعاده تسميه امنح المجلد اسما مختلفا. لا يمكن إعادة تسمية المجلدات الافتراضية، مثل مجلد علبة الوارد.
إنشاء مجلدات جديدة لتنظيم رسائلك كما ترغب. على سبيل المثال، يمكنك إنشاء مجلد لمشروع معين، لكل الرسائل من شخص معين أو لكل الرسائل المرسلة إلى مجموعة توزيع تنتمي إليها.
إنشاء مجلد جديد
-
في أسفل قائمة المجلدات، حدد مجلد جديد.
-
في مربع المجلد الجديد، أدخل اسماً للمجلد ثم اضغط مفتاح Enter.
إنشاء مجلد فرعي جديد
-
في جزء المجلدات، انقر بزر الماوس الأيمن فوق المجلد الذي تريد إضافة مجلد فرعي إليه.
-
حدد إنشاء مجلد فرعي جديد.
-
في مربع المجلد الجديد، أدخل اسماً للمجلد واضغط مفتاح الإدخال Enter.
ملاحظة: لا يمكنك إعادة تسمية المجلدات الافتراضية كعلبة الوارد، المسودات، أو العناصر المحذوفة.
-
في جزء المجلدات، انقر بزر الماوس الأيمن فوق المجلد الذي تريد إعادة تسميته.
-
حدد إعادة تسمية.
-
أدخل اسماً للمجلد واضغط على زر Enter.
ملاحظة: لا يمكنك حذف المجلدات الافتراضيه مثل علبه الوارد و# العناصر المرسله.
-
في جزء المجلدات، انقر بزر الماوس الأيمن فوق المجلد أو المجلد الفرعي الذي تريد حذفه.
-
حدد حذف المجلد.
-
حدد موافق للتأكيد.
في Outlook على الويب، تتضمن مجلدات المفضلة تلقائيا هذه المجلدات: علبه الوارد، العناصر المرسلة والعناصر المحذوفة. يمكنك إضافة مجلدات إلي المفضلة لتسهيل تعقب المجلدات الأكثر أهمية بالنسبه إليك. إضافة مجلد إلى المفضلة لا ينقل المجلد إليه، ولكن بدلاً من ذلك يقوم بإنشاء إرتباط إليه. إضافة مجلدات إلى المفضلة لا تزال في مجلدك الشخصي.
-
لإضافة مجلد إلى المفضلة، انقر بزر الماوس الأيمن فوق المجلد الموجود ضمن المجلد الشخصي، وحدد إضافة إلى المفضلة.
-
لإعادة ترتيب المجلدات في المفضله، اختر مجلد واسحبه إلى موضع جديد في التسلسل الهيكلي للمجلدات. أو انقر بزر الماوس الأيمن فوق مجلد ثم حدد نقل لأعلى في القائمة أو نقل لأسفل في القائمة.
-
لإزالة مجلد، انقر بزر الماوس الأيمن فوق المجلد الذي تريد إزالته من المفضلة وحدد إزالة من المفضلة. يزيل هذا الإجراء الارتباط في المجلد فقط؛ المجلد لا يزال في مجلدك الشخصي.
استناداً إلى نهج مؤسستك، قد تتمكن من إضافة مجلد عمومي إلى المفضلة. لمزيد من المعلومات حول كيفية إنشاء مجلد عمومي في Outlook على الويب وإضافته إلى المفضلة، راجع إنشاء ومشاركة مجلد عام.
ملاحظة: تخضع النُهج لمراقبة مسؤول المؤسسة. قد لا تتوفر النُهج لحسابك.
يمكن استخدام نُهج الاستبقاء والأرشفة لنقل الرسائل أو حذفها تلقائياً بعد مرور فترة زمنية معينة على وجودها في علبة البريد. لمعرفة المزيد حول هذه النهج وكيفية تعيينها، راجع تعيين تسميات الاستبقاء ونهج الأرشيف في Outlook على الويب.
عند حذف رسالة أو مجلد، يتم نقلها إلى مجلد "العناصر المحذوفة". يمكنك إما إزالة الرسائل يدويًا من المجلد أو يمكنك تعيين Outlook على الويب ليقوم تلقائياً بإفراغ مجلد العناصر المحذوفة عندما تقوم بتسجيل الخروج.
ملاحظة: محتويات المجلدات المحذوفة مرئية فقط بعد توسيع مجلد العناصر المحذوفة: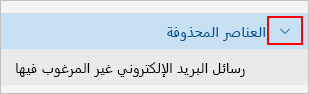
إفراغ مجلد العناصر المحذوفة عند تسجيل الخروج
-
في أعلي الشاشة، انقر فوق إعدادات .
-
حدد البريد > التعامل مع الرسائل.
-
ضمن خيارات الرسائل، حدد مربع الاختيار الموجود بجوار إفراغ مجلد "العناصر المحذوفة".
-
انقر فوق حفظ.
لمعرفة كيفية استعادة الرسائل المحذوفة، راجع استرداد العناصر المحذوفة واستعادتها في Outlook.
استخدم الأوامر في شريط أوامر Outlook على الويب أو قم بإعداد قواعد لكي Outlook على الويب يتم نقل الرسائل تلقائيا إلى مجلدات معينة عند استلامها.
استخدام الأوامر لمعالجة الرسائل تلقائيًا
تتيح لك تلقائيًا أوامر مثل المسح و النقل إلى حذف أو نقل الرسائل من مرسل معين. تظهر الأوامر على شريط أوامر Outlook على الويب عند تحديد رسالة في علبة الوارد الخاصة بك.
-
المسح يسمح لك بحذف رسائل البريد الإلكتروني غير المرغوب فيها في علبة الوارد بسرعة. عند تحديد رسالة، يمكنك تلقائيا حذف كل رسائل البريد الإلكتروني الواردة من ذلك المرسل، أو الاحتفاظ بأحدث رسائل بريد إلكتروني فقط وحذف الباقي، أو حذف رسائل البريد الإلكتروني الأقدم من 10 أيام.
-
الانتقال إلى يسمح لك نقل رسالة معينة إلى مجلد آخر.
إعداد قواعد لمعالجة الرسائل تلقائيًا
استخدام القواعد لنقل الرسائل بشكل تلقائي إلى مجلدات معينة عند استلامها.
-
في علبة الوارد الخاصة بك، حدد الرسالة التي تريد تعيين قاعدة لها وحدد

-
حدد إنشاء قاعدة. يتم فتح مربع حوار إنشاء قاعدة.
-
اختر مجلد تريد نقل الرسائل من ذلك المرسل إليه.
-
لاختيار الشروط والإجراءات الأخرى، حدد خيارات إضافية.
بشكل افتراضي، يتم تحديد خانة الاختيار إيقاف معالجة قواعد أخرى. عند تحديد هذا الخيار، سيتم تجاهل القواعد التالية، حتي وإن كانت تنطبق على الرسالة.
-
حدد موافق لحفظ القاعدة.
إرشادات Outlook على الويب الكلاسيكي
بشكل افتراضي، يبدأ حسابك بهذه المجلدات:
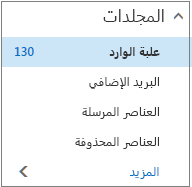
-
علبة الوارد تصل الرسائل الواردة إلى علبة الوارد ما لم تكن قد أنشأت قاعدة علبة وارد لإعادة توجيهها إلى مجلد آخر، أو تم تعريفها على أنها بريد إلكتروني غير هام. تعرف على المزيد حول إدارة رسائل البريد الإلكتروني باستخدام القواعد في Outlook
-
البريد الإضافي يساعدك على تصفية البريد استنادا إلى كيفية التعامل مع الرسائل الواردة في الماضي. عند التشغيل، يتعقب خادم البريد الإلكتروني الرسائل التي تقرأها أو لا تقرأها. يتم نقل الرسائل التي لا تقرأها إلى مجلد البريد الإضافي.
-
العناصر المرسلة بشكل افتراضي، يتم وضع نسخة من كل رسالة ترسلها في مجلد العناصر المرسلة.
-
العناصر المحذوفة عندما تحذف رسالة، سيتم نقلها إلى مجلد العناصر المحذوفة.
في Outlook على الويب ، إذا اخترت المزيد ضمن المجلدات، فستجد أن هذه المجلدات الافتراضية منظمة ضمن المفضلة. يتم أيضا سرد نفس المجلدات الافتراضية ضمن المجلد الشخصي الخاص بك، وتصبح جزءا من قائمة أطول من المجلدات، والتي قد يكون المسؤول قد أنشأ العديد منها. تتضمن المجلدات التي قد أضافها المسؤول:
-
المسودات إذا قمت بإنشاء رسالة أو الرد عليها، ولكن تعذر عليك إنهائها على الفور، حفظها تلقائيا في مجلد المسودات. يمكنك العودة إلى الرسالة لاحقا لمتابعة تحريرها، ثم إرسالها.
-
البريد الإلكتروني غير الهام سيتم نقل الرسائل التي تحتوي على خصائص البريد الإلكتروني غير الهام ولكن لا يتم حظرها بواسطة عامل تصفية البريد العشوائي قبل وصولها إلى علبة البريد الخاصة بك تلقائيا إلى هذا المجلد. تحتوي مقالة التعرف على البريد الإلكتروني غير الهام والتصيد الاحتيالي على مزيد من المعلومات حول مجلد البريد الإلكتروني غير الهام.
-
ملاحظات هذا مجلد للقراءة فقط. يجب استخدام Outlook لإنشاء عناصر في هذا المجلد أو تحريرها.
-
محفوظات المحادثات بشكل افتراضي، يتم وضع نسخة من كل محادثة تجريها في Skype for Business في مجلد محفوظات المحادثات.
يمكن العثور على معظم المهام التي يمكنك تنفيذها في القائمة المختصرة (سياق) التي تظهر عند اختيار مجلد والنقر بزر الماوس الأيمن. يعتمد الاختصار الذي يظهر على ما إذا كنت قد حددت مجلدا ضمن المفضلة أو ضمن مجلدك الشخصي.
مجلد المفضلة
يظهر مجلد المفضلة مجلدات البريد العلوي. تميز القائمة المختصرة الخيارات التي يتم استخدامها أواللازمة في معظم الأوقات عند العمل باستخدام هذه المجلدات.
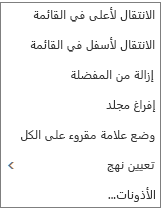
-
الانتقال لأعلى في القائمة أو الانتقال لأسفل في القائمة استخدم أحد هذه الخيارات لإعادة موضع المجلد أعلى أو أقل في التسلسل الهرمي للمجلدات.
-
إزالة من المفضلة إزالة المجلد من المفضلة. لا تؤدي إزالة المجلد من المفضلة إلى إزالته من مجلدك الشخصي.
-
مجلد فارغ حذف كل شيء في المجلد، بما في ذلك أي مجلدات فرعية.
-
وضع علامة على الكل كمقروءة وضع علامة على كل عنصر في المجلد كمقروء.
-
تعيين النهج تعيين نهج أرشفة أو استبقاء للرسائل الموجودة في المجلد. قد لا يتوفر هذا الخيار إذا لم يقم المسؤول بتمكينه.
-
اذونات منح المستخدمين الآخرين حق الوصول إلى المجلدات في علبة البريد الخاصة بك.
المجلدات الشخصية
مجلدك الشخصي عبارة عن مجموعة من جميع مجلدات البريد المتوفرة لك. القائمة المختصرة (سياق) المرفقة بمجلداتك الشخصية توفر لك خيارات أكثر من القائمة المختصرة مع مجلد المفضلة. ومع ذلك، لا تتوفر كل الخيارات لكافة المجلدات، وبعض الخيارات قد لا تتوفر بسبب الأذونات الإدارية.
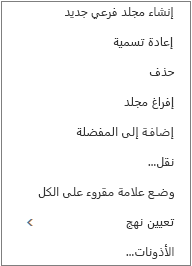
تحتوي القائمة المختصرة للمجلد الشخصي على أربعة خيارات غير موجودة في القائمه المختصرة لمجلد المفضلة:
-
إنشاء مجلد جديد استخدم لإنشاء مجلد فرعي جديد في المجلد الذي نقرت عليه بزر الماوس الأيمن.
-
اعاده تسميه امنح المجلد اسما مختلفا. لا يمكن إعادة تسمية المجلدات الافتراضية، مثل مجلد علبة الوارد.
-
إضافة إلى المفضلة إضافة (ارتباطات) المجلد الحالي إلى المفضلة.
-
نقل فتح نافذة حتى تتمكن من نقل المجلد المحدد إلى موقع جديد في التسلسل الهرمي للمجلدات. يمكنك أيضا تحديد مجلد وسحبه إلى موقع جديد.
ملاحظة: في المرة القادمة التي تسجل دخولك فيها، سيتم ترتيب المجلدات التي قمت بإنشائها بترتيب أبجدي.
إنشاء مجلدات جديدة لتنظيم رسائلك كما ترغب. على سبيل المثال، يمكنك إنشاء مجلد لمشروع معين، لكل الرسائل من شخص معين أو لكل الرسائل المرسلة إلى مجموعة توزيع تنتمي إليها.
إنشاء مجلد جديد
-
تحت مجلدات، حدد المزيد.
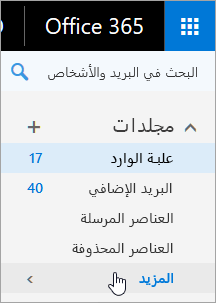
-
نفّذ أحد الإجراءات التالية:
-
إلى جانب المفضلة أو اسم مجلدك الشخصي، انقر فوق زر إنشاء مجلد جديد .

-
انقر بزر الماوس الأيمن فوق مجلدك الشخصي، ثم حدد إنشاء مجلد جديد.
-
-
في مربع المجلد الجديد، أدخل اسماً للمجلد ثم اضغط مفتاح الإدخال Enter.
تلميحات:
-
سيظهر أي مجلد جديد تم إنشاؤه تلقائيا أسفل المجلدات الافتراضية.
-
يمكن إضافة أي مجلد جديد تم إنشاؤه في مجلد المفضلة تلقائياً إلى مجلدك الشخصي، ولكن يمكن فقط حذفه من مجلدك الشخصي.
-
ومع ذلك، أي مجلد جديد تم إنشاؤه في مجلدك الشخصي سيظهر فقط في مجلد المفضلة إذا قمت بالنقر بزر الماوس الأيمن فوقه وقمت بتحديد إضافة إلى المفضلة.
إنشاء مجلد فرعي جديد
-
تحت مجلدات، حدد المزيد.
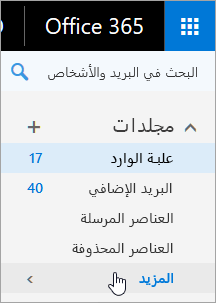
-
في مجلدك الشخصي، انقر بزر الماوس الأيمن فوق المجلد الذي تريد إضافة مجلد فرعي إليه، وحدد إنشاء مجلد فرعي جديد.
-
في مربع مجلد جديد، أدخل اسماً للمجلد الفرعي واضغط مفتاح الإدخال Enter.
ملاحظة: لا يمكنك إعادة تسمية مجلدات افتراضية كعلبة الوارد، المسودات، أو العناصر المحذوفة.
-
تحت مجلدات، حدد المزيد.
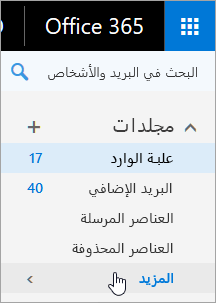
-
في مجلدك الشخصي، انقر بزر الماوس الأيمن فوق المجلد الذي تريد إعادة تسميته وحدد إعادة تسمية.
-
أدخل اسماً للمجلد واضغط على زر الإدخال Enter.
يمكنك سحب مجلد إلى موضع جديد في التسلسل الهيكلي لمجلدك، أو يمكنك استخدام خيار نقل في القائمة المختصرة.
ملاحظة: في المرة القادمة التي تسجل دخولك فيها، سيتم ترتيب المجلدات التي قمت بإنشائها بترتيب أبجدي.
-
تحت مجلدات، حدد المزيد.
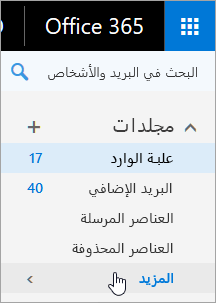
-
في مجلدك الشخصي، انقر بزر الماوس الأيمن فوق المجلد الذي تريد نقله، وحدد نقل.
-
في نافذة نقل المجلد الذي يفتح، اختر مجلد جديد لنقل المجلد إليه، وحدد نقل.
يمكنك أيضا إنشاء مجلد جديد لنقل المجلد إليه بالنقر بزر الماوس الأيمن فوق المجلد الأصلي الذي تريده واختيار إنشاء مجلد جديد. يمكنك نقل الرسائل الواردة تلقائيا إلى مجلدات معينة استنادا إلى المعايير التي تختارها. تعرف على كيفية إدارة رسائل البريد الإلكتروني باستخدام القواعد في Outlook
ملاحظة: لا يمكنك حذف المجلدات الافتراضيه مثل علبه الوارد و# العناصر المرسله.
-
تحت مجلدات، حدد المزيد.
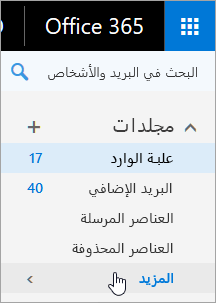
-
انقر بزر الماوس الأيمن فوق المجلد أو المجلد الفرعي الذي تريد حذفه وحدد حذف.
-
حدد موافق للتأكيد.
في Outlook على الويب، تتضمن مجلد المفضلة تلقائيًا هذه المجلدات: علبة الوارد، البريد الإضافي، العناصر المرسلة، والعناصر المحذوفة. يمكنك إضافة مجلدات إلى المفضلة لتسهيل تعقب المجلدات الأكثر أهمية بالنسبه إليك. إضافة مجلد إلى المفضلة لا ينقل المجلد إليه، ولكن بدلاً من ذلك يقوم بإنشاء إرتباط إليه. إضافة مجلدات إلى المفضلة لا تزال في مجلدك الشخصي.
-
لإضافة مجلد إلى المفضلة، انقر بزر الماوس الأيمن فوق المجلد ضمن المجلد الشخصي، وحدد إضافة إلى المفضلة.
-
لإعادة تنظيم المجلدات، اختر مجلد واسحبه إلى موضع جديد في التسلسل الهيكلي للمجلد. أو انقر بزر الماوس الأيمن فوق مجلد ثم حدد نقل لأعلى في القائمة أو نقل لأسفل في القائمة.
-
لإزالة مجلد، انقر بزر الماوس الأيمن فوق المجلد الذي تريد إزالته من المفضلة وحدد إزالة من المفضلة. يزيل هذا الإجراء الارتباط في المجلد فقط؛ المجلد لا يزال في مجلدك الشخصي.
استناداً إلى نهج مؤسستك، قد تتمكن من إضافة مجلد عمومي إلى المفضلة. لمزيد من المعلومات حول كيفية إنشاء مجلد عمومي في Outlook على الويب وإضافته إلى المفضلة، راجع إنشاء ومشاركة مجلد عام.
ملاحظة: تخضع النُهج لمراقبة مسؤول المؤسسة. قد لا تتوفر النُهج لحسابك.
يمكن استخدام نُهج الاستبقاء والأرشفة لنقل الرسائل أو حذفها تلقائياً بعد مرور فترة زمنية معينة على وجودها في علبة البريد. لمعرفة المزيد حول هذه النهج وكيفية تعيينها، راجع تعيين تسميات الاستبقاء ونهج الأرشيف في Outlook على الويب.
عندما تحذف رسالة، سيتم نقلها إلى مجلد العناصر المحذوفة. يمكنك إما السماح ببقاء الرسائل هناك أو يمكنك تعيين Outlook على الويب بحيث يقوم تلقائيًا بإفراغ مجلد العناصر المحذوفة عندما تسجّل خروجك. من المحتمل أن يكون المسؤول قد قام بإعداد نهج لإفراغ العناصر من مجلد العناصر المحذوفة بعد أن كانت موجودة فيه لعدد من الأيام محدد مسبقاً.
إفراغ مجلد العناصر المحذوفة عند تسجيل الخروج
-
في أعلى الشاشة، انقر فوق الإعدادات

-
ضمن إعدادات التطبيق، حدد البريد.
-
حدد المعالجة التلقائية > خيارات الرسالة > إفراغ مجلد العناصر المحذوفة عند تسجيل الخروج.
-
انقر فوق حفظ

لمعرفة كيفية استعادة الرسائل المحذوفة، راجع استرداد العناصر المحذوفة واستعادتها في Outlook.
استخدام الأوامر على شريط القوائم في Outlook على الويب أو إعداد قواعد لـ Outlook على الويب نقل الرسائل إلى مجلدات تلقائيًا عند استلامها.
استخدام الأوامر لمعالجة الرسائل تلقائيًا
تتيح لك تلقائيًا أوامر مثل المسح و النقل إلى حذف أو نقل الرسائل من مرسل معين. تظهر الأوامر على Outlook على الويب شريط الأوامر عند تحديد رسالة في علبة الوارد الخاصة بك.
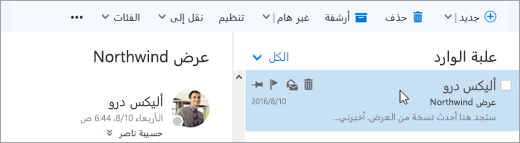
-
المسح يسمح لك بحذف رسائل البريد الإلكتروني غير المرغوب فيها في علبة الوارد بسرعة. عند تحديد رسالة، يمكنك تلقائيًا حذف كل رسائل البريد الإلكتروني الواردة من ذلك المرسل، الإحتفاظ بأحدث رسائل البريد الإلكتروني فقط، أو حذف رسائل البريد الإلكتروني الأقدم من 10 أيام.
-
الانتقال الي يتيح لك نقل رسالة معينة أو نقل كافة الرسائل تلقائيا من ذلك المرسل إلى مجلد اخر.
إعداد قواعد لمعالجة الرسائل تلقائيًا
استخدام القواعد لنقل الرسائل بشكل تلقائي في مجلدات عند استلامها.
-
في علبة الوارد، حدد رسالة تريد تعيين قاعدة لها وانقر فوق

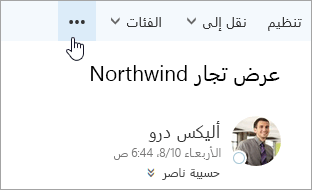
-
انقر فوق إنشاء قاعدة. يفتح مربع الحوار (نموذج) قاعدة علبة وارد جديدة.
-
الاسم يظهر اسم المرسل.
-
عند وصول الرسالة، وتطابق جميع هذه الشروط بشكل افتراضي، يتم تعيين ثلاثة شروط للرسالة المستلمة. حدد الأسهم لاختيار شروط أخرى. إذا كنت تريد استخدام المزيد من الشروط، فاختر إضافة شرط.
-
قم بكل ما يلي بشكل افتراضي، يتم تعيين أحد الإجراءات الثلاثة المعرفة مسبقا. حدد السهم لاختيار إجراءات أخرى. إذا كنت تريد إضافة إجراء آخر، فاختر إضافة إجراء.
-
إلا إذا كان يطابق أيا من هذه الشروط بشكل افتراضي، لا يتم تعيين أي استثناءات. حدد السهم لتعيين استثناء للشروط أعلاه. اختر إضافة استثناء إذا كانت هناك حاجة إلى أكثر من استثناء.
-
إيقاف معالجة المزيد من القواعد بشكل افتراضي، يتم تحديد خانة الاختيار. عند تحديد هذا الخيار، سيتم تجاهل القواعد التالية، حتي وإن كانت تنطبق على الرسالة.
-
-
انقر فوق موافق لحفظ القاعدة. استنادا إلى بنية حسابك، قد تتلقى تحذير حول تعديل القواعد الخاصة بك. إذا لزم الأمر، استشر المسؤول لديك.
ملاحظة: إذا كنت بحاجة إلى نقل الرسائل من علبة البريد ولكنك تريد حفظها، فيمكنك استخدام Outlook لحفظ رسائلك في ملف pst.. لن تتوفر الرسائل إلا عند استخدام Outlook ويمكنها الوصول إلى ملف .pst. لمزيد من المعلومات، راجع مقدمة حول ملفات بيانات Outlook (pst.و.ost) وإنشاء ملف بيانات Outlook (pst.) لحفظ معلوماتك.










