فيديو: الإنشاء مخطط تنظيمي
Applies To
Visio (النظام 2) Visio Professional 2024 Visio Standard 2024 Visio Professional 2021 Visio Standard 2021 Visio Professional 2019 Visio Standard 2019 Visio Professional 2016 Visio Standard 2016
تلميح: أليس الفيديو بلغتك؟ جرب تحديد إغلاق التسميات التوضيحية 
جربها بنفسك!
الإنشاء مخطط هيكلي مصقول واحترافية يوضح العلاقات بين الموظفين وأعضاء الفريق والأقسام.
البدء باستخدام معالج المخطط الهيكلي
-
حدد ملف > جديد.
-
حدد مخطط هيكلي > الإنشاء.
-
حدد المعلومات التي أدخلها باستخدام المعالج، وحدد التالي.
-
حدد نوع الملف الذي تريد إدخال البيانات فيه، واكتب مسارا واسما، وحدد التالي.
تلميح: إذا حددت Excel، فستفتح ورقة عمل Excel مع نص نموذجي. إذا حددت نصا محددا، فستفتح صفحة المفكرة مع عينة من المعلومات.
-
استبدل نموذج النص بمعلوماتك.
-
أغلق Excel أو المفكرة، وأكمل المعالج في Visio، وحدد إنهاء.
تغيير شكل مخطط هيكلي
-
لتغيير نمط الشكل، حدد مخطط هيكلي > المزيد، وحدد نمط شكل.
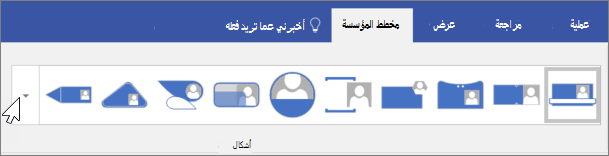
-
لتغيير تخطيط المخطط الهيكلي، حدد المخطط الهيكلي > التخطيط، وحدد تخطيطا.
-
لإعادة ترتيب المخطط ليتناسب مع الصفحة، حدد مخطط هيكلي > أفضل ملاءمة للصفحة.
-
لزيادة التباعد بين الأشكال، حدد المخطط الهيكلي > زيادة التباعد.
إضافة صورة إلى شكل
-
حدد الشكل.
-
حدد مخطط هيكلي > إدراج صورة >.
-
حدد ملف الصورة.
إضافة شخص جديد
-
حدد شكلا يمثل وصف وظيفة الشخص.
-
اسحب الشكل إلى صفحة الرسم، وضعه أعلى الشكل الذي تريد توصيله بالشكلين.
-
حدد مربع النص Name ، واكتب اسم الشخص الجديد.
-
حدد مربع النص عنوان ، واكتب عنوانا للشخص الجديد.
ملاحظة: أضف الشخص إلى ملف Excel أو المفكرة الذي أنشأته في معالج المخطط الهيكلي بحيث يكون محدثا وجاهز للاستخدام عند إنشاء مخططات هيكلية أخرى لفريقك.
إضافة إطار فريق وعنوانه
-
حدد شكل إطار الفريق .
-
اسحبه إلى صفحة الرسم.
-
استخدم مقابض تغيير الحجم لاحتواء شكل إطار الفريق حول الأشكال التي تمثل أعضاء الفريق.
-
لإضافة عنوان فريق، حدد الصفحة الرئيسية > النص، واكتب اسم الفريق، وحدد أداة المؤشر للانتهاء.
-
لتغيير لون خط الإطار، حدد الصفحة الرئيسية > Line، وحدد لون ووزن خط ونمط شرطة.
أتريد المزيد؟
إنشاء مخطط هيكلي تلقائياً من بيانات الموظفين










