العمل دون اتصال في Outlook
Applies To
Outlook لـ Microsoft 365 Outlook 2024 Outlook 2021 Outlook 2019 Outlook 2016 Outlook الجديد لنظام التشغيل Windowsفي Outlook، تتوفر لديك المرونة لجعل Outlook يعمل عبر الإنترنت أو دون اتصال بخادم البريد.
حدد خيار علامة التبويب أدناه لإصدار Outlook الذي تستخدمه. ما هو إصدار Outlook المتوفر لديّ؟
ملاحظة: إذا لم تنجح الخطوات الموجودة ضمن علامة التبويب Outlook الجديدة هذه، فقد لا تستخدم Outlook الجديد لنظام التشغيل Windows بعد. حدد علامة التبويب Outlook الكلاسيكية واتبع هذه الخطوات بدلا من ذلك.
الوصول دون اتصال في Outlook for Windows الجديد
يمكنك استخدام Outlook for Windows الجديد حتى عندما لا تكون متصلا بالإنترنت عن طريق تمكين الوصول دون اتصال. عند التشغيل، يحفظ Outlook for Windows الجديد نسخة من رسائل البريد الإلكتروني وأحداث التقويم والأشخاص (جهات الاتصال سابقا) على جهازك، مما يوفر الوصول إلى هذه العناصر عندما تكون غير متصل بالإنترنت والأداء المحسن عندما تكون متصلا بالإنترنت.
تحدد إعدادات عدم الاتصال العناصر التي يتم حفظها على جهازك ومدة حفظها. لتعيين هذه، راجع القسم أدناه تحديث الإعدادات دون اتصال. عندما تعود إلى الاتصال بالإنترنت، يقوم Outlook for Windows الجديد تلقائيا بتحديث العناصر التي تم حفظها على جهازك.
ملاحظة: بالنسبة لمستخدم المؤسسة، يمكن لتطبيق الأشخاص تضمين معلومات ملف تعريف الشركة بالإضافة إلى أي تفاصيل تضيفها أو تحررها لكل جهة اتصال.
ما يجب معرفته قبل الانتقال إلى وضع عدم الاتصال في Outlook الجديد
تحتاج حاليا إلى اتصال بالإنترنت لفتح Outlook جديد أو إعادة تشغيله. يتم دعم الوصول دون اتصال الموضح في هذه المقالة فقط عندما يكون التطبيق قيد التشغيل بالفعل ثم ينتقل دون اتصال. يتم التخطيط لفتح التطبيق وإعادة تشغيله أثناء عدم الاتصال وسيكون متوفرا في تحديث مستقبلي.
ماذا يمكنني أن أفعل عندما أكون غير متصل في Outlook الجديد؟
تتوفر معظم الإجراءات التي تنفذها عبر الإنترنت أيضا عندما تكون غير متصل. وتشمل هذه، على سبيل المثال لا الحصر:
قراءة عناصر Outlook وإدارتها وعرضها:
-
قراءة رسائل البريد الإلكتروني
-
إنشاء مسودات بريد إلكتروني جديدة وحفظها
-
إرسال رسائل جديدة إلى علبة الصادر
-
إعادة تسمية المجلدات
-
عرض التقويمات والأحداث
-
عرض الأشخاص (جهات الاتصال السابقة)
تنفيذ الإجراءات على رسائل البريد الإلكتروني:
-
الأرشفة
-
تصنيف
-
حذف
-
العلامة / تجاهل إلغاء التفريغ
-
وضع علامة كمقروء / غير مقروء
-
الانتقال إلى المركز عليه / غير ذلك
-
نقل إلى مجلد
-
تثبيت
-
الإبلاغ عن غير هام / ليس غير هام
-
الإبلاغ عن التصيد الاحتيالي
-
قيلوله بعد الظهر
عرض الإعدادات وتحديثها:
-
معلومات عن Outlook
-
ردود تلقائية
-
الفئات
-
حسابات البريد الإلكتروني
-
طريقة عرض الأشخاص
إذا حاولت القيام بشيء غير متوفر دون اتصال، فستتلقى رسالة خطأ، أو ستعود التغييرات التي أجريتها إلى ما تم حفظه مسبقا.
تلميح: للحصول على قائمة بما هو غير متوفر حاليا أثناء عدم الاتصال، راجع القسم أدناه القادم للوصول دون اتصال.
تحديث الإعدادات دون اتصال في Outlook الجديد
قم بتحديث هذه الإعدادات لاختيار المجلدات التي يجب حفظها وعدد الأيام التي يجب حفظها من العناصر. إذا كان لديك أكثر من حساب واحد، فحدد الحساب الذي تريد تطبيق الإعدادات عليه:
حدد المجلدات التي يجب حفظها محليا:
-
حدد الإعدادات > عام > مجلدات> غير متصلة للحفظ.
-
من القائمة المنسدلة، حدد افتراضي (علبة الوارد، المرسلة، المسودات، الأرشيف، المحذوفة والمتأجيلة)، الافتراضية والمفضلة (يتم تعيين هذا بشكل افتراضي)، أو افتراضي، المفضلة، والمستخدمة مؤخرا.
حدد عدد الأيام لحفظ رسائل البريد الإلكتروني محليا:
-
حدد الإعدادات > عام > غير متصل > أيام البريد الإلكتروني لحفظها.
-
من القائمة المنسدلة، حدد 7 (هذه هي القيمة الافتراضية) أو 30 أو 90 أو 180 يوما من البريد الإلكتروني لحفظه.
هام: اعتمادا على مقدار المساحة المتوفرة على جهازك، إذا لم يكن لدى العناصر مساحة تخزين محلية كافية لحفظها استنادا إلى إعداداتك، حفظ عدد أقل من العناصر، أو قد يتم تعطيل الوصول دون اتصال.
تشغيل الوصول دون اتصال أو إيقاف تشغيله في Outlook الجديد
يتم تشغيل "عدم الاتصال" بشكل افتراضي في Outlook for Windows الجديد. لإيقاف تشغيله أو تشغيله، قم بما يلي:
-
حدد الإعدادات > عام > غير متصل.
-
حدد زر التبديل تمكين البريد الإلكتروني والتقويم والأشخاص غير المتصلين لتشغيل الوصول دون اتصال أو إيقاف تشغيله.
-
حدد حفظ.
ما الذي أحتاج إلى معرفته أيضا حول العمل دون اتصال في Outlook الجديد؟
ما يلي غير متوفر حاليا دون اتصال، ولكننا نخطط لتضمينه في التحديثات المستقبلية:
-
إنشاء المجلدات وحذفها ونقلها
-
الرد على رسائل البريد الإلكتروني وإعادة توجيهها
-
RSVP لدعوات الاجتماع
-
البحث عن العناصر
-
فرز رسائل البريد الإلكتروني وتصفيتها
-
عرض المرفقات والصور وإضافتها
-
عرض إعدادات الإعلامات والتوقيعات والتقويمات وتحديثها
-
عرض علب البريد المشتركة والمفوضة
الإمكانات الأخرى غير المتوفرة عند عدم الاتصال:
-
عرض مجموعات البريد الإلكتروني والتقويم
-
عرض الأشخاص والفئات ومجلدات البحث المفضلة
-
إنشاء أحداث التقويم والأشخاص وتحديثها وحذفها (جهات الاتصال سابقا)
-
عرض قائمة العناوين العمومية بأكملها
|
يمكن أن يوفر الدعم الموجه في المستعرض حلولا رقمية لمشاكل Office |
التبديل بين العمل دون اتصال والعمل عبر الإنترنت في Outlook الكلاسيكي
-
انقر فوق إرسال / تلقي > العمل دون اتصال.
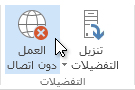
عند تبديل Outlook بين العمل عبر الإنترنت وغير المتصل في Outlook الكلاسيكي، يتم تغيير جميع حسابات البريد الإلكتروني.
أنت تعلم أنك تعمل دون اتصال عند تمييز العمل دون اتصال على الشريط أو يظهر العمل دون اتصال على شريط المعلومات في أسفل نافذةOutlook الكلاسيكية.

عندما تكون جاهزا للعمل عبر الإنترنت مرة أخرى، انقر فوق إرسال/ تلقي > العمل دون اتصال. لا يتغير نص الزر، ولكن يتم تمييزه فقط عند العمل دون اتصال. ويزول أيضا العمل دون اتصال على شريط المعلومات عندما تعمل عبر الإنترنت.
تغيير كمية البريد التي تريد الاحتفاظ بها دون اتصال في Outlook الكلاسيكي
-
انقر فوق ملف > إعدادات الحسابات > إعدادات الحساب.
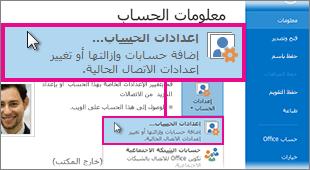
-
حدد حساب Exchange أو Microsoft 365 ، ثم انقر فوق تغيير.
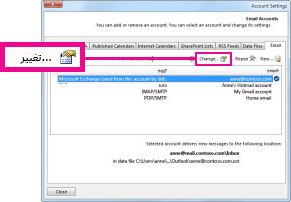
-
ضمن الإعدادات غير المتصلة، انقل شريط التمرير إلى الفترة الزمنية المطلوبة، مثل الكل أو 12 شهرا أو 6 أشهر أو 3 أشهر أو شهر. ملاحظة: إذا كنت تستخدم Outlook 2016، يمكنك أيضا تحديد فترة زمنية قصيرة تصل إلى 3 أيام.
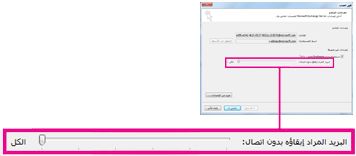
على سبيل المثال، إذا قمت بنقل شريط التمرير إلى 3 أشهر، فستتم مزامنة البريد الوارد من الأشهر الثلاثة الماضية فقط إلى ملف بيانات Outlook (ost.) غير المتصل من خادم Exchange. العناصر الأقدم من 3 أشهر موجودة فقط في علبة البريد على الخادم. يمكنك تغيير هذا الإعداد في أي وقت.
يجب تشغيل وضع Exchange المخزن مؤقتا، الذي يقوم بتنزيل نسخة من رسائلك.إذا كنت تستخدم Outlook مع حساب Microsoft 365 ، نوصي باستخدام وضع Exchange المخزن مؤقتا.
بشكل افتراضي، يقوم Outlook بتكوين حسابات Exchange وحسابات Microsoft 365 لمزامنة 12 شهرا فقط من بريدك الإلكتروني.
يمكن أن يؤثر تغيير كمية البيانات المراد مزامنتها على الوقت الذي يستغرقه Outlook لفتحه بالإضافة إلى مقدار مساحة التخزين التي يستخدمها Outlook على الكمبيوتر. إذا كنت تعمل في بيئة سطح مكتب ظاهرية، نوصيك بمزامنة بيانات شهر واحد فقط.
رسائل الحالة في Outlook الكلاسيكي
كيف يمكنك معرفة متى تعمل دون اتصال أو عبر الإنترنت في Outlook ؟ هناك إشارات مرئية، بدءا من شريط المعلومات في أسفل نافذة Outlook. إذا تم عرض أي من مؤشرات الحالة التالية، فهذا يعني أن Outlook غير متصل بخادم البريد.
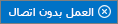
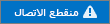
ولن تستطيع إرسال البريد الإلكتروني أو تلقيه إلا إذا قمت بإعادة الاتصال.
الحالة: العمل دون اتصال
عادة ما يكون العمل دون اتصال خيارا. تعد العودة إلى وضع العمل عبر الإنترنت عملية بسيطة.
-
فيOutlook الكلاسيكية ، في علامة التبويب إرسال/تلقي ، اختر العمل دون اتصال لإعادة الاتصال.
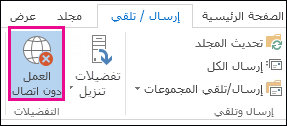
ملاحظات:
-
إذا كانت خلفية الزر العمل دون اتصال مظللة (كما هو موضح في الصورة أعلاه)، فلن تكون متصلا. ولكن إذا كانت الخلفية واضحة، فأنت متصل.
-
إذا لم يظهر الزر العمل دون اتصال وكان حساب بريدك الإلكتروني عبارة عن حساب Microsoft Exchange Server أو حسابMicrosoft 365 ، فقد يتم إيقاف تشغيلوضع Exchange المُخَزَّن مؤقتاً. اتبع الخطوات الواردة في تشغيل وضع Exchange المخزن مؤقتا لتغيير هذا الإعداد. أو اتصل بالشخص الذي يدير خادم Exchange لمؤسستك.نوصي دائما بتشغيل وضع Exchange المخزن مؤقتا باستخدام حسابMicrosoft 365.
الحالة: غير متصل
قد تكون هناك أسباب مختلفة لفصلك عنOutlook الكلاسيكية . فيما يلي بعض الأمثلة على بعض الأسباب المحتملة.
-
إذا كان الاتصال بالإنترنت يعمل بشكل صحيح، فقد تكون هناك مشكلة في خادم البريد.
-
إذا كان بإمكانك تسجيل الدخول إلى بريدك الإلكتروني من موقع ويب - على سبيل المثال، http://outlook.com - فتحقق لمعرفة ما إذا كان يمكنك تلقي البريد الإلكتروني وإرساله بهذه الطريقة. إذا كان البريد الإلكتروني لا يعمل على موقع الويب، فاتصل بالدعم التقني لموفر خدمة البريد الإلكتروني للحصول على المساعدة.
-
إذا كان بإمكانك إرسال البريد وتلقيه على موقع الويب، فسيكون خادم البريد على ما يرام. ولكن قد يحتاج الكمبيوتر إلى تحديثات أو قد تكون هناك مشكلة في إعدادات حسابك.
تلميحات لإعادة الاتصالOutlook الكلاسيكية
فيما يلي بعض الطرق المقترحة لإعادة الاتصالOutlook الكلاسيكية .
إعادة تعيين حالة العمل دون اتصال
-
في علامة التبويب إرسال/تلقي ، اختر العمل دون اتصال، وتحقق من شريط المعلومات. إذا كانت الحالة تظهر العمل دون اتصال، كرر الإجراء حتى تتغير الحالة إلى متصل.
ملاحظات:
-
عندما يكون Outlook غير متصل، قد تظهر العناصر المحذوفة من Exchange مرة أخرى عند إعادة اتصال Outlook بالإنترنت.يمكن أن يحدث هذا عندما يتم حذف عنصر من جانب الخادم (1) و(2) من جانب العميل يتم نقل نفس العنصر إلى مجلد آخر (بما في ذلك العناصر المحذوفة) أثناء فترة عدم الاتصال للعميل.عندما يعيد Outlook الاتصال بالإنترنت، فإنه يعيد مزامنة النسخة المحلية مرة أخرى إلى المجلد الجديد.في هذا السيناريو، يتم إكمال إجراء الخادم بنجاح. كما تم إكمال إجراء العميل بنجاح. يرى المستخدم النهائي هذا على أنه ظهور جديد للعنصر. ذاكرة التخزين المؤقت غير المتصلة هي مصدر الحقيقة ل Outlook في هذا السيناريو. يعد إعادة المزامنة إلى علبة البريد سلوكا متوقعا في هذا السيناريو.
-
عند تشغيل Outlook في الوضع المخزن مؤقتا، يمكن أن يحدث سلوك مماثل عند اتخاذ إجراءات متعارضة على العميل والخادم في نفس الوقت. يحاول Outlook مزامنة نقل عنصر، ولكن تم حذف عنصر الخادم بالفعل لذلك بدلا من نقله، تتم إعادة إنشاء العنصر في المجلد الوجهة على الخادم.
تحقق من وجود تحديثات
-
اقرأ موضوع التحقق من وجود تحديثات وقم بتثبيت أي تحديثات مطلوبة.
إنشاء ملف تعريف جديد
للقضاء على احتمال وجود خطأ في ملف تعريف Outlook الحالي، قم بإنشاء ملف تعريف جديد. إذا فتحتOutlook الكلاسيكية باستخدام ملف التعريف الجديد ولا يزال غير متصل، فحاول إزالة حسابك ثم إضافته مرة أخرى.
-
لإزالة حساب بريد إلكتروني، اتبع إزالة حساب بريد إلكتروني أو حذفه من Outlook for Windows الكلاسيكي
-
اتبع الخطوات الواردة في إضافة الحساب مرة أخرى للمتابعة.
مقالات ذات صلة
تغيير إعدادات الإرسال والاستلام عند العمل دون اتصال في Outlook الكلاسيكي











