إنشاء الأخبار ومشاركتها على مواقع SharePoint
Applies To
إصدار الاشتراك من SharePoint Server SharePoint Server 2019 SharePoint في Microsoft 365 Office للأعماليمكنك إبقاء شركائك وفريقك وزملائك في الحلقة بالإضافة إلى إشراكهم في قصص مهمة أو مثيرة للاهتمام باستخدام ميزة الأخبار على موقع الفريق. يمكنك إنشاء منشورات ملفتة للنظر بسرعة، مثل الإعلانات وأخبار الأشخاص وتحديثات الحالة وغير ذلك الكثير إلى جانب إمكانية تضمنها الرسومات والنص المنسق. بالإضافة إلى تجربة الويب الموضحة أدناه، يمكنك أيضاً إنشاء أخبار وعرضها من تطبيق SharePoint للأجهزة المحمولة بنظام التشغيل iOS
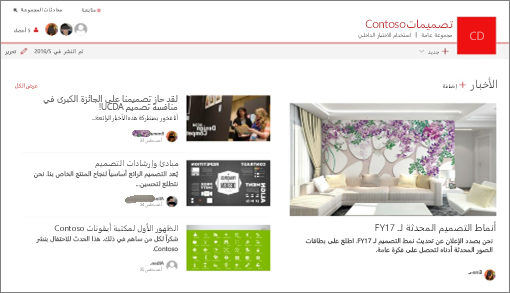
ملاحظة: يتم توفير بعض الوظائف تدريجياً للمؤسسات التي اشتركت في برنامج الإصدار المستهدف. هذا يعني أنه قد لا تظهر هذه الميزة حتى الآن أو قد تبدو مختلفة عما هو موصوف في مقالات التعليمات.
للحصول على مقدمة موجزة حول إنشاء الأخبار، راجع هذا الفيديو:

للحصول على نظرة عامة مرئية على الأخبار، راجع الرسم البياني للمعلومات، اقرأ كل شيء عنه: Microsoft SharePoint News، والذي يمكن تنزيله كقالب .PDF أو PowerPoint على طرق العمل مع SharePoint.
في هذه المقالة:
مكان عرض الأخبار
يتم عرض الأخبار كموجز مخصص في صفحة بدء SharePoint وفي تطبيق الأجهزة المحمولة. يمكن أيضا عرضه على مواقع الفريق ومواقع الاتصال ومواقع المركز. يمكنك أيضا اختيار إظهار الأخبار في قناة Teams.
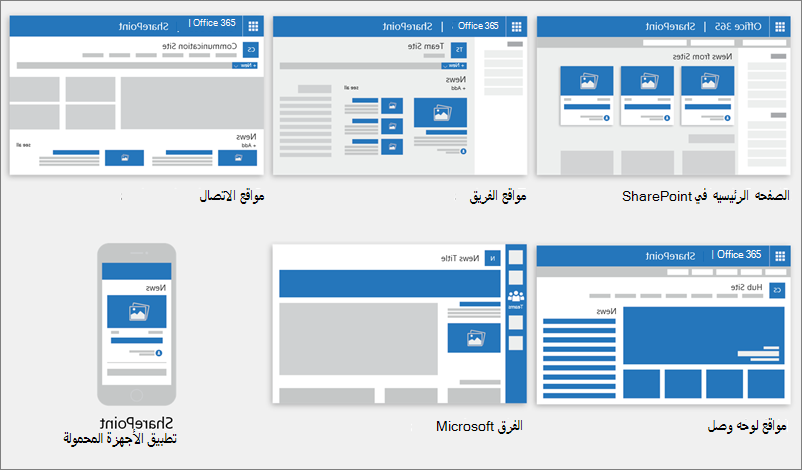
موجز الأخبار المخصص
يستعرض نظام الأخبار SharePoint موجزا إخباريا مخصصا في بعض الأماكن، أحدهما في أعلى صفحة بدء SharePoint في القسم بعنوان الأخبار من المواقع.
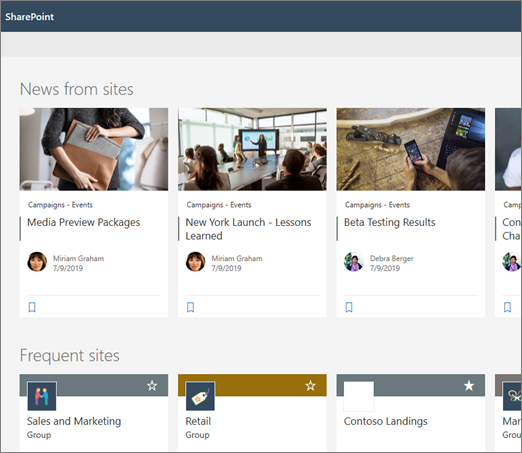
يتم الوصول إلى صفحة بدء SharePoint من Microsoft 365 App Launcher عند تحديد SharePoint.
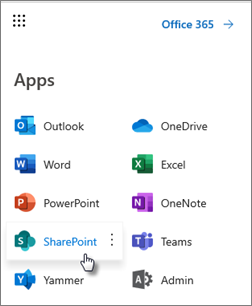
يتوفر موجز الأخبار المخصص أيضا في تطبيق SharePoint للأجهزة المحمولة على iOS وAndroid في علامة التبويب اليسرى بعنوان الأخبار. يمكن أن يظهر موجز الأخبار المخصص أيضا على صفحة عندما يقوم كاتب الصفحة بإعداد جزء ويب الأخبار لاستخدام الخيار مستحسن للمستخدم الحالي كمصدر أخبار.
-
كيفية تحديد منشورات الأخبار للموجز المخصص
باستخدام قوة Microsoft Graph، يمزج SharePoint الأخبار في موجزك المخصص من:
-
المواقع التالية
-
المواقع التي تتم زيارتها بشكل متكرر
ملاحظة: قد ترى الأخبار في موجزك المخصص من موقع قمت بزيارته مؤخرا مرة واحدة فقط. ما لم تكن معتادا على هذا الموقع أو تتبعه، فسيخرج في النهاية من موجزك بينما تملأ منشورات الأخبار الجديدة موجزك.
الإعلامات على الجوال
عندما يتم نشر مقالة إخبارية مهمة ذات صلة من قبل شخص ما في مجال عملك القريب، أو يتم نشرها في موقع نشط فيه، ستتلقى إعلاما على جهازك المحمول "من SharePoint" داخل علبة الإعلامات الخاصة بجهازك. عند النقر فوق إعلام، يتم نقلك مباشرة إلى تطبيق SharePoint للأجهزة المحمولة لعرض مقالة الأخبار وجميع محتوياتها التفاعلية الغنية بالبيانات.
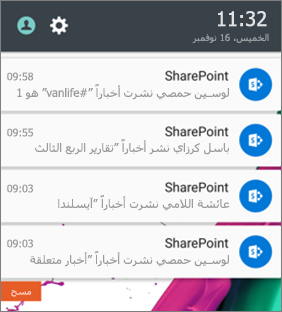
الإعلامات على Teams
يتم تسليم إعلامات أخبار الاتصال Viva إليك عبر Microsoft Teams. ستتلقى هذه الإعلامات على بيئات سطح المكتب والجوال والويب. يتم تشغيل الإعلامات عندما:
-
يتم نشر منشور أخبار إلى فريق SharePoint أو موقع اتصال تتبعه.
-
إذا قام شخص ما تعمل معه بشكل وثيق بنشر مقالة.
-
عندما يقوم شخص ما بالتعليق على منشور أخبار قمت به
-
إذا @mentions شخص ما لك في تعليق على منشور إخباري.
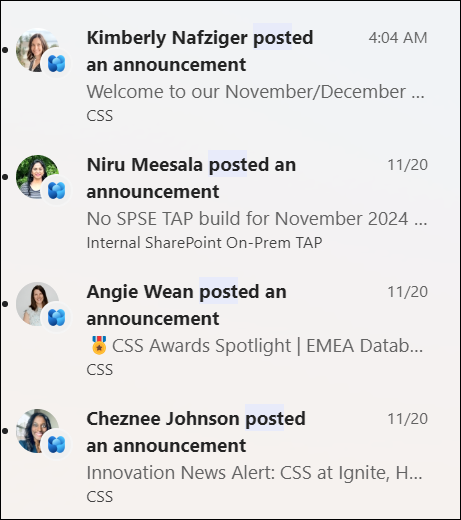
كيفية تحديد إعلامات منشورات الأخبار
باستخدام قوة Microsoft Graph، يرسل SharePoint إعلامات استنادا إلى:
-
الأشخاص كنت تعمل مع
-
المواقع التالية
ملاحظة: تتوفر الآن Viva Connections إعلامات الأخبار كنقطة نهاية توزيع بديلة.
أخبار المؤسسة
يمكن أن تأتي الأخبار من العديد من المواقع المختلفة. ولكن قد تكون هناك مواقع "رسمية" أو "موثوقة" لأخبار المؤسسة. يتم تمييز الأخبار من هذه المواقع بواسطة كتلة ألوان على العنوان كإشارة مرئية، ويتم تداخلها في جميع منشورات الأخبار المعروضة للمستخدمين في صفحة بدء SharePoint. تعرض الصورة التالية الأخبار على SharePoint home حيث News@Contoso هو موقع أخبار المؤسسة.
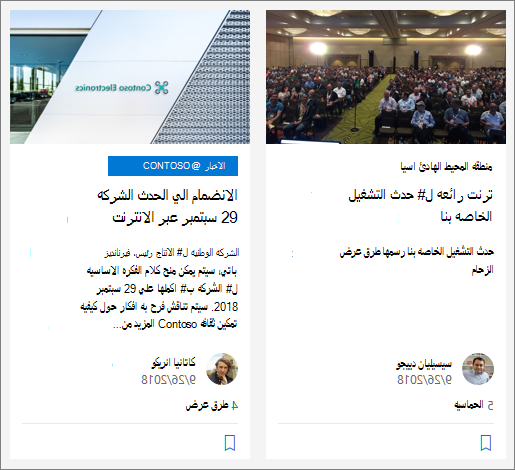
لتمكين هذه الميزة وتحديد مواقع لأخبار المؤسسة، يجب على مسؤول SharePoint العمومي استخدام أوامر SharePoint Powershell :
يمكن لمسؤولي SharePoint تحديد أي عدد من مواقع أخبار المؤسسة. بالنسبة للمستأجرين متعددي المواقع الجغرافية، يجب إعداد مواقع أخبار المؤسسة لكل موقع جغرافي. يمكن لكل موقع جغرافي استخدام نفس موقع أخبار المؤسسة المركزية، و/أو أن يكون له موقع فريد خاص به يعرض أخبار المؤسسة الخاصة بتلك المنطقة.
لمعرفة المزيد حول كيفية إعداد موقع أخبار المؤسسة، راجع إنشاء موقع أخبار مؤسسة.
إضافة منشور أخبار بدءا من صفحة بدء SharePoint
في SharePoint ، يمكنك إضافة منشورات الأخبار من صفحة بدء SharePoint.
-
في أعلى صفحة بدء SharePoint، انقر فوق إنشاء منشور أخبار.
-
اختر الموقع الذي تريد نشر منشور الأخبار فيه.
-
ستحصل على صفحة نشر أخبار فارغة على الموقع الذي اخترته، وجاهزة لملئها.
-
أنشئ منشور الأخبار الخاص بك باستخدام الإرشادات إنشاء منشور الأخبار.
إضافة منشور أخبار على موقع فريق أو موقع اتصال
بشكل افتراضي، تكون الأخبار في أعلى موقع الفريق وتحت البطل على موقع اتصال.
ملاحظة: إذا لم تتمكن من رؤية الأخبار، فقد تحتاج إلى إضافة جزء ويب الأخبار إلى الصفحة.
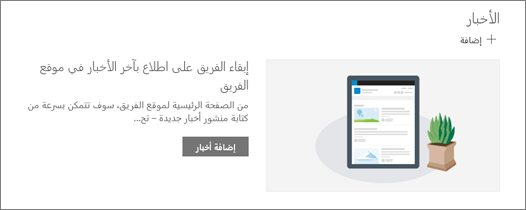
-
انقر فوق + إضافة في قسم الأخبار لبدء إنشاء المنشور. ستحصل على صفحة نشر أخبار فارغة جاهزة لبدء التعبئة.
-
قم بإنشاء منشور الأخبار باستخدام الإرشادات إنشاء صفحة نشر الأخبار.
بدلا من ذلك، يمكنك إنشاء منشور أخبار بالنقر فوق + جديد في أعلى موقعك، ثم نشر الأخبار. ثم حدد قالب صفحة وابدأ في إنشاء منشور الأخبار.
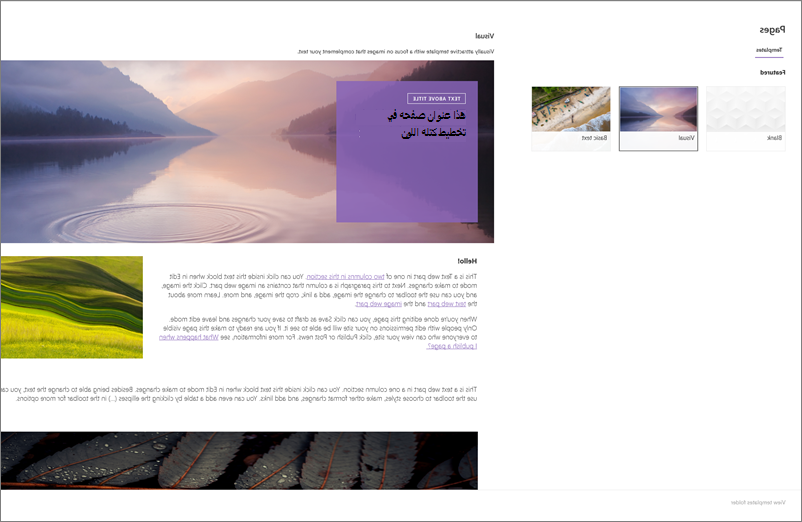
إنشاء نسخة من منشور الأخبار الحالي
إذا كنت ترغب في استخدام منشور أخبار موجود مثل قالب، لإنشاء منشور جديد، فقم بعمل نسخة من منشور الأخبار نفسه.
ملاحظة: لا تستخدم تجربة CopyTo من مكتبة صفحات الموقع لإنشاء نسخ من منشورات الأخبار الموجودة ليتم إعادة استخدامها بعد ذلك كمشاركات أخبار جديدة.
-
انتقل إلى منشور الأخبار الذي تريد نسخه.
-
انقر فوق + جديد ثم انقر فوق نسخة من منشور الأخبار هذا.
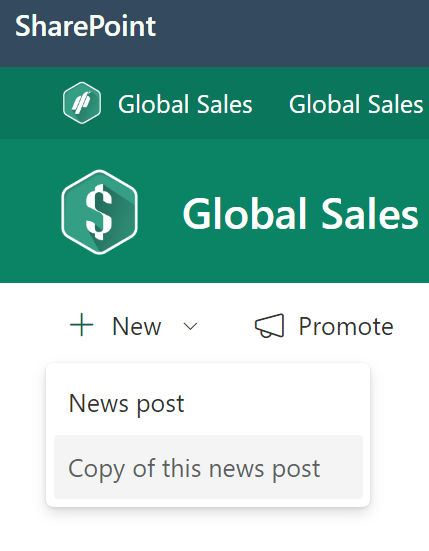
-
ستحصل على نسخة من منشور الأخبار على نفس موقع نشرة الأخبار الأصلية، وجاهزة للتحرير والنشر.
-
أنشئ منشور الأخبار الخاص بك باستخدام الإرشادات إنشاء منشور الأخبار.
إضافة منشور أخبار باستخدام ارتباط
في SharePoint يمكنك إضافة ارتباط إلى محتوى من موقعك أو من موقع ويب آخر باستخدام ارتباط الأخبار. سيظهر المحتوى المرتبط كمنشر أخبار.
ملاحظة: غير متوفر في SharePoint Server 2019.
-
انتقل إلى الموقع مع الأخبار حيث تريد إضافة المنشور. من الصفحة الرئيسية، انقر فوق + جديد ثم انقر فوق ارتباط الأخبار.
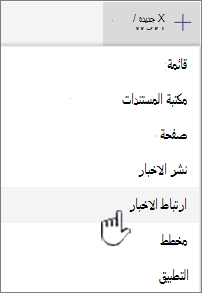
إذا كنت تستخدم صفحة أخرى ولا ترى ارتباط الأخبار كخيار قائمة، فأضف جزء ويب للأخبار إلى الصفحة أولا، ثم انقر فوق + إضافة ضمن الأخبار.
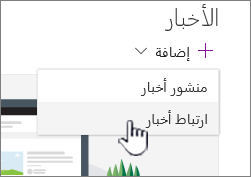
-
في الحقل ارتباط ، الصق عنوان الويب بعنصر أخبار موجود. سترى العديد من الحقول.
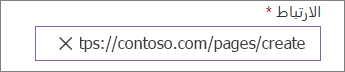
-
في حقل صورة العنوان ، أضف عنوانا سيتم عرضه لعنصر الأخبار على الصفحة. هذا الحقل مطلوب.
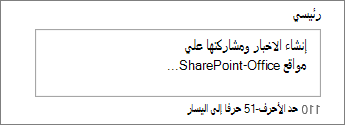
-
انقر فوق إضافة صورة مصغرة أو تغيير لإضافة صورة مصغرة اختيارية أو تغييرها. يمكنك الاختيار بين أحد المصادر التالية للصورة:
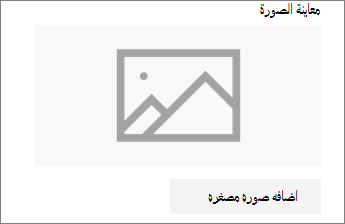
انقر فوق فتح لاستخدام صورة محددة.
-
حديث تقوم الصور بإرجاع الصور التي استخدمتها مؤخرا أو أضفتها إلى موقع SharePoint.
-
يقوم بحث الويب بالبحث في Bing عن الصور على الويب في مجموعة مختارة من الفئات. يمكنك تعيين عوامل تصفية للحجم (صغير أو متوسط أو كبير أو x-كبير أو الكل) أو تخطيط (مربع أو عريض أو طويل أو كل شيء) أو Creative Commons أو جميع الصور.
-
يعرض لك OneDrive مجلد OneDrive المقترن بالموقع حيث يمكنك التنقل وتحديد الصور.
-
يوفر الموقع مكتبات مستندات على موقع SharePoint حيث يمكنك تحديد الصور لاستخدامها.
-
يفتح التحميل نافذة حيث يمكنك تحديد صورة من الكمبيوتر المحلي.
-
من ارتباط يوفر ملفا للصقه في ارتباط إلى صورة في OneDrive للعمل أو المدرسة أو موقع SharePoint. لا يمكنك إنشاء ارتباط إلى صور من مواقع أخرى أو على الويب.
-
-
إضافة الوصف أو تحريره في حقل الوصف . يعد هذا الإجراء اختيارياً.
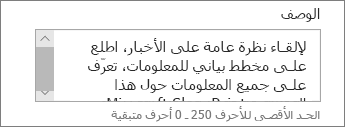
-
انقر فوق نشر لإضافة الارتباط إلى الأخبار.
ملاحظات:
-
في معظم الأحيان، يتم إنشاء معاينة ارتباط تلقائيا لك. في بعض الحالات، لا تتوفر الصورة المصغرة والعنوان والوصف للارتباط الذي يشكل المعاينة للعرض تلقائيا. في مثل هذه الحالات، يمكنك إضافة صورة مصغرة وإدخال العنوان والوصف الذي تريد عرضه باتباع الخطوات المذكورة أعلاه.
-
لعرض ارتباطات الأخبار، يجب على المستخدمين اختيار فتح الارتباط في نافذة مستعرض جديدة عند مطالبتك. يتم تكوين بعض المستعرضات مثل Safari لحظر العناصر المنبثقة بشكل افتراضي، مما يمنع فتح نافذة مستعرض جديدة. يجب على المستخدمين التأكد من السماح بالنوافذ المنبثقة لإعادة التوجيه.
إنشاء صفحة نشر الأخبار
-
ابدأ بإضافة اسم سيكون عنوانك الرئيسي. يمكنك استخدام شريط الأدوات في الأعلى لإضافة صورة أو تغييرها.
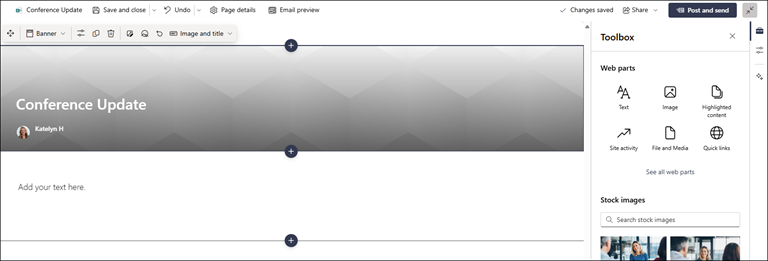
-
إذا تم تمكين جزء المحتوى: حدد مربع الأدوات

-
عند الانتهاء من إنشاء صفحتك، انقر فوق نشر الأخبار في الجزء العلوي الأيسر، وسترى القصة تظهر في قسم الأخبار كأحدث قصة. يتم أيضا عرض الأخبار على صفحة بدء SharePoint، وقد يتم عرضها في أماكن أخرى تختارها. بالإضافة إلى ذلك، يتم إعلام الأشخاص الذين تعمل معهم والأشخاص الذين يبلغون عنك بأنك نشرت أخبارا في تطبيق SharePoint للأجهزة المحمولة.
ملاحظات:
-
بمجرد النشر، يتم تخزين منشورات الأخبار في مكتبة الصفحات لموقعك. للاطلاع على قائمة بجميع منشورات الأخبار، اطلع على الكل في الجزء العلوي الأيسر من قسم الأخبار على الصفحة المنشورة.
-
بشكل افتراضي، يتم عرض القصص بترتيب زمني من الأحدث إلى الأقدم استنادا إلى تاريخ النشر الأولي (لن يؤدي تحرير قصة إلى تغيير ترتيبها). يمكن إعادة ترتيب المنشورات باستخدام ميزة تنظيم في جزء ويب الأخبار.
تحرير منشور أخبار
-
انتقل إلى الموقع الذي يحتوي على نشرة الأخبار التي تريد تحريرها.
-
انقر فوق عرض الكل في الجزء العلوي الأيسر من قسم الأخبار. إذا لم يظهر الخيار عرض الكل ، فانقر فوق صفحات في شريط التنقل الأيسر، ومن القائمة، حدد صفحة الأخبار التي تريد تحريرها.
-
قم بإجراء التغييرات، ثم انقر فوق تحديث الأخبار. سيؤدي ذلك إلى إعادة نشر صفحة الأخبار الخاصة بك، بحيث يرى أي شخص يمكنه عرض منشور الأخبار التغييرات. لا يغير الترتيب الذي يوجد به منشور الأخبار.
حذف منشور أخبار أو ارتباط أخبار
للحصول على SharePoint:
-
انتقل إلى الموقع الذي يحتوي على نشرة الأخبار التي تريد إزالتها.
-
انتقل إلى مكتبة الصفحات عن طريق تحديد صفحات على شريط التنقل الأيسر. إذا لم تتمكن من رؤية الصفحات على اليسار، فحدد الإعدادات، وحدد محتويات الموقع، ثم حدد صفحات الموقع.
-
من قائمة الصفحات، حدد منشور الأخبار الذي تريد إزالته.
-
انقر فوق علامات الحذف (...) على الجانب الأيسر من الصفحة، ثم انقر فوق حذف.
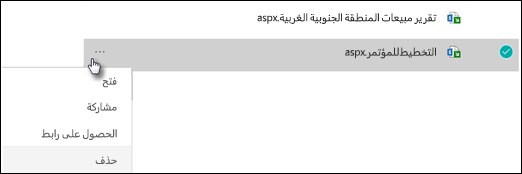
بالنسبة SharePoint Server 2019 ، اتبع الخطوات التالية:
-
في شريط التشغيل السريع، انقر فوق صفحات، ثم حدد عنصر الأخبار الذي تريد حذفه.
-
انقر فوق علامات الحذف (...)، ثم انقر فوق حذف.
-
انقر فوق حذف في مربع حوار التأكيد.
إزالة جزء ويب الأخبار
-
انتقل إلى الصفحة التي تحتوي على قسم الأخبار الذي تريد إزالته.
-
انقر فوق تحرير في أعلى الصفحة.
-
حدد قسم الأخبار، ثم انقر فوق حذف

إضافة جزء ويب الأخبار مرة أخرى إلى صفحتك، أو إلى صفحة أخرى
إذا قمت بإزالة الأخبار من الصفحة، يمكنك إضافتها مجدداً. أو يمكنك إضافتها إلى صفحة أخرى. للقيام بذلك، يمكنك استخدام جزء ويب الأخبار .
-
انقر فوق تحرير في أعلى الصفحة.
-
انقر فوق العلامة +.
-
حدد جزء ويب الأخبار . لمزيد من المعلومات حول استخدام جزء ويب الأخبار، راجع استخدام جزء ويب الأخبار على صفحة SharePoint.
ملاحظة: لمزيد من المعلومات حول استخدام أجزاء الويب، راجع استخدام أجزاء الويب على الصفحات.
استكشاف الأخطاء وإصلاحها
إذا لم يكن منشور الأخبار مرئيا حيث يتم عرض الأخبار:
-
تأكد من أن منشور الأخبار الذي تم إنشاؤه عبارة عن منشور وليس صفحة. ستعرف ما إذا كنت ترى زرا للنشر أو إعادة النشر في أعلى اليمين. سيكون للصفحات زر نشر أو إعادة نشر بدلا من ذلك.
-
تحقق من صحة مصدر الأخبار (الذي يمكنك العثور عليه في جزء خاصية جزء ويب الأخبار) وأن الأشخاص لديهم حق الوصول إليه.
-
تأكد من أن المنشور لا يزال في حالة مسودة؛ أي، تأكد من تحديد الزر Post بعد إنشاء المنشور.










