您可以藉由以下幾個方法來延長您電腦的電池使用時間。
省電模式會自動管理系統程式和電源使用量,以優化平衡計算機效能和延長電池使用時間。
選取 [ 啟動 > 設定 ] > [系統 ] > [電源 & 電池] 。 如果您想要在電池低於特定電量時開啟省電模式,請選取 [ 省電模式] 以展開選項,然後 在電池電量處於 [開啟省電模式] 旁,選取您要的電池電量。 若要立即開啟省電模式並保持開啟,直到您下次插入計算機時,請將 [ 一律使用省電模式 ] 設為 [ 開啟],或選取通知區域中的 電池 圖示,然後選取 [ 省電模式 ] 快速設定。在 [設定] 中開啟省電模式
調整計算機的一些顯示設置,以協助延長電池使用時間。 例如:
|
設定較短的使用中顯示持續時間。 |
選取 [ > 設定 ] > [系統 ] > [電源 & 電池 > 螢幕和睡眠]。 若要使用電池電力,請在之後關閉螢幕,選擇較短的持續時間。 開啟電源 & 睡眠設定 |
|
降低顯示器亮度。 |
選取 [系統 > 顯示 > 亮度] > [開始 > 設定]。 清除 [ 當光線變更時自動變更亮度] 或 [優化 顯示的內容和亮度協助改善電池 ] 複選框 (如果有出現) ,然後使用滑桿設定您想要的亮度等級。開啟顯示設置 |
|
降低螢幕重新整理的頻率。 |
較高的重新整理頻率可在顯示器上提供更順暢的動作,但也使用更多電力。 如果您想要降低螢幕重新整理的頻率,請選取 [ 開始 ] > [設定 ] > [系統 > 顯示器 ] > [ 進階顯示器] 。 若 要選擇重新整理的頻率,請選取較低的頻率。 |
|
選擇應用程式的自定義圖形選項。 |
選 > [設定 ] > [系統 > 顯示 > 圖形]。 在 [ 應用程式的自定義選項] 底下,選取應用程式,選取 [選項],然後選擇 [ 省電]。 |
|
使用深色背景。 |
選取 [開始 > 設定 > 個人化 > 背景 ],然後選擇深色圖片或深色。開啟背景設定 |
|
使用深色佈景主題。 |
選取 [開始 > 設定 > 個人化 > 主題 > 目前的主題],然後選擇深色主題。開啟 [主題] 設定 |
調整計算機的一些電源設定,以協助延長電池使用時間。 例如:
|
讓 Windows 自動為您變更一些電源設定。 |
選取 [> 設定 ] > [系統 ] > [疑難解答 > 其他疑難解答員],然後選取 [電源] 旁的 [執行]。 |
|
設定較短的電腦進入睡眠前的持續期間。 |
選取 [ > 設定 ] > [系統 ] > [電源 & 電池 > 螢幕和睡眠]。 如果使用電池電力,請讓我的裝置在之後進入睡眠狀態,選擇較短的持續時間。開啟電源 & 睡眠設定 |
|
變更某些應用程式的背景活動設定。 |
某些應用程式可讓您管理背景活動。 如果您發現應用程式在背景執行時使用大量電池,您可以變更允許它之應用程式的設定。 選取 [> 系統 ] 的 [開始 ] > 設定 > [電源 & 電池 使用 > 電池使用量]。 在 [ 每個應用程式的電池使用量] 下方,查看哪些應用程式在背景中可能會使用更多電池。 如需可讓您管理背景活動的應用程式,請選取 [管理背景活動] > [更多選項 ]。 在該應用程式的設定頁面上,變更 [讓此應用程式在背景執行] 的設定。 |
|
蓋上螢幕。 |
大部分的膝上型電腦可藉由蓋上螢幕自動進入睡眠狀態。 若要設定此設定,請選取任務欄上的 [搜尋 ],輸入控制面板,然後在結果清單中選取它。 在 [控制面板] 中,選取 [ 電源選項 ]> 選擇蓋上螢幕時的功能。 |
|
選擇更有效率的電源模式。 |
選取 [ 啟動 > 設定 ] > [系統 ] > [電源 & 電池] 。 針對電源模式,請選擇更有效率的電源模式。 此選項並非所有計算機都可使用,且視您的電腦硬體和製造商而定。 |
|
直接按下開啟/關閉按鈕。 |
大部分的計算機都可讓您按下電源按鈕來關閉顯示器、關機、睡眠或休眠。 若要選擇電源按鈕的功能,請選取任務欄上的 [搜尋 ],輸入控制面板,然後從結果清單中選取它。 在 [控制面板] 中,選取 [電源選項],然後選取 [選擇電源按鈕的功能]。 |
|
選擇不同的電池選項來播放電池上的影片。 |
選取 [> 應用程式 ] > [設定 ] > [視訊播放]。 如需 電池選項,請選 取 [優化電池使用時間]。 若要節省更多電池電力,請選取 [使用 電池時,以較低解析度 播放影片] 複選框。 |
最近電池使用量
|
在電腦完全充飽電之前保持插入電源。 |
若要檢查電腦的電池電量,請選擇 [ > 設定] > [系統 ] > [電源 & 電池] 。 您可以在最上方看到目前的電池電量,以及電池電量在一整天的變化。 |
|
重新啟動電腦。 |
這有時候可修正可能會縮短電池使用時間的問題。 選取 [開始 ] ,然後選取 [ 開啟/ 關閉] > [重新啟動] 。 |
|
如果您不需要網際網路、藍牙或其他無線通訊,則可以開啟飛航模式。 |
選取 [網络 & 因特網 > [開始 > 設定],然後開啟飛航模式。開啟飛航模式設定 |
相關主題
開啟省電模式時,您的電腦會暫時關閉某些使用大量電源的項目,例如電子郵件和行事曆自動同步、動態磚更新,以及您未主動使用的 app。 使用省電模式是延長電池使用時間的最簡易方式。
選取 [ 啟動 > 設定 ] > [系統 ] > [電源 & 電池] 。 如果您想要在電池低於特定電量時開啟省電模式,請選取 [ 省電模式],然後選擇您想要的電池電量。 若要立即開啟省電模式並保持開啟,直到您下次插入計算機時,請選取 [省電模式] 旁的 [立即開啟],或選取通知區域中的 [電池] 圖示,然後選取 [省電模式] 快速設定。在 [設定] 中開啟省電模式
調整計算機的一些顯示設置,以協助延長電池使用時間。 例如:
|
設定較短的使用中顯示持續時間。 |
選取 [ > 設定 ] > [系統 ] > [電源 & 電池 > 螢幕和睡眠]。 若要使用電池電力,請在之後關閉螢幕,選擇較短的持續時間。 開啟電源 & 睡眠設定 |
|
降低顯示器亮度。 |
選取 [系統 > 顯示 > 亮度] > [開始 > 設定]。 清除 [ 當光線變更時自動變更亮度] 或 [優化 顯示的內容和亮度協助改善電池 ] 複選框 (如果有出現) ,然後使用滑桿設定您想要的亮度等級。開啟顯示設置 |
|
降低螢幕重新整理的頻率。 |
較高的重新整理頻率可在顯示器上提供更順暢的動作,但也使用更多電力。 如果您想要降低螢幕重新整理的頻率,請選取 [ 開始 ] > [設定 ] > [系統 > 顯示器 ] > [ 進階顯示器] 。 若 要選擇重新整理的頻率,請選取較低的頻率。 |
|
選擇應用程式的自定義圖形選項。 |
選 > [設定 ] > [系統 > 顯示 > 圖形]。 在 [ 應用程式的自定義選項] 底下,選取應用程式,選取 [選項],然後選擇 [ 省電]。 |
|
使用深色背景。 |
選取 [開始 > 設定 > 個人化 > 背景 ],然後選擇深色圖片或深色。開啟背景設定 |
|
使用深色佈景主題。 |
選取 [開始 > 設定 > 個人化 > 主題 > 目前的主題],然後選擇深色主題。開啟 [主題] 設定 |
調整計算機的一些電源設定,以協助延長電池使用時間。 例如:
|
讓 Windows 自動為您變更一些電源設定。 |
選取 [> 設定 ] > [系統 ] > [疑難解答 > 其他疑難解答員],然後選取 [電源] 旁的 [執行]。 |
|
設定較短的電腦進入睡眠前的持續期間。 |
選取 [ > 設定 ] > [系統 ] > [電源 & 電池 > 螢幕和睡眠]。 如果使用電池電力,請讓我的裝置在之後進入睡眠狀態,選擇較短的持續時間。開啟電源 & 睡眠設定 |
|
變更某些應用程式的背景活動設定。 |
某些應用程式可讓您管理背景活動。 如果您發現應用程式在背景執行時使用大量電池,您可以變更允許它之應用程式的設定。 選取 [> 系統 ] 的 [開始 ] > 設定 > [電源 & 電池 使用 > 電池使用量]。 在 [ 每個應用程式的電池使用量] 下方,查看哪些應用程式在背景中可能會使用更多電池。 如需可讓您管理背景活動的應用程式,請選取 [管理背景活動] > [更多選項 ]。 在該應用程式的設定頁面上,變更 [讓此應用程式在背景執行] 的設定。 |
|
蓋上螢幕。 |
大部分的膝上型電腦可藉由蓋上螢幕自動進入睡眠狀態。 若要設定此設定,請選取任務欄上的 [搜尋 ],輸入控制面板,然後在結果清單中選取它。 在 [控制面板] 中,選取 [ 電源選項 ]> 選擇蓋上螢幕時的功能。 |
|
選擇更有效率的電源模式。 |
選取 [ 啟動 > 設定 ] > [系統 ] > [電源 & 電池] 。 針對電源模式,請選擇更有效率的電源模式。 此選項並非所有計算機都可使用,且視您的電腦硬體和製造商而定。 |
|
直接按下開啟/關閉按鈕。 |
大部分的計算機都可讓您按下電源按鈕來關閉顯示器、關機、睡眠或休眠。 若要選擇電源按鈕的功能,請選取任務欄上的 [搜尋 ],輸入控制面板,然後從結果清單中選取它。 在 [控制面板] 中,選取 [電源選項],然後選取 [選擇電源按鈕的功能]。 |
|
選擇不同的電池選項來播放電池上的影片。 |
選取 [> 應用程式 ] > [設定 ] > [視訊播放]。 如需 電池選項,請選 取 [優化電池使用時間]。 若要節省更多電池電力,請選取 [使用 電池時,以較低解析度 播放影片] 複選框。 |
最近電池使用量
|
在電腦完全充飽電之前保持插入電源。 |
若要檢查電腦的電池電量,請選擇 [ > 設定] > [系統 ] > [電源 & 電池] 。 您可以在最上方看到目前的電池電量,以及電池電量在一整天的變化。 |
|
重新啟動電腦。 |
這有時候可修正可能會縮短電池使用時間的問題。 選取 [開始 ] ,然後選取 [ 開啟/ 關閉] > [重新啟動] 。 |
|
如果您不需要網際網路、藍牙或其他無線通訊,則可以開啟飛航模式。 |
選取 [網络 & 因特網 > [開始 > 設定],然後開啟飛航模式。開啟飛航模式設定 |
相關主題
開啟省電模式時,您的電腦會暫時關閉某些使用大量電源的項目,例如電子郵件和行事曆自動同步、動態磚更新,以及您未主動使用的 app。 使用省電模式是延長電池使用時間的最簡易方式。
選取 [開始 ] ,然後選取 [ 設定 > 系統 > 電池] 。 如果您想要在電池電力低於特定電量時開啟省電模式,請選取 [ 電池電力低於下限時自動開啟省電模式], 並設定您想要的位置。 若要立即開啟省電模式,並維持開啟直到電腦下次接上電源為止,請開啟 [下次充電前的省電模式狀態]。在 [設定] 中開啟省電模式
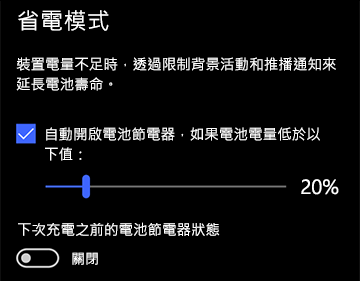
調整計算機的一些顯示設置,以協助延長電池使用時間。 例如:
|
設定較短的使用中顯示持續時間。 |
選取 [ 開始 ] 按鈕,然後選取 [ 設定 > 系統 > 電源 & 睡眠] 。 在 [使用電池電源時,在下列時間後關閉 ] 底下,挑選較短的持續時間。開啟電源 & 睡眠設定 |
|
降低顯示器亮度。 |
選取 [ 開始 ] 按鈕,然後選取 [ 設定 > 系統 > 顯示器] 。 關閉 [當光線變更時,自動變更亮度] (如有出現),並使用 [變更亮度] 滑桿設定您要的亮度等級。開啟顯示設置 |
|
使用深色背景。 |
選取 [ 開始 ] 按鈕,選取 [ 設定 > 個人化 > 背景],然後選擇深色圖片或深色。開啟背景設定 |
|
使用深色佈景主題。 |
選取 [ 開始 ] 按鈕,選取 [ 設定 > 個人化 > 主題 > 主題設定],然後選擇深色主題。開啟 [主題] 設定 |
調整計算機的一些電源設定,以協助延長電池使用時間。 例如:
|
讓 Windows 自動為您變更一些電源設定。 |
選取 [ 開始] 按鈕,然後選取 [ 設定 ] > [更新 & 安全 性> 疑難解答 > 電源],然後選取 [ 執行疑難解答員]。 |
|
設定較短的電腦進入睡眠前的持續期間。 |
選取 [ 開始 ] 按鈕,然後選取 [ 設定 > 系統 > 電源 & 睡眠] 。 在 [使用電池電源時,電腦將在下列時間後進入睡眠狀態] 底下,選擇較短的持續時間。開啟電源 & 睡眠設定 |
|
當您的電腦進入睡眠時,中斷 Wi-Fi 網路的連線。 |
選取 [ 開始 ] 按鈕, 然後選 取 [ 系統 > 設定] > [電源] & 睡眠 > 當我的計算機處於睡眠狀態且使用電池電力時,請中斷網络連線。 將設定變更為 [ 永遠 ] 或 [由 Windows 管理] ,而不是 [ 永不]。 此選項並非所有電腦都有,而是視您的電腦硬體和製造商而定。 |
|
蓋上螢幕。 |
大部分的膝上型電腦可藉由蓋上螢幕自動進入睡眠狀態。 若要設定此設定,請選取 [ 開始 ] 按鈕, 然後選 取 [設定 > 系統 ] > [電源 & 睡眠 > 其他電源設定 > 選擇蓋上螢幕時的功能。 |
|
選擇較低的電源模式。 |
選取任務列右側的 電池 圖示。 若要減少使用電源,可將滑桿推向 [最佳電池使用時間]。 此選項並非所有電腦都有,而是視您的電腦硬體和製造商而定。 |
|
直接按下開啟/關閉按鈕。 |
大部分的計算機都可讓您按下 電源 按鈕來關閉顯示器、關機、睡眠或休眠。 若要選擇電源按鈕的功能,請選取 [ 開始 ] 按鈕, 然後選 取 [設定] > [系統 ] > [電源] & 睡眠 > [其他電源設定],然後選取 [ 選擇電源按鈕的功能]。 |
透過變更電腦同步頻率來延長電池使用時間。 例如:
|
減少同步電子郵件的頻率。 |
選取 [ 開始 ] 按鈕,然後選取 [ 帳戶 > 設定 > 電子郵件 & 帳戶] 。開啟電子郵件 & 帳戶設定 選取您要變更的帳戶,然後選取 [ 管理 > 變更信箱同步設定]。 在 [下載新電子郵件]底下,選擇較長的時間間隔。 |
|
僅同步需要的電子郵件、行事曆和連絡人。 |
當您需要時才同步電子郵件、行事曆和連絡人。 選取 [ 開始 ] 按鈕,然後選取 [ 帳戶 > 設定 > 電子郵件 & 帳戶] 。 選取您要變更的帳戶和 [管理] 按鈕,然後選取 [變更信箱同步設定]。 在 [同步選項] 底下,選取 [電子郵件]、[ 行事歷] 或 [ 連絡人 ],將它們關閉。 |
最近電池使用量
|
在電腦完全充飽電之前保持插入電源。 |
若要檢查計算機的電池電量,請將滑鼠指標移至任務欄上的 電池圖示上方,或移至 [ 設定 ] > [系統 > 電池] 。 |
|
重新啟動電腦。 |
這有時候可修正可能會縮短電池使用時間的問題。 選取 [ 開始 ] 按鈕,然後選取 [ 開啟/ 關閉] > [重新啟動]。 |
|
如果您不需要網際網路、藍牙或其他無線通訊,則可以開啟飛航模式。 |
選取 [ 開始 ] 按鈕,然後選取 [ 設定 > 網络 & 因 特網 > 飛航 模式 ],然後開啟飛航模式。開啟飛航模式設定 |
|
使用 Microsoft Edge 進行瀏覽。 |
根據測試顯示,相較於在 Windows 10 上使用 Chrome、Firefox 或 Opera 瀏覽,使用 Microsoft Edge 來瀏覽可讓每次充電後電池的持續時間延長 36-53%。 |
如需有關電池的詳細資訊,請參閱 Surface 電池無法充電,或 Surface 無法在 Windows 10 上以電池電力執行或電腦接上電源時充電速度緩慢或放電。











