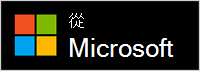設定 Microsoft Modern Wireless Headset
Applies To
Microsoft accessories恭喜您取得新的 Microsoft Modern Wireless Headset。 第一個步驟是將 Microsoft Surface USB Link 插入 Windows 10/11 PC 或 Mac 上的 USB 連接埠,或者如果您使用行動電話,請透過藍牙配對它。 之後,在 PC 上的 Microsoft Accessory Center 應用程式中設定它。 Microsoft Accessory Center 應用程式可讓您更新耳機、個人化其設定等等。
下載並安裝 Microsoft Accessory Center 應用程式。
附註:
-
Microsoft Modern Wireless Headset 已通過 Microsoft Teams 的認證,您可以在 Windows 10/11 PC 或 Mac 上使用它搭配隨附的 Microsoft USB Link。 若要了解如何在 Microsoft Teams 中使用您的耳機進行通話和會議,請參閱在 Microsoft Teams 中使用 Microsoft Modern Wireless Headset。
-
Microsoft Accessory Center 應用程式不適用 macOS、iOS 或 Android。
連接您的 Microsoft Modern Wireless Headset
若要開始使用,請將 Microsoft USB Link 插入您的 Windows 10/11 PC 或 Mac,或者如果您使用行動電話,請透過藍牙配對您的 Microsoft Modern Wireless Headset。
-
將 Microsoft USB Link 插入 Windows 10/11 PC 上的 USB 連接埠。
-
滑動電源按鈕以開啟耳機。 您將聽到訊息,指出它已連接至 Microsoft USB Link。 Surface USB Link 和耳機的 LED 指示燈都會持續亮白燈。
您的 Mac 必須執行 macOS 11/10.14。
-
將 Microsoft USB Link 插入 Mac 上的 USB 連接埠。
-
滑動電源按鈕以開啟耳機。 您將聽到訊息,指出它已連接至 Microsoft USB Link。 Surface USB Link 和耳機的 LED 指示燈都會持續亮白燈。
-
在 Microsoft Modern Wireless Headset 上,滑動電源按鈕至開啟。
-
按住藍牙配對按鈕約 5 秒鐘,讓耳機進入配對模式。 您會聽到已準備好進行配對的訊息,而且 LED 指示燈會閃爍白燈。
-
在 Android 上,開啟 [藍牙] 設定。
-
確定藍牙已開啟,然後點選 [配對新裝置] > Microsoft Modern Wireless Headset。
-
在 Microsoft Modern Wireless Headset 上,滑動電源按鈕至開啟。
-
按住藍牙配對按鈕約 5 秒鐘,讓耳機進入配對模式。 您會聽到已準備好進行配對的訊息,而且 LED 指示燈會閃爍白燈。
-
在 iOS 裝置上,開啟 [設定],然後點選 [藍牙]。
-
確定 [藍牙] 已開啟,然後點選 [其他裝置] 下的 Microsoft Modern Wireless Headset。
在 Microsoft Accessory Center 應用程式中設定您的 Microsoft Modern Wireless Headset
Windows 10/11 PC 上的 Microsoft Accessory Center 應用程式可讓您更新 Microsoft Modern Wireless Headset、個人化其設定等等。 設定方式如下。
-
確定您的耳機已開啟。 如果未開啟,請滑動電源按鈕以開啟耳機。
-
選取 [開始] 按鈕,然後選取應用程式清單中的 Microsoft Accessory Center。 您的耳機應會自動連線。
-
在 Microsoft Accessory Center 中,選取 Microsoft Modern Wireless Headset,然後變更耳機的設定。
為您的 Microsoft Modern Wireless Headset 充電
使用隨附的 USB 纜線為您的 Microsoft Modern Wireless Headset 充電。 Microsoft Modern Wireless Headset 可在 2.5 小時內完全充電。 之後,您可獲得最多 50 小時聆聽音樂的時間1 或 Microsoft Teams 通話最多 30 小時的通話時間2。
免責聲明
-
音樂:Microsoft 於 2021 年 3 月使用 Microsoft Modern Wireless Headset 搭配韌體更新 1.37.129 與 Surface Pro 3 配對進行的測試。 播放清單包含使用 SBC 編碼傳輸的 44 首歌曲。 音量設為 50%。 使用藍牙 A2DP 設定檔。 測試包含完整的 Microsoft Modern Wireless Headset 電池在播放音訊時放電,直到 Microsoft Modern Wireless Headset與主機裝置中斷連接為止。 電池使用時間取決於裝置設定、環境、使用方式及許多其他因素。
-
語音:Microsoft 於 2021 年 3 月使用 Microsoft Modern Wireless Headset 於尖峰耗電量 (mA) 條件在 Microsoft Teams 通話中進行的測試。 Microsoft Modern Wireless Headset 的這些條件是在 100% 的使用量設為靜音,且紅色和白色 LED 同時亮起的情況。
為耳機充電
-
將 USB 纜線插入 Windows 10/11 PC 或插入電源插座 (如果使用未隨附的 USB 電源配接器)。
-
將另一端插入 Microsoft Modern Wireless Headset 的 USB-C 連接埠。 充電時指示燈會閃爍黃燈,當耳機完全充電時,指示燈會持續亮白燈。
開啟 Microsoft Modern Wireless Headset 時,您會聽到還剩下多少電力。 您也可以隨時在 PC 上的 Microsoft Accessory Center 應用程式中檢查電池電量。
更新您的 Microsoft Modern Wireless Headset
使用最新的改良功能,讓 Microsoft Modern Wireless Headset 保持最新,以獲得最佳體驗。 若要安裝耳機的更新,請在 Windows 10/11 PC 上使用 Microsoft Accessory Center 應用程式。
-
在 Microsoft Accessory Center 應用程式中設定您的 Microsoft Modern Wireless Headset (如果您尚未設定的話)。
-
開啟 Microsoft Accessory Center 應用程式,然後選取 Microsoft Modern Wireless Headset。
-
選取 [裝置詳細資料]。 如果有可用的更新,且系統提示您下載並安裝更新,請選取 [更新],然後按照指示進行。
更新需要幾分鐘的時間才能下載並安裝。 下載之後,您的耳機必須重新開機,才能完成更新的安裝。 如果耳機幾分鐘後未重新開機,請滑動關閉電源按鈕,然後重新滑動以開啟耳機並重新連接。
附註: Microsoft USB Link 的任何更新都是透過 Windows 10/11 PC 上的 Windows Update 安裝。 若要了解 Microsoft USB Link 是否有可用的更新,請將它插入您的 Windows 10/11 PC。 在 Windows 10 中,選取 [設定] > [更新與安全性] > [Windows Update] > [檢查更新]。 在 Windows 11 中,選取 [設定] > [Windows Update] > [檢查更新]。
重設 Microsoft Modern Wireless Headset
如果您的 Microsoft Modern Wireless Headset 發生問題,您可以為耳機執行硬體重設。
開始之前,請確定耳機已充滿電。
-
使用 USB 纜線插入耳機。
-
滑動電源按鈕以開啟耳機。
-
按住接聽/結束通話按鈕超過 10 秒。 在仍按住接聽/結束通話按鈕的同時,按下再放開藍牙配對按鈕。 您會聽到訊息,指出您的耳機已開啟,以及您剩下多少電池電量。
-
放開接聽通話/結束通話按鈕。