使用 SharePoint 中的 Copilot RTF 編輯器進行撰寫
Microsoft SharePoint 中的 Copilot RTF 編輯器可簡化 SharePoint 頁面和貼文内容的建立。 使用 Copilot,您可以輕鬆改寫文字、調整語氣,濃縮資訊和闡述構想。 作爲文字網頁組件的一部分,任何具有 Microsoft 365 Copilot 授權的使用者都可以存取 Copilot。
開始使用
您可以藉由下列步驟以開始使用:
-
使用公司或學校帳戶登入 SharePoint 網站。
-
建立或編輯 SharePoint 頁面或新聞文章,然後選取 [文字網頁組件]。
-
建立您的文字初稿。
-
在 RTF 編輯器右側尋找 Copilot。 Copilot 圖示位於命令列的右側。 選取後,提供兩個選項:
-
自動改寫
-
調整
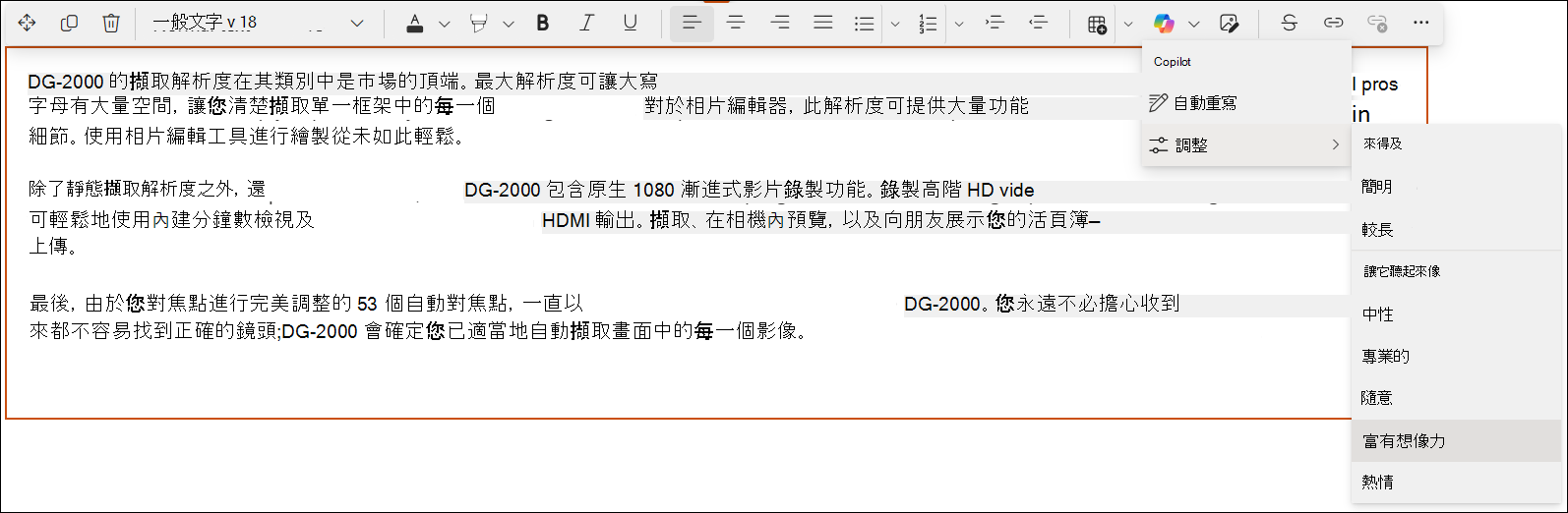
-
-
您可以選取 [自動改寫]或是從 [調整]旁的任何選項中選擇,讓 Copilot 透過變更文字的長度或語氣進行改寫。
附註: 如果未選取任何文字,Copilot 會在 RTF 編輯器中改寫所有文字。 您也可以選擇要讓 Copilot 改寫的特定文字。
-
Copilot 會在建議的文字窗格中建議文字。
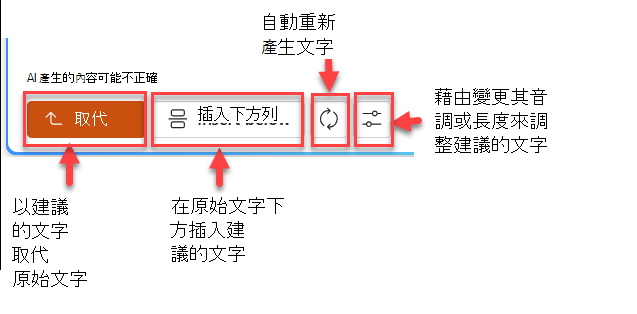
-
以建議的文字取代原始文字
-
在原始文字下方插入建議的文字
-
自動重新產生文字
-
藉由變更其語調或長度來調整建議的文字
-
或者,您可以直接關閉建議的文字窗格以捨棄建議的文字
重要: Copilot 建於大型語言模型 (LLM) 上,這會引入一些隨機性。 在您取得最理想的版本之前,逐一查看和編輯總是不錯的。 此外,請務必檢閱並驗證結果。
常見問題集與資料處理
目前,Copilot 僅適用於 Microsoft 365 Copilot 支援的語言。 若要深入了解 SharePoint 中的 Copilot RTF 編輯器,請參閱關於 SharePoint 中的 Copilot 常見問題集。
如需 Microsoft 365 Copilot 如何運作的詳細資訊,請參閱 Microsoft 365 Copilot 的資料、隱私權和安全性。










