建立並編輯代理程式
如果您在 SharePoint 網站上有 編輯許可權 ,您可以建立新的代理程式或編輯現有的代理程式。 您可以建立專為團隊需求和內容量身打造的專員,並在Teams聊天中與您的小組成員共用。
透過網站編輯許可權,您可以建立自己的代理程式,並透過下列方式編輯先前自定義的代理商:
-
自訂其商標和用途
-
新增或移除您的專員應包含哪些網站、頁面和檔案,做為目前 SharePoint 網站以外的知識來源。
-
藉由撰寫針對代理程式的用途和範圍量身打造的自定義提示,以精簡專員的行為。
附註: 代理人只會使用您有權存取且包含為代理人來源之網站、頁面和檔案的資訊來回答您的問題。 若要從您想要代理商使用的所有來源取得資訊,您可能需要更新您自己或您要與之共用代理人之人員的許可權。
建立專員
登入您的 SharePoint 網站後,有四個地方可以從下列位置建立專員:
-
SharePoint 首頁
-
文件庫的命令列
-
文件庫中所選檔案的快顯功能表
-
專員聊天窗格
從 SharePoint 首頁
在網站首頁上,選取 [新 > 專員]
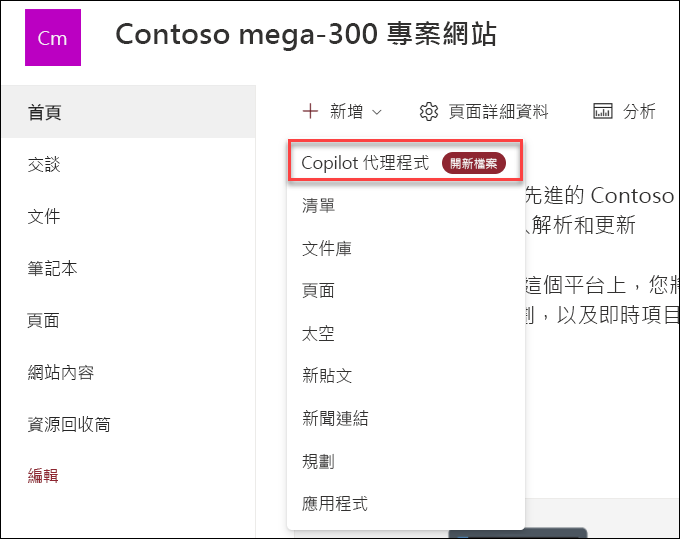
從文件庫的命令列
在文件庫中,您可以選擇 [為此文檔庫中的所有支援檔案 建立代理 程式]。
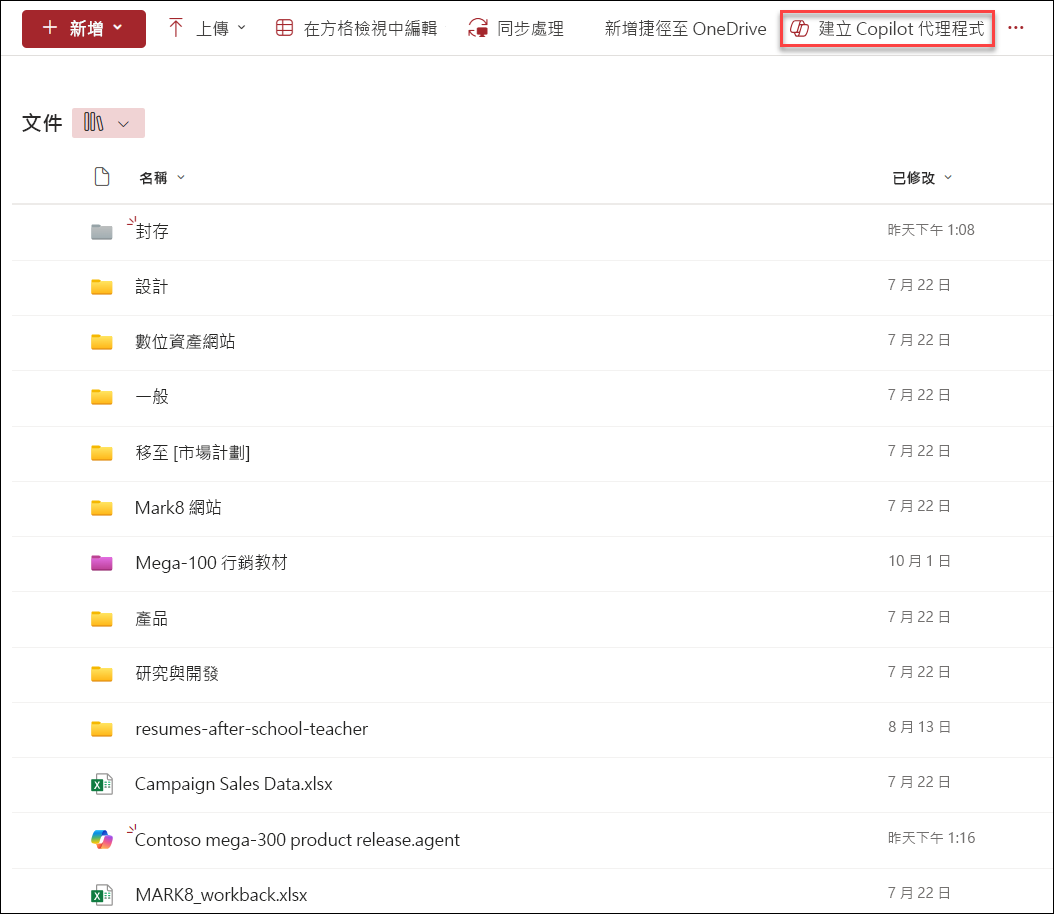
從文件庫中所選檔案的快顯功能表
有時候您可能只想要包含一些檔案,而不是為文檔庫中的所有檔案建立代理程式。 在此情況下,您可以選取您要的檔案,然後從操作功能表中選取 [ 建立專員 ],方法是以滑鼠右鍵按兩下或選取其中一個選取檔案旁的省略號:
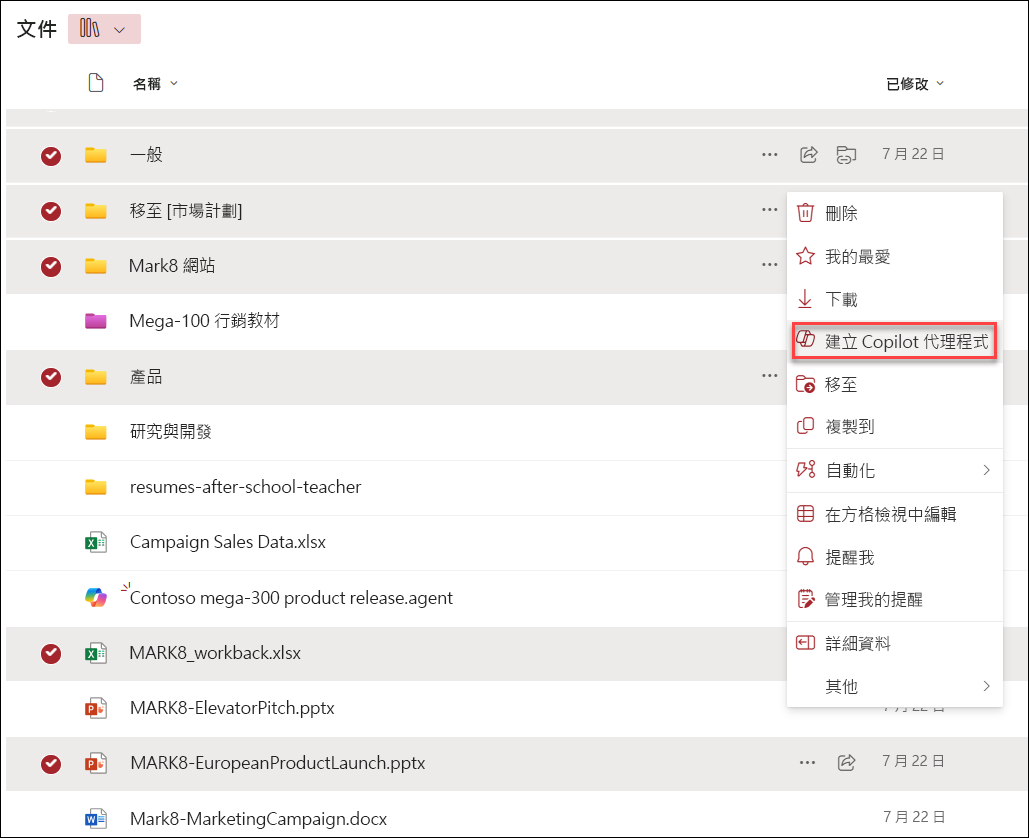
從專員聊天窗格
在任何網站、頁面或文檔庫中,選取右上角的 [Copilot] 按鈕來開啟專員。 然後選取目前代理程式旁的下拉式清單,然後選 取 [建立專員]。
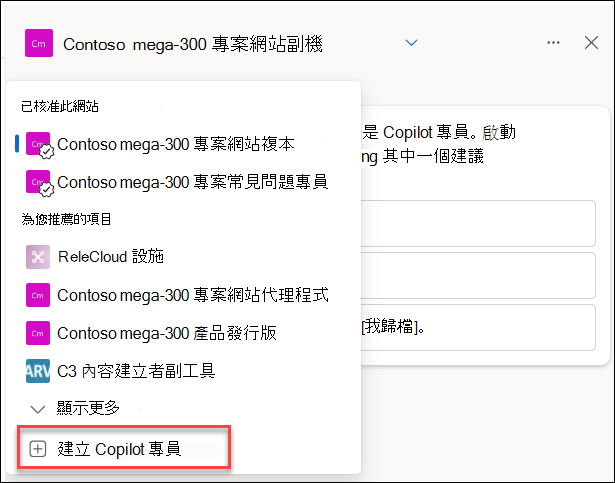
無論您從何處選擇建立代理人,一旦您選取 [ 建立代理人],代理人便會立即準備就緒,範圍限定在您的選取範圍。 您可以選擇直接 開啟代理程式而不進一步調整,也可以選取 [ 編輯 ] 來自定義其商標、用途、範圍和行為。
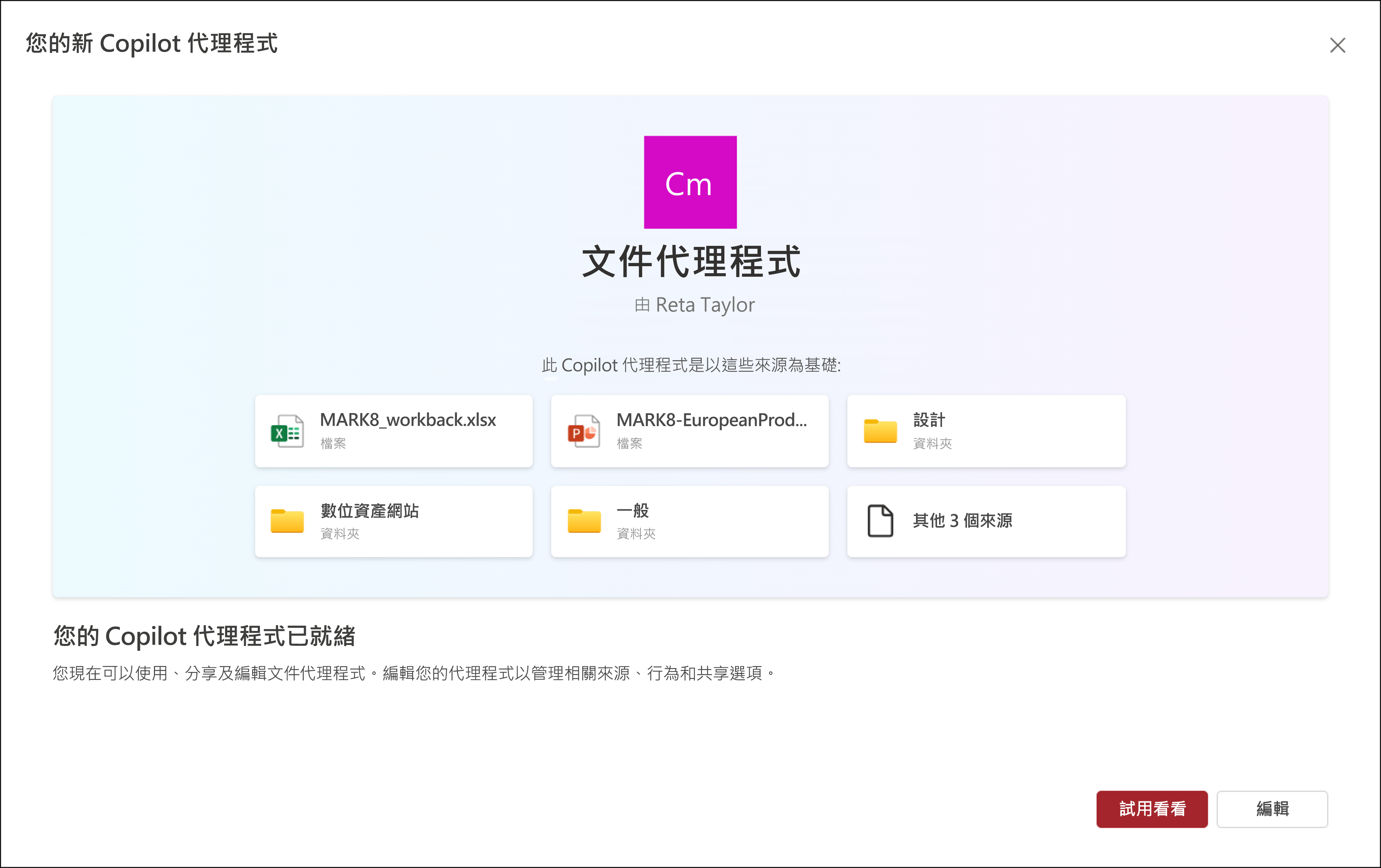
哪裡可以找到您的專員檔案?
每當您建立代理程式時,它會儲存為 .agent 檔案。 如果您從網站首頁建立,則 .agent 檔案會自動儲存在 [網站內容] > [網站資產] > [Copilot] 底下。
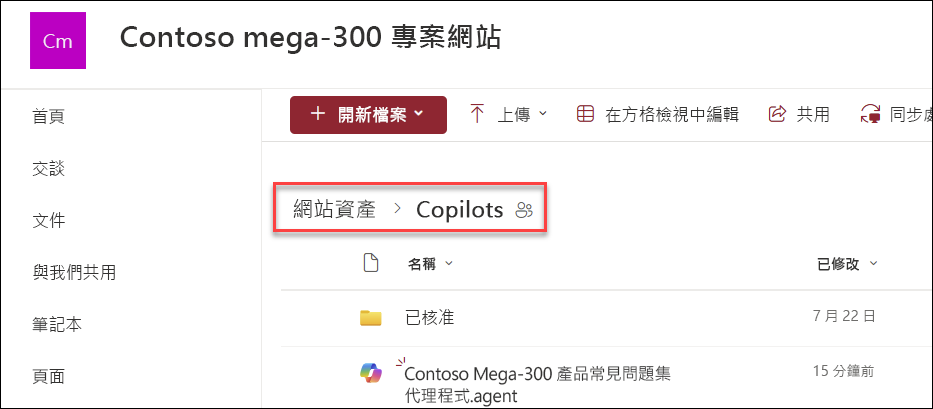
如果您從其他位置建立代理程式,它會自動儲存到目前的文檔庫資料夾,也就是您最初建立它的位置。
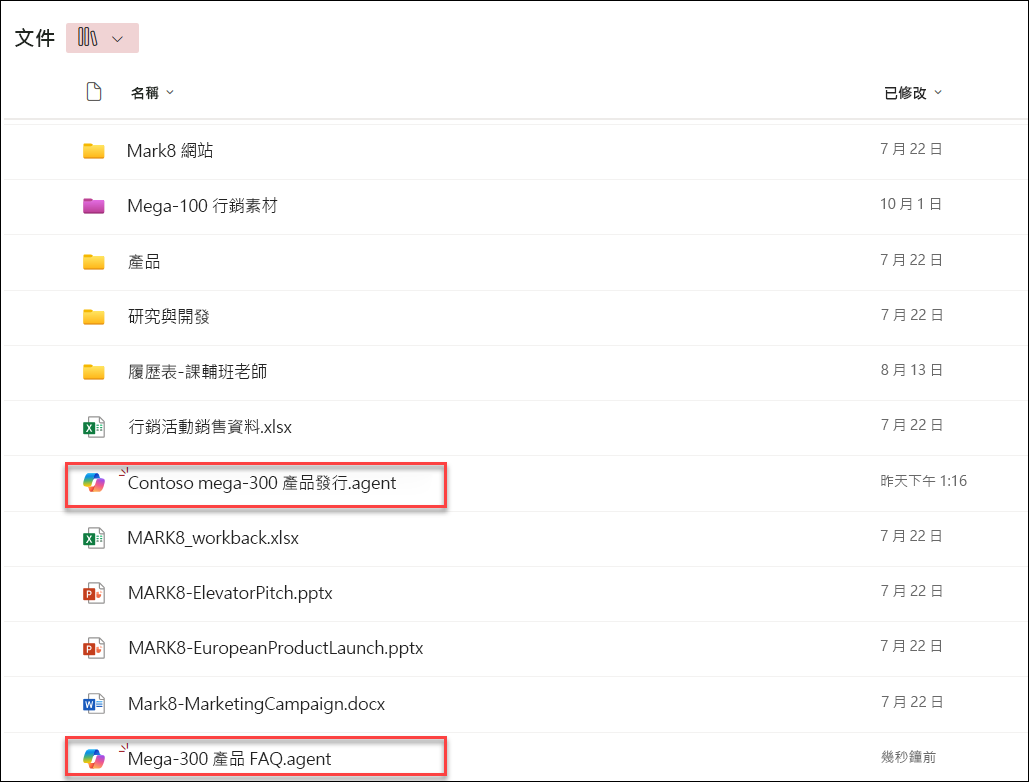
編輯專員
建立期間
如果您在建立專員之後選取 [試試看 ],您可以稍後從專員聊天窗格編輯專員。 或者,如果您選取 [編輯],您可以開始依照下列方式微調專員的身分識別、來源和行為。
-
在 [ 身分識別] 底下,為代理人命名新名稱、描述專員的用途以及使用方式。
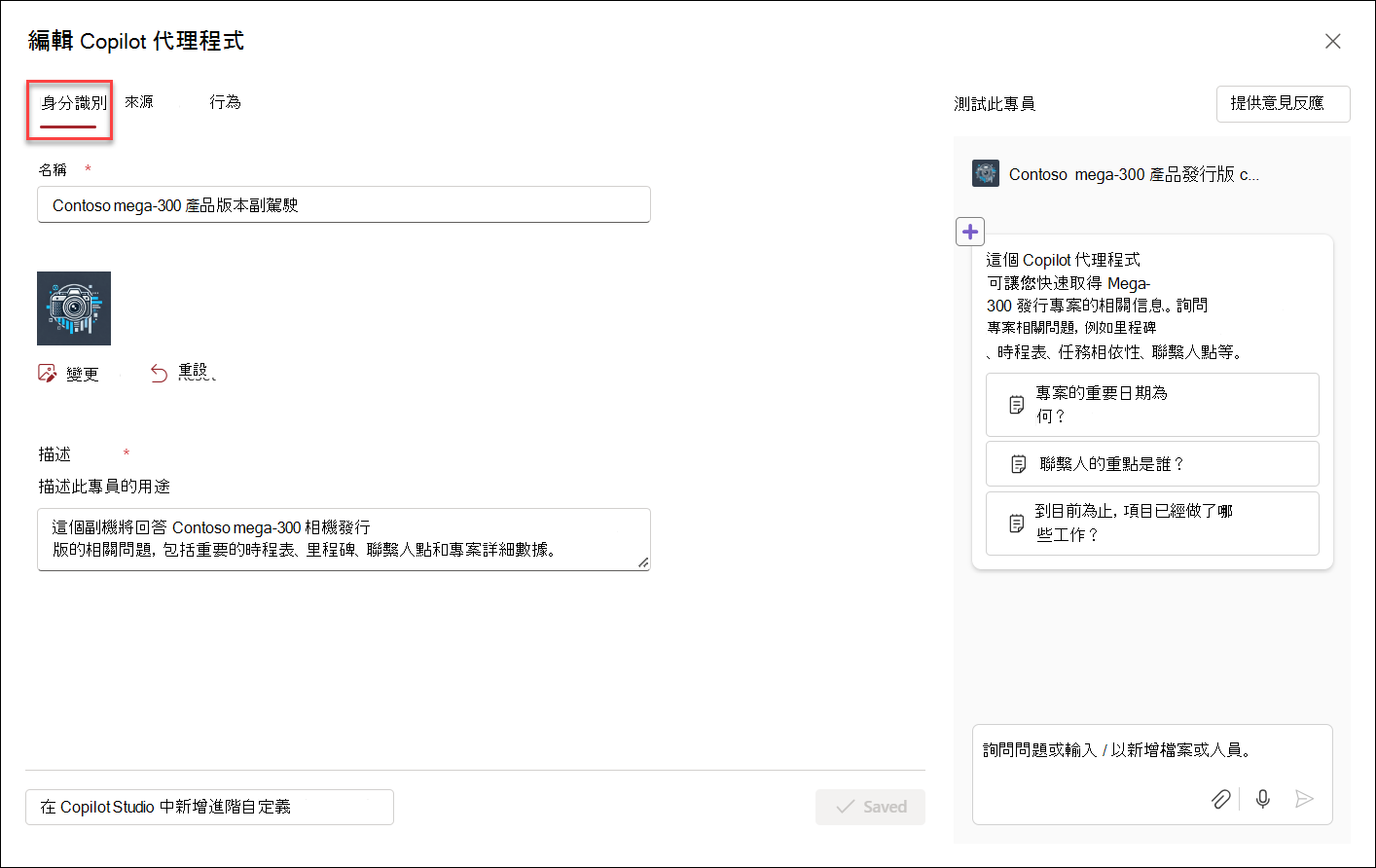
-
在 [ 來源] 底下,您可以修改代理人用來收集資訊的檔案和網站選取範圍。 您可以包含目前 SharePoint 網站以外的其他網站和檔,做為專員的來源。 請務必記住,與代理人互動的使用者只會從他們有權存取的來源收到資訊。
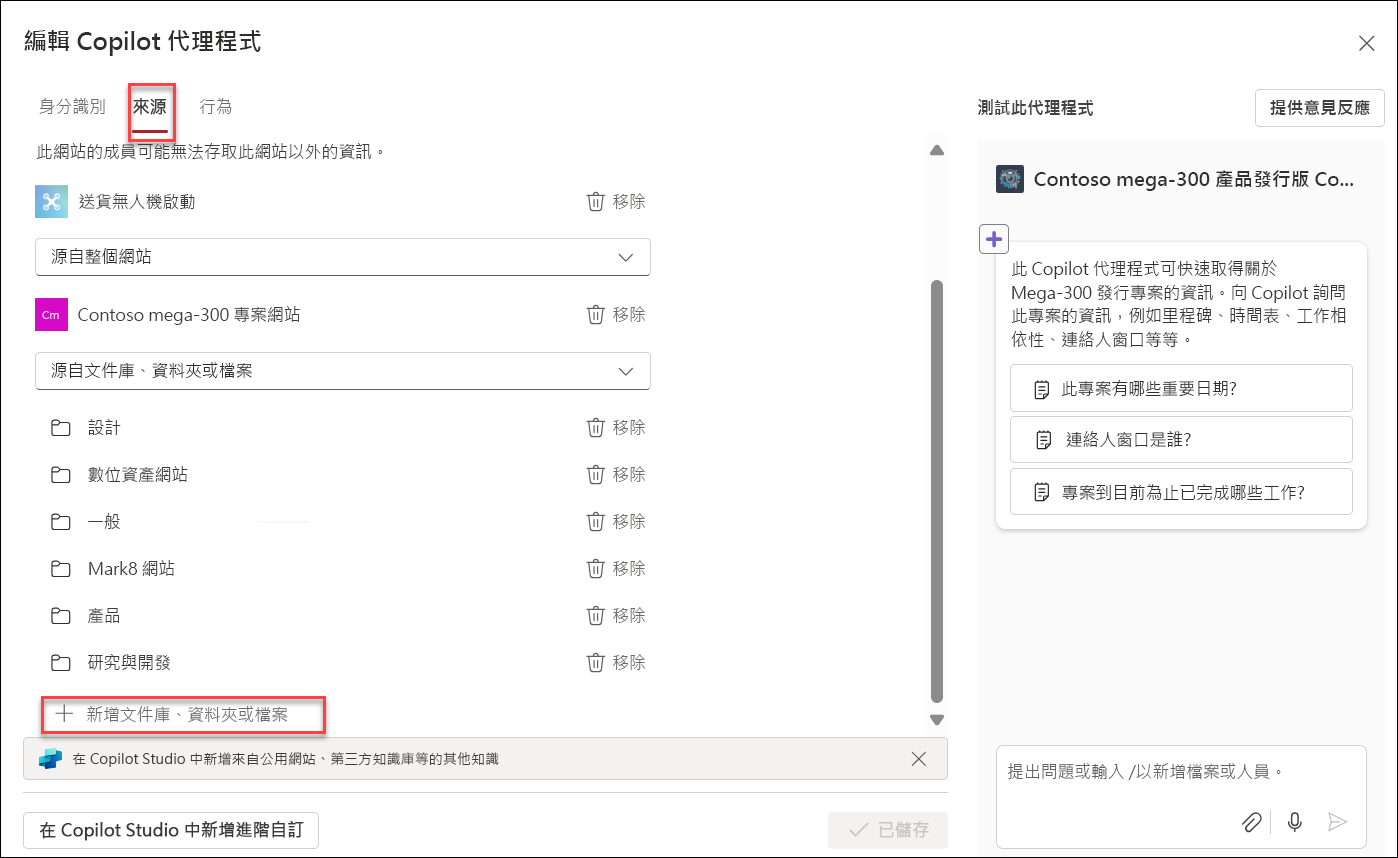
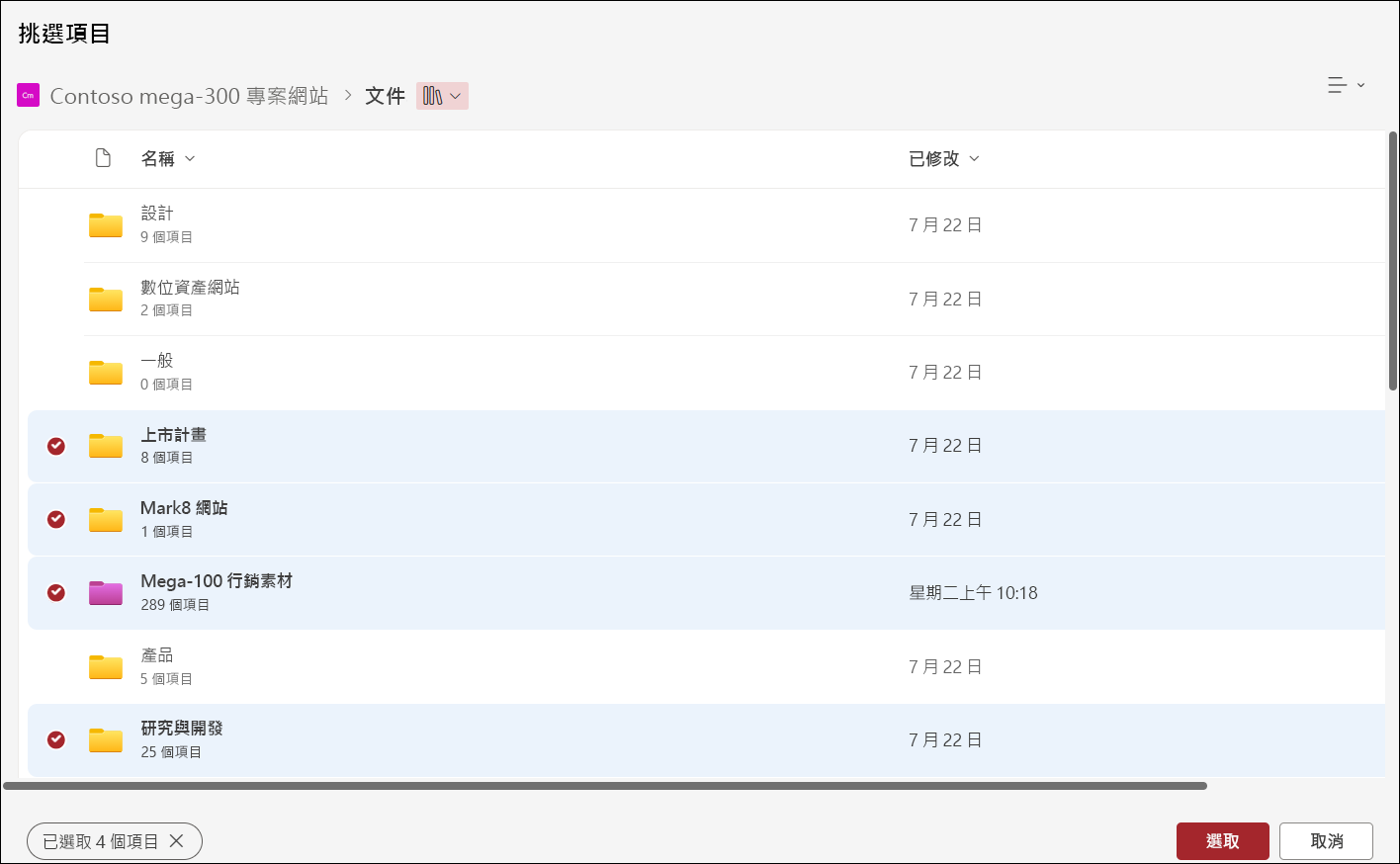
-
在 [ 行為] 底下,為您的代理程式使用者建立歡迎訊息,然後提供一些提示提示和指示,讓專員遵循。 使用右側的測試面板來試用,並調整您的指示和入門提示。
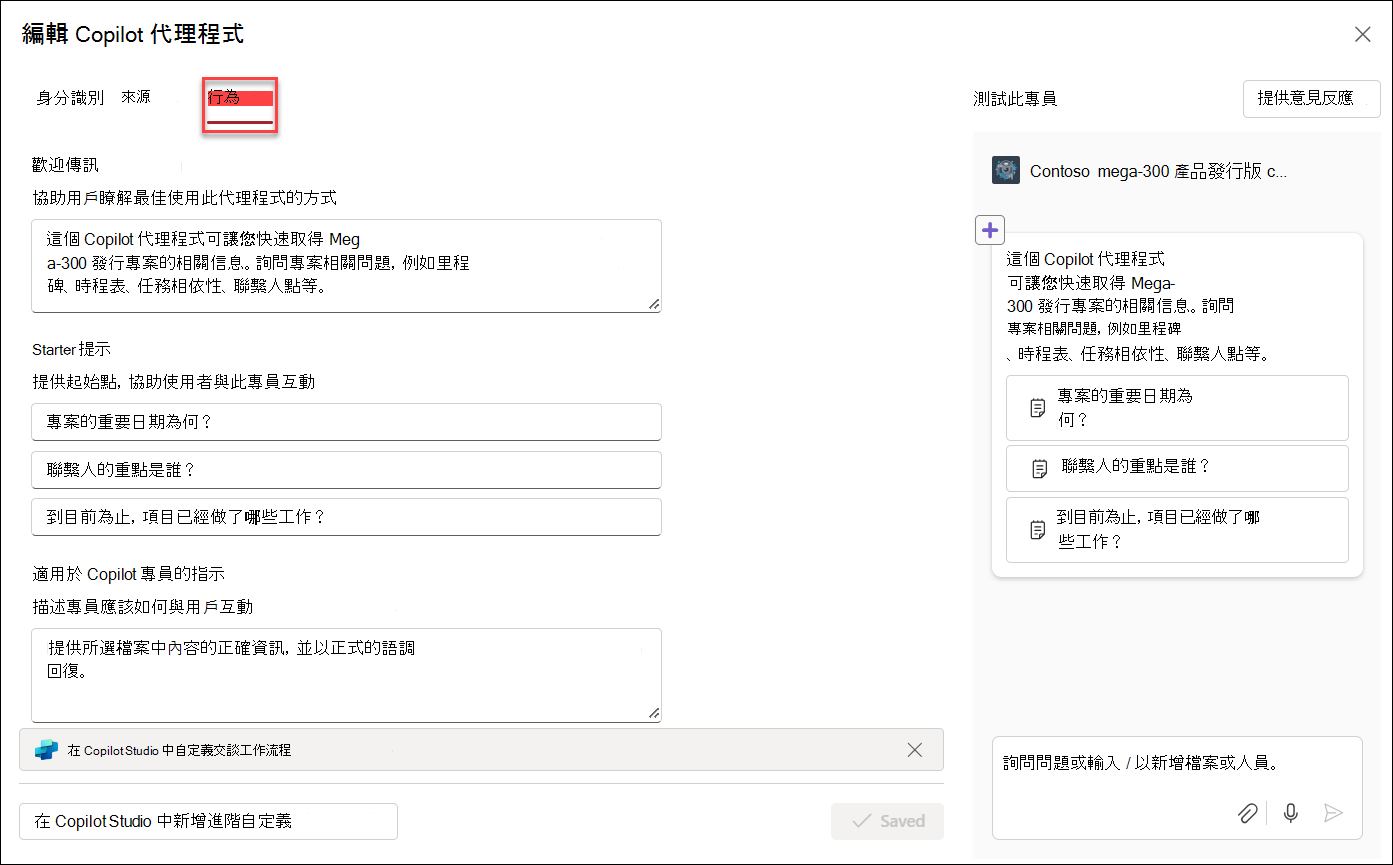
編輯現有的代理程式
您可以編輯您剛建立的代理程式,或是編輯現有的代理程式。 若要編輯專員,只要從專員聊天窗格中選取,然後選擇 [ 編輯]。
附註:
-
您無法編輯或共享現成的代理程式。
-
當 SharePoint 中樞網站包含為代理程式的來源時,它會自動包含其相關聯的網站。 您的專員會使用中樞網站及其相關網站的信息來回應。
-
如果在 Teams 中共用專員,一旦在 Copilot Studio 中編輯後,原始代理程式就無法再在 Teams 中運作。
-
當您與其他人共用專員時,請確定他們有權存取來源以獲得最佳體驗。
常見問題集與資料處理
若要深入瞭解專員,請參閱 常見問題。
如需 Microsoft 365 Copilot 運作方式的詳細資訊,請參閱 Microsoft 365 Copilot 的資料、隱私權和安全性。










