使用 Surface Slim 手寫筆
Applies To
Surface Devices SurfaceSurface Slim 手寫筆是專為 Surface 重新設計過而且可充電的手寫筆。 纖薄、全新的輪廓可提供自然的書寫和繪圖體驗。
認識 Surface Slim 手寫筆
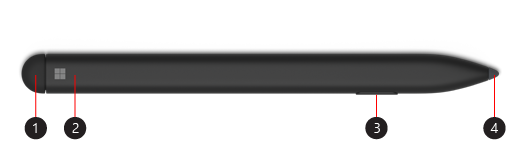
-
橡皮擦和頂端按鈕
-
LED 燈
-
按一下右鍵並選取按鈕
-
手寫筆筆尖
為手寫筆充電
Surface Slim 手寫筆隨附 Surface Pro X Signature Keyboard 或 USB-C 充電座。 兩者都可用來為手寫筆充電。 選取配件以了解如何設定及進行其他動作:
: 如果要初次使用手寫筆,您需要充電 1 秒鐘才能喚醒它。
燈號代表什麼意思?
手寫筆上的 LED 燈號可以告訴您何時要充電以及其他事項。
|
如果燈號 |
它表示 |
|
在您長按頂端按鈕 5 秒之後閃白燈。 |
手寫筆處於配對模式,而且可以將其與 Surface 配對。 |
|
當您在 Surface 上選取配對後顯示恆亮白燈。 |
您的手寫筆已成功與 Surface 配對。 |
|
放在鍵盤的收納匣或充電座中時,顯示淡入和淡出的白燈。 |
您的手寫筆已連接到基座,必要時將會充電。 |
|
淡入和淡出的琥珀色燈。 |
手寫筆的電池電力不足。 |
與 Surface 進行配對
當手寫筆充電時,請使用藍牙將 Slim 手寫筆與 Surface 配對。 配對可讓您使用手寫筆的快捷方式按鈕,在使用手寫筆時快速開啟應用程式並執行其他快捷鍵。 方法如下:
-
選取 [開始]> [設定] > [裝置] > [新增藍牙或其他裝置] > [藍牙]。
-
長按手寫筆的頂端按鈕 5-7 秒鐘,直到 LED 燈號閃白燈為止,就可以開啟藍牙配對模式。
-
選取 [Surface Slim 手寫筆] 來配對您的手寫筆。
如果您有 Surface Pro X,有兩種方法可自動將手寫筆與其連接。 方法如下:
-
將手寫筆放在 Surface Pro X Signature Keyboard 的收納匣中,然後將其取下。
-
使用 Swift Connect 可自動連接 Slim Pen。 若要這樣做,只需用手寫筆在螢幕上書寫即可。 螢幕上會出現設定體驗,並幫助您自訂手寫筆。
使用頂端按鈕
按下 Slim Pen 的頂端按鈕可啟動 Microsoft Whiteboard。 若要自訂頂端按鈕捷徑或變更手寫筆設定,請選取 [開始] > [設定] > [裝置] > [手寫筆與 Windows Ink] 。











