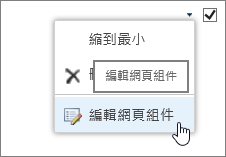在傳統頁面上使用清單和其他網頁組件
Applies To
SharePoint Server 2013 企業版 Microsoft 365 中的 SharePoint SharePoint Foundation 2013當您使用網站範本建立新的網站時,會在網站首頁自動新增網頁組件。 例如,小組網站包含公告、行事曆和連結網頁組件。 這些網頁組件是清單網頁組件的執行個體,可使用預先設定的清單範本顯示清單資料。
同樣地,當您在網站上建立清單或文件庫時,會自動建立與清單或文件庫相同名稱的網頁組件。 例如,如果您建立一個名為「合約」的清單,[網站內容] 中將會有名為「合約」的網頁組件。 網頁組件會自動顯示包含在您所建立之清單或文件庫中的資料。
在網頁組件頁面新增清單或文件庫網頁組件之後,可以將檢視自訂為只顯示您要在頁面上顯示的資訊。 您可以從網頁組件頁面編輯目前檢視。
您也可以建立清單或文件庫的自訂檢視,以便用來顯示該清單或文件庫裡,不同網頁組件執行個體中不同組的資訊。 使用您要自訂之清單或文件庫的 [檢視] 功能表,來建立清單或文件庫的自訂檢視。
-
在快速啟動列或頁面上按一下您要自訂的清單標題,然後按一下功能區上的 [清單] 索引標籤。
-
顯示您要自訂的檢視之後,按一下功能區中的 [修改檢視]。 如果沒有顯示,在 [目前檢視] 底下選取您要的檢視,然後按一下 [修改檢視]。
-
在 [欄] 區段中,您可以選取適當的核取方塊來顯示或隱藏欄。 在欄名稱旁邊,輸入欄在檢視中顯示的順序號碼。
-
在 [排序] 區段中,選擇是否排序資訊,以及如何排序資訊。 您可以使用兩欄來排序,例如第一欄以作者排序,然後依照每位作者所擁有的檔案名稱排序。
-
在 [篩選] 區段中,選擇是否篩選資訊,以及如何篩選資訊。 篩選的檢視會顯示較小的選取範圍,例如由特定部門建立的項目,或是具有已核准狀態的項目。
-
在 [表格式檢視] 中,選擇您是否要在每個列顯示核取方塊,以便在清單中選取多個選項。
-
在 [群組依據] 區段中,您可以將具有相同值的項目群組成一個區段,例如將特定作者的文件群組成一個可展開的區段。
-
在 [總計] 區段中,您可以計算欄中的項目數,例如問題的總數。 在某些情況下,您可以摘要或提煉其他資訊,例如平均值。
-
在 [樣式] 區段中,選擇您要的檢視樣式,例如有網底的清單,其中每隔一列便加上網底。
-
在 [資料夾] 底下,選擇 [顯示資料夾內的項目] 以支援清單或文件庫中的資料夾,或 [顯示所有項目但不顯示資料夾] 以顯示相同層級的所有項目。
-
在 [項目限制] 區段中,您可以限制頁面上可檢視的檔案數目,以及是否要在後續批次中顯示或僅顯示該項目數量。
-
如果打算在行動裝置上檢視清單或文件庫,請在 [行動] 區段中選取您要的選項。
-
按一下 [確定]。
您可以將文件庫或清單網頁組件連線至其他網頁組件,以提供資料到連線的網頁組件,並變更資料在其他網頁組件 (包含其他清單網頁組件) 的顯示方式。
-
在 [設定] 功能表

-
必要的話,請將其他網頁組件新增至您要連線的頁面。
-
在頁面上尋找清單網頁組件或將清單網頁組件新增至頁面。
-
按一下 [網頁組件] 功能表
-
指向下列其中一個命令,然後按一下您要連結的網頁組件名稱:
|
命令 |
描述 |
|
提供列至 |
您可以透過將選取的資料列傳遞到其他網頁組件,將網頁組件連線到其他網頁組件。 根據其他網頁組件建立和取得資料的方式,其他網頁組件可能會顯示資料列資料,或使用資料列資料做為篩選或參數值。 在標準檢視中,[選取項目] 欄包含連線網頁組件時自動新增的選項按鈕,讓您指出哪些列要傳遞到其他網頁組件。 您可以在標準檢視中一次只選取一列。 某些欄 (例如 [編輯] 欄) 無法用於網頁組件連線中。 在資料工作表檢視中,您可以選取多個列,但只會傳送一列至其他網頁組件。 若選取了多列,則會將內含作用儲存格的列傳送至其他網頁組件,並忽略其他所有列。 您無法將 [合計列] 或 [新增列] 中的資料,提供給其他網頁組件。 透過此連線類型,您可以將多個網頁組件連線到網頁組件。 |
|
提供資料至 |
您可以將網頁組件連線至使用清單資料的其他網頁組件。 在這種情況下,第一個網頁組件是第二個網頁組件的資料來源。 在標準與資料工作表檢視中,僅將檢視裡的資料提供給其他網頁組件。 透過此連線類型,您可以將多個網頁組件連線到網頁組件。 |
|
取得排序/篩選,從 |
在標準與資料工作表檢視中,您可以將網頁組件連線至可提供下列資訊的其他網頁組件︰
透過此連線類型,只能將一個其他網頁組件連線至網頁組件。 |
您網站上的所有網頁組件通常都可以在 [網站內容] 中找到。 第一次將清單或文件庫網頁組件從 [網站內容] 新增至頁面時,網頁組件頁面會顯示預設清單檢視。 若要顯示您要在清單網頁組件及其他連線網頁組件中顯示的資料,可能需要編輯清單的檢視。 例如,您可以不同的方式篩選、排序或群組資料或顯示不同的欄。
您可以使用兩種方法,在工具窗格的自訂屬性 [管理檢視] 區段中變更清單檢視:
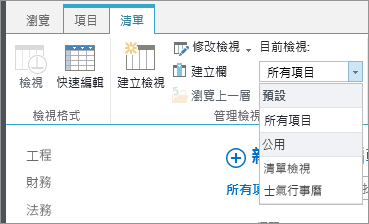
-
從 [目前檢視] 屬性選取不同的檢視。
-
按一下 [修改檢視] 編輯目前檢視。
每當您選取或編輯清單檢視時,會從原始網站清單設計中產生一個清單設計複本,並與網頁組件一起儲存。 不過,清單資料不會改變。
當您從目前檢視切換至不同的檢視時請小心。 您可能會刪除對目前檢視所作的變更,並停用目前檢視中根據欄顯示的網頁組件連線。 如果切換檢視,會出現提示請您確認
雖然您可以在清單網頁組件顯示所有清單類型,但建立網頁組件連線之後只支援部分清單類型。 一般而言,會支援以表格格式 (例如,連絡人) 顯示資料的清單類型。 以非表格格式顯示資料的清單則不受支援,例如資料夾檢視。 受支援與不受支援的清單類型如下所列。
|
受支援的清單類型 |
不受支援的清單類型 |
|
|
雖然您可以在清單網頁組件顯示所有清單欄類型,但建立網頁組件連線之後只支援部分清單欄類型。 下方列有支援和不支援的清單類型。
|
受支援的清單欄類型 |
不受支援的清單欄類型 |
|
|
所有網頁組件都會共用一組常用屬性,這組常用屬性可控制其外觀、版面配置、進階特性、AJAX 選項及其他特性。
附註: 工具窗格中所顯示的通用網頁組件屬性,可能會與本節所述者不盡相同,原因包括:
-
您必須有適當的權限,才可在工具窗格中看到 [進階] 區段。
-
針對特定的網頁組件,網頁組件開發人員可能已選擇不顯示一或多個這些常用屬性,或已選擇建立並顯示以下未列於工作窗格之 [外觀]、[版面配置] 及 [進階] 區段的其他屬性。
編輯網頁組件屬性
-
按一下 [設定],再按一下 [編輯頁面]。
-
您在想要編輯的網頁組件上,按一下網頁組件編輯功能表
|
屬性 |
描述 |
|
標題 |
指定顯示在網頁組件標題列上的網頁組件標題。 |
|
高度 |
指定網頁組件的高度。 |
|
寬度 |
指定網頁組件的寬度。 |
|
組件區塊狀態 |
指定當使用者開啟網頁組件頁面時,頁面上是否要顯示整個網頁組件。 組件區塊狀態依預設為 [一般],亦即顯示整個網頁組件。 當狀態設定為 [最小化] 時,只會顯示標題列。 |
|
組件區塊類型 |
指定是否顯示網頁組件圖文框的標題列及框線。 |
|
標題 |
指定顯示在網頁組件標題列上的網頁組件標題。 |
|
高度 |
指定網頁組件的高度。 |
|
寬度 |
指定網頁組件的寬度。 |
|
屬性 |
描述 |
|
隱藏 |
指定當使用者開啟網頁組件頁面時,是否要顯示網頁組件。 若已選取此核取方塊,網頁組件便只會在您設計頁面時為可見,且標題後會加上 (隱藏)。 若想要透過網頁組件連線使用網頁組件將資料提供另一個網頁組件,但不想要顯示該網頁組件,則可隱藏網頁組件。 |
|
方向 |
指定網頁組件內容的文字方向。 例如,阿拉伯文是由右到左的語言,而英文與其他大多數歐洲語言則是由左到右的語言。 只有某些類型的網頁組件才可以使用此設定。 |
|
區域 |
指定網頁組件頁面上網頁組件所在的區域。 附註: 當您不具有修改區域的權限時,清單方塊中就不會列出網頁組件頁面上的區域。 |
|
區域索引 |
指定當區域包含一個以上的網頁組件時,網頁組件在區域中的位置。 若要指定順序,請在文字方塊中輸入正整數。 區域中的網頁組件若是由上而下依序排列,值 1 即表示網頁組件會出現在區域的頂端。 區域中的網頁組件若是由左而右依序排列,值 1 即表示網頁組件會出現在區域的左側。 例如,當您將網頁組件新增至由上而下排列的空白區域時,區域索引為 0。 當您將第二個網頁組件新增到該區域的底端時,其區域索引為 1。 若要將第二個網頁組件移至該區域的頂端,請輸入 0,然後為第一個網頁組件輸入 1。 附註: 區域中的每個網頁組件都必須有唯一的區域索引值。 因此,變更目前網頁組件的區域索引值,也會變更該區域中其他網頁組件的區域索引值。 |
|
屬性 |
描述 |
|
允許最小化 |
指定網頁組件是否可以最小化。 |
|
允許關閉 |
會指定是否可從網頁組件頁面移除網頁組件。 |
|
允許隱藏 |
指定網頁組件是否可以隱藏。 |
|
允許區域變更 |
指定網頁組件是否可以移至不同的區域。 |
|
允許連線 |
指定網頁組件是否可以與其他網頁組件連線。 |
|
允許在個人檢視中編輯 |
指定網頁組件內容是否可以在個人檢視中修改。 |
|
匯出模式 |
指定允許此網頁組件匯出之資料的層級。 視您的設定而異,可能無法使用此設定。 |
|
標題 URL |
指定內含網頁組件其他相關資訊之檔案的 URL。 當您按一下網頁組件標題時,該檔案會顯示在另一個瀏覽器視窗中。 |
|
描述 |
指定當您將滑鼠指標置於網頁組件標題或網頁組件圖示上時,所出現的工具提示。 當您在下列網頁組件庫的工具窗格中,使用 [尋找網頁組件] 功能表的 [搜尋] 命令來搜尋網頁組件時,會使用此屬性的值:網站、虛擬伺服器及網頁組件頁面。 |
|
說明 URL |
指定內含網頁組件相關說明資訊之檔案的位置。 當您按一下 [網頁組件] 功能表中的 [說明] 命令時,[說明] 資訊會顯示在另一個瀏覽器視窗中。 |
|
說明模式 |
指定瀏覽器顯示網頁組件 [說明] 內容的方式。 選取下列其中一項:
附註: 雖然自訂的 Microsoft ASP.NET 網頁組件支援此屬性,但是預設的 [說明] 主題只會開啟於另一個獨立的瀏覽器視窗中。 |
|
目錄圖示圖像 URL |
指定一個檔案的位置,而該檔案內含的圖像在網頁組件清單中會作為網頁組件圖示使用。 圖像大小必須為 16 x 16 像素。 |
|
標題圖示圖像 URL |
指定一個檔案的位置,而網頁組件標題列中會使用該檔案內含的圖像。 圖像大小必須為 16 x 16 像素。 |
|
匯入錯誤訊息 |
指定匯入網頁組件發生問題時要顯示的訊息。 |
|
屬性 |
描述 |
|
啟用非同步載入 |
選取或清除此核取方塊會載入非同步 (您可以在所有資料載入之前繼續使用) 或同步 (清單檢視會顯示「正在載入」圖像) 的資料,直到所有資料均從伺服器傳回為止。 |
|
啟用非同步更新 |
選取或清除此核取方塊可為下列作業啟用或停用非同步或同步行為:排序、分頁、篩選及重新整理。 |
|
顯示手動重新整理按鈕 |
選取或清除此核取方塊可顯示或隱藏按鈕,以手動重新整理 [清單] 檢視。 |
|
啟用非同步自動重新整理 |
選取或清除此核取方塊可啟用或停用自動重新整理 [清單] 檢視。 |
|
自動重新整理間隔時間 (秒) |
指定每次自動重新整理作業的時間間隔。 預設值為 60 秒。 |
|
屬性 |
描述 |
|
範例資料 |
輸入有效 XML 檔的範例資料,該資料的結構必須與資料來源傳回的資料相同。 如 Microsoft SharePoint Designer 2013 等的 SharePoint 相容編輯器可以使用此屬性所指定的範例 XML 資料,以便在設計時呈現 [資料檢視]。 |
|
XSL 連結 |
用來將 XSLT 原始程式碼輸入至純文字編輯器中。 您需要了解如何使用 XSLT 語法,才能使用此編輯器。 |
|
啟用資料檢視快取 |
選取或清除此核取方塊,可快取或不快取 XSL 轉換及資料來源控制執行個體。 |
|
資料檢視快取逾時 (秒) |
指定以秒為單位的清除快取時間。 選取 0 會將此屬性設為預設值 86,400 秒 (一天)。 |
|
頁面載入時傳送第一列至連線的網頁組件 |
選取或清除此核取方塊可在網頁載入時,將第一個資料列傳送或不傳送至一或多個連線的網頁組件。 |
|
伺服器轉譯器 |
選取以停用資料檢視網頁組件的用戶端轉譯。 此動作亦可隱藏 [停用檢視選擇器功能表]、[停用 [儲存此檢視] 按鈕],和 [顯示搜尋方塊] 屬性。 |
|
停用檢視選擇器功能表 |
在清單欄標題上方顯示或隱藏[檢視選擇器] 功能表。 |
|
停用 [儲存此檢視] 按鈕 |
在清單欄標題上方顯示或隱藏 [儲存此檢視] 按鈕。 依照預設,篩選或排序以變更目前檢視時,就會出現此按鈕。 |
|
顯示搜尋方塊 |
在清單欄標題上方顯示或隱藏清單或文件庫的 [搜尋] 方塊。 |
|
JS 連結 |
輸入轉譯資料檢視網頁組件的 JavaScript 檔案 URL。 您必須具備 JavaScript 的知識,才能使用此屬性。 |