開啟及使用網頁組件維護頁面
Applies To
SharePoint Server 訂閱版本 SharePoint Server 2019 SharePoint Server 2016 SharePoint Server 2013 企業版 Microsoft 365 中的 SharePoint SharePoint Foundation 2013如果您懷疑網頁元件導致 SharePoint 頁面發生問題,您可以開啟網頁元件維護頁面來協助隔離和修正問題。 您必須具備編輯許可權才能使用頁面。
附註: 如果您使用的是傳統網頁元件,請參閱 2016、2013 的指示。
SharePoint Online 或 SharePoint Server 2019 中的網頁元件維護頁面實際上是「維護模式」。 在維護模式中,您可以:
-
檢視及複製每個網頁元件的數據和指令清單資訊。
-
拿掉您認為會造成問題的網頁元件。
-
重新排列網頁元件。
附註: 您無法在維護模式中編輯網頁元件。
維護模式一開始會以僅供檢視的狀態開啟,但如果您有編輯許可權,您可以移除及重新排列網頁元件。
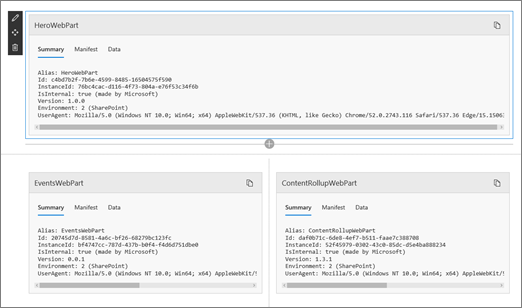
開啟網頁元件維護模式
-
移至您要開啟網頁元件維護模式的頁面。
-
在瀏覽器的網址行中,將 ?maintenancemode=true 附加到頁面 URL 的結尾。 例如:
https://contoso.sharepoint.com/teams/SitePages/Home.aspx?maintenancemode=true
您會在頁面上看到 [指令清單] 和 [資料] 索引標籤的數據摘要。 摘要資訊包括:
|
別名 |
網頁元件的名稱 |
|
識別碼 |
網頁元件的唯一標識符 |
|
實例標識碼 |
網頁元件 (特定實例的標識符,也就是說,如果您在頁面上還有兩個以上的相同網頁元件,則每個網頁元件都會有相同的網頁元件標識碼,但會有不同的實例標識符。 |
|
IsInternal |
表示網頁元件是由Microsoft或第三方建立。 如果為 True,則由 Microsoft 所製作。 如果為 False,則是由第三方建立。 |
|
版本 |
網頁元件的版本號碼。 |
|
環境 |
環境:表示使用中的 SharePoint 環境。
|
|
UserAgent |
包含使用中裝置和軟體相關信息的字串, (例如瀏覽器類型和版本) 。 |
複製數據
-
移至您要複製數據的網頁元件。
-
按兩下 [複製資料]。
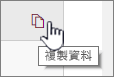
-
將數據貼到文字編輯器或您用於網頁元件開發的工具中。
附註: 目前還無法在網頁元件維護模式中直接編輯數據或指令清單資訊。
刪除或移動網頁元件
-
進入維護模式后,按兩下頁面右上角的 [編輯 ]。
執行下列其中一個動作:
-
按兩下 [刪除

-
按兩下 [移動

-
儲存、捨棄或發佈變更
-
按兩下 [捨棄變更 ] 復原您所做的任何變更。
![按兩下 [捨棄變更] 忽略您對網頁元件所做的任何變更](https://support.content.office.net/zh-tw/media/65a02701-ac74-4da3-900b-fcda435f81f8.png)
-
按兩下 [儲存並關閉 ] 以儲存變更。
![按兩下 [儲存並關閉] 以保留變更](https://support.content.office.net/zh-tw/media/dcb8ed9d-fc44-45ba-b0a3-38e30c054ae0.png)
-
按兩下 [發佈 ] 以發佈變更。
![準備好顯示變更時,按兩下 [發佈]](https://support.content.office.net/zh-tw/media/2ae3df97-4411-437e-b3d5-34c27b05ddce.png)
離開維護模式
從 URL 移除 ?maintenancemode=true 並重新整理頁面。
提示:
-
此資訊僅適用於傳統網頁元件。 如果您使用的是新式網頁元件,請參閱 Online 的指示。
-
如果您不確定哪個網頁元件或網頁元件連線導致網頁元件頁面發生問題,建議您一次關閉一個網頁元件,然後流覽網頁元件頁面 (按兩下 [ 返回我的網頁 元件頁面]) 看看是否可以修正問題。 找出問題網頁元件之後,您可以考慮重設或刪除它。
-
開啟包含網頁元件的頁面。
-
按兩下 [頁面] 索引標籤,按兩下 [管理] 群組中 [編輯屬性] 旁的向下箭號,然後按兩下 [編輯屬性]。
附註: 如果您在頁面頂端沒有看到 [ 頁面 ] 索引標籤,請按兩下 [設定

![頁面索引標籤已開啟至功能區,且已醒目提示 [編輯屬性]](https://support.content.office.net/zh-tw/media/dc985341-4d80-452b-8d7f-1225fa8e3be9.png)
-
按兩下 維護檢視中的[開啟網頁 元件頁面] 以顯示網頁元件維護頁面。 您可能需要向下卷動頁面。
附註: 若要存取未儲存在文件庫中的網頁元件維護頁面,例如網站首頁,請附加 ?Contents=1 到頁面 URL 的結尾。
-
確認您在所要的檢視中,無論是個人檢視或共享檢視。 如果您需要切換檢視,請執行下列其中一項操作:
-
如果您在個人檢視中,而且想要切換到共享檢視,請按兩下 [切換到共用檢視]。
-
如果您在共享檢視中,而且想要切換到個人檢視,請按兩下 [切換到個人檢視]。
-
-
選取一或多個網頁元件,然後執行下列其中一項操作:
-
若要將網頁元件移出網頁,然後回到網頁元件頁面庫,請按兩下 [ 關閉]。
-
若要移除個人屬性值並還原為網頁元件的共用屬性值,請按兩下 [ 重設]。 系統會提示您在重設網頁元件之前進行確認。
-
若要從頁面永久刪除網頁元件,請按兩下 [ 刪除]。 刪除網頁元件之前,系統會提示您確認。
附註: 如果取消選取 [ 允許在個人檢視中編輯 ] 選項,則在 [進階] 網頁 元件屬性底 下,只能在共用檢視中刪除網頁元件。 預設值已核取。
-
-
完成後,按兩下 [返回網頁元件頁面]。
附註: 您無法使用網頁元件維護頁面來關閉、重設或刪除靜態網頁元件 (,也就是網頁元件區域外的網頁元件) 。 若要維護靜態網頁元件,您必須使用與 SharePoint 相容的網頁設計程式,例如 Microsoft SharePoint Designer 2013。











