當您在 Outlook 中設定您的線上會議時,可透過預載入會議附件,快速開始使用商務用 Skype 會議。 如此一來,當參與者加入會議時,一切都已準備就緒。
預先上傳會議附件
若要在參與者加入會議時,預先將會議附件上傳給您,您可以將精力集中在會議上。
-
您可以在 Outlook 中設定商務用 Skype 會議,就像您通常會這麼做。
-
在 [插入] 索引標籤上,按一下 [包含] 區段中的 [附加檔案] 或 [ Outlook 專案],然後選取您要新增的附件。
![按一下 [檔案] 索引標籤上的 [附加檔案] 或 [電子郵件專案]](https://support.content.office.net/zh-tw/media/aeb61c80-3d01-40ec-95f7-b0dd37fa834c.jpg)
您的訊息會顯示會議檔案已附加到會議邀請。

-
您也可以附加雲端中的檔案,例如在 公司用或學校用 OneDrive中。 不過,在會議開始前,不會從雲端位置載入檔案。
附註: 此時,您無法從雲端展示 PowerPoint 檔案。 您可以開啟檔案,然後共用您的螢幕。
-
就是這麼簡單。 只要仔細檢查資訊,然後按一下 [傳送]。
附註: 您可以更新原始會議邀請並傳送更新,隨時在會議之前新增會議附件。
在會議中使用附件
當第一個參與者加入會議時,您在商務用 Skype 會議邀請中所包含的附件會自動顯示在會議視窗中。
-
在會議視窗中,人可以看到會議附件是由黃色頻帶中的通知以及 [簡報] 按鈕旁的橙色點所提供。
![[會議] 視窗顯示參與者會議附件](https://support.content.office.net/zh-tw/media/5aee8369-89f8-416f-84a0-a3b857983d6b.png)
-
若要取得會議附件,請按一下 [展示] 按鈕,然後選取 [管理內容]。
![顯示 [管理內容] 選項的 [展示] 功能表](https://support.content.office.net/zh-tw/media/f901e563-bce1-4398-9a19-52a0382df5ee.jpg)
-
若要查看會議檔案,請按一下 [開啟檔案] 按鈕。
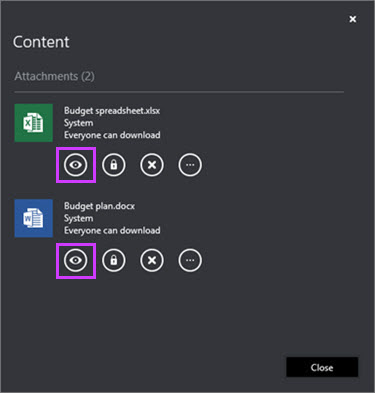
您也可以在此頁面上,對附件執行其他操作。
按一下這個
若要這麼做
![開啟 [檔案] 按鈕](https://support.content.office.net/zh-tw/media/447895a7-0c6d-482d-ab4a-6781e11ffa8e.jpg)
下載會議附件。

變更誰可以下載會議附件(所有人、簡報者、召集人)。 根據預設,只有召集人和簡報者能夠自動存取內容。 如果您的組織外部有參與者,您會想要確認將這項變更為 [所有人]。

從會議中移除會議附件。
![更多選項,例如 [另存新格式] 和 [重新命名內容]](https://support.content.office.net/zh-tw/media/d779e776-9da1-48f6-ba9f-a6610432a3e8.jpg)
更多選項,例如 [另存新郵件] 和 [重新命名會議附件]。
附註: 您無法將雲端附件另存為或重新命名。
重新命名檔案是暫時的,不會變更行事曆附件的檔案名。 此外,如果重新命名之後會議重新開機,重新命名將會遺失,且原始名稱將會還原。
附註:
-
在商務用 Skype 用戶端中還沒看到這項功能? 請保持連線。 您會在即將推出的 Microsoft 365 更新中向您推出。
-
如果您仍未看到這項功能,且您認為應該是,請與工作地點的技術支援小組聯繫,以取得協助,並傳送系統管理員說明主題的連結開啟或關閉允許使用 Outlook 預先載入會議的內容。










