還原您的 OneDrive
Applies To
OneDrive (公司用或學校用) OneDrive (家用或個人) OneDrive 應用程式 (Mac 版) Windows 版 OneDriveOneDrive還原 OneDrive 功能可協助 Microsoft 365 訂閱者復原過去 30 天內對任何檔案和資料夾執行的所有動作。
如果有任何 OneDrive 檔案或資料夾遭到刪除、覆寫、損毀或受到惡意代碼感染,您可以將整個 OneDrive 還原到先前的時間。
如果您不想還原所有專案,也可以從 OneDrive 回收站還原已刪除的檔案 ,或 還原先前版本的檔案。
重要:
-
如果檔案已從 OneDrive 回收站永久刪除,則永遠無法復原。
-
還原時,任何在還原點日期 之後 建立的檔案或資料夾都會傳送到 OneDrive 回收站。 無論還原點日期為何,您都可以從該處還原檔案。
還原 OneDrive 到之前的時間
若要還原整個OneDrive,您必須有 Microsoft 365。
-
前往 OneDrive 網站。 (確認您已使用正確的帳戶登入。)
-
如果您使用擁有 Microsoft 365 訂閱的個人帳戶登入,請在頁面頂端選取 [ 設定

附註: 此選項僅適用於Microsoft 365 訂閱。 如果您沒有訂閱,請參閱可用的方案。
-
在 [還原 OneDrive 頁面上,從下拉式清單中選取日期,例如 [ 昨天],或選取 [自定義日期和時間]。 如果您在自動勒索軟體偵測後才還原檔案,系統會為您填入建議的還原日期。
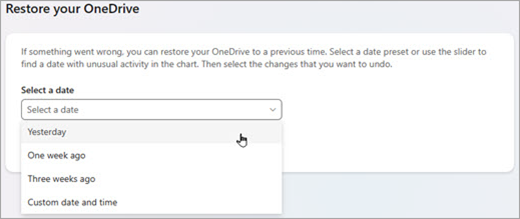
-
使用活動圖表和活動摘要來檢閱您最近想要復原的活動。
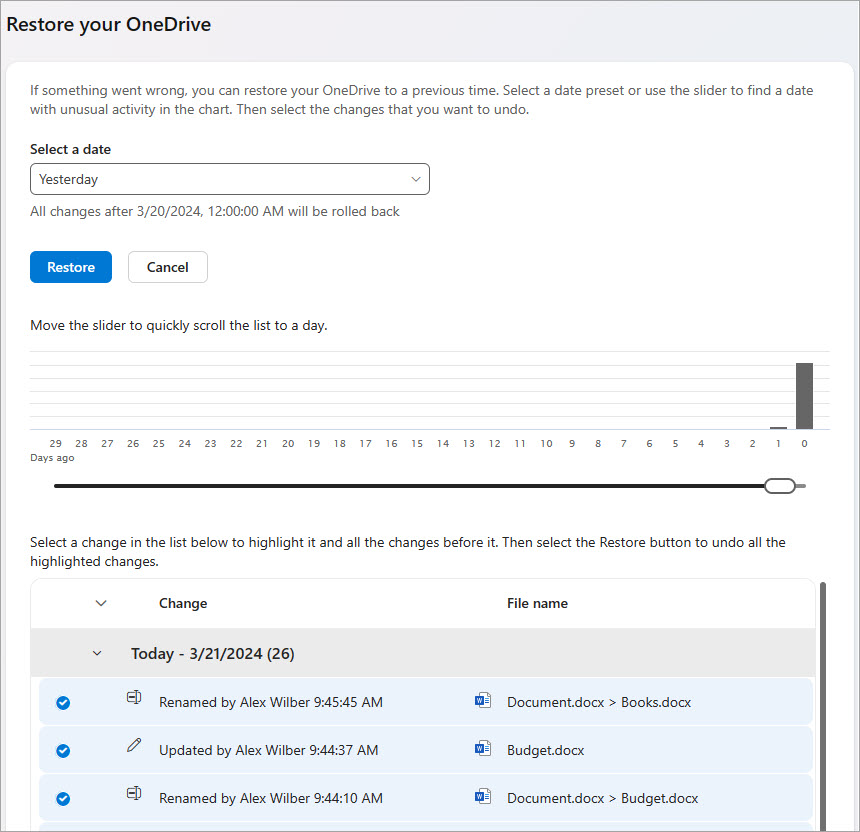
每日的活動圖表會顯示過去 30 天內每一天的檔案活動量。 它可讓您概略瞭解 OneDrive 隨時間發生的情況,並可協助您識別任何異常活動。 例如,如果您的 OneDrive 受到惡意代碼感染,您可以在發生惡意代碼時尋找。
活動摘要會以倒序 (最新的項目在最前面) 的方式顯示個別檔案和資料夾作業。 您可以向下卷動以查看前一天,或將滑桿移到每日活動圖表下方,以快速移至特定日期。
提示: 在活動摘要中,使用每天旁邊的 展開 和 折 迭箭號來顯示或隱藏當天的活動。
-
如果您選取 [自定義日期和時間],請選取您要復原的最早活動。 當您選取一個活動時,在該活動之後發生的所有其他活動都會自動選取。
附註: 選取 [還原] 之前,請捲動到活動摘要頂端,檢閱您要復原的所有活動。 當您在活動圖表中挑選一天時,較新的活動會隱藏在摘要中,但是當您選取活動時,系統仍會選取這些活動。
-
當您準備好還原 OneDrive時,選取 [還原]。 這個動作會復原您選取的所有活動。
您的 OneDrive檔案 () 將會在您選取第一個活動之前還原到狀態。
附註:
-
還原時,任何在還原點日期 之後 建立的檔案或資料夾都會傳送到 OneDrive 回收站。
-
如果檔案已從 OneDrive 回收站永久刪除,則永遠無法復原。
-
如果您對剛才所做的還原改變心意,可以再次執行 [還原] 並選取您剛才執行的還原動作來復原還原。
-
不會還原相簿。
-
深入了解
如果您不想還原所有專案,也可以從 OneDrive 回收站還原已刪除的檔案 ,或 還原先前版本的檔案。
若是 SharePoint 或 teams Microsoft中的檔案,您可以還原文檔庫。
需要更多協助嗎?
|
|
請連絡客戶服務 以解決有關 Microsoft 帳戶和訂閱的問題,請造訪 [帳戶與帳單說明]。 如需技術支援,請前往連絡 Microsoft 支援服務,輸入您的問題,然後選取 [取得協助]。 如果仍需要協助,請選取 [連絡支援服務] 以前往最佳支援選項。 |
|
|
|
系統管理員 系統管理員應查看 OneDrive 系統管理員説明、OneDrive 技術社群 或連絡商務用 Microsoft 365 客戶服務。 |












