設定清單或文件庫的中繼資料瀏覽
Applies To
SharePoint Server 訂閱版本 SharePoint Server 2019 SharePoint Server 2016 SharePoint Server 2013 企業版 Microsoft 365 中的 SharePoint當您在大型清單和文件庫中設定中繼資料流覽時,您可以讓使用者更容易找到內容。 中繼資料流覽可讓 Microsoft SharePoint 使用者使用流覽樹來篩選及尋找清單和文件庫中的內容。
您也可以使用 Key Filters,搭配流覽樹來精簡顯示的專案清單。 當您設定中繼資料流覽時,您可以判斷文件庫的哪些欄會顯示在樹狀結構,並指定 Key Filters。
下圖顯示以內容類型為基礎的簡單流覽樹的範例。
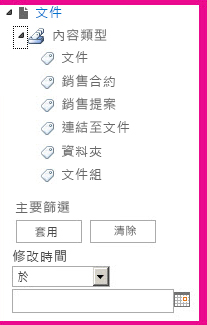
根據預設,大部分的網站上會啟用中繼資料流覽和篩選功能。 如果網站未啟用此功能,您可以在網站的網站功能頁面上啟用此功能。
附註: 您必須是網站擁有者或網站集合系統管理員,才能啟用中繼資料流覽和篩選。
啟用中繼資料流覽和篩選
-
按一下設定

-
在 [網站動作>下,按一下 [管理網站功能> 。
-
在 [功能」 清單中,尋找 [中繼資料導覽與篩選,然後按一下 [啟用> 。
新增企業中繼資料和關鍵字
在 Microsoft 365 中的 SharePoint中,新增 Enterprise 關鍵字欄可讓使用者輸入一或多個要與其他使用者和應用程式共用的文字值,以便輕鬆搜尋和篩選,以及中繼資料的一致性及重複使用。新增 [Enterprise關鍵字欄也提供現有舊版關鍵字欄位與受管理的中繼資料基礎結構之間的同步處理。 (標籤會複製到上傳時Enterprise關鍵字。)
附註: 您至少必須擁有 [管理清單權限等級>,才能設定清單或文件庫的中繼資料和關鍵字。
-
流覽至您想要設定中繼資料導覽的清單或文件庫,然後按一下標題。
-
按一下設定

-
在[許可權與管理Enterprise,按一下 [中繼資料與關鍵字設定。
附註: 根據預設,大部分網站都啟用中繼資料流覽和篩選功能。 如果您沒看到中繼資料流覽 設定 選項,可能會停用您的網站。 若要瞭解如何啟用,請參閱啟用 中繼資料流覽和篩選。
-
在[Enterprise 中繼資料和關鍵字設定區段,按一下[Enterprise關鍵字> 核取方塊,在清單中新增 Enterprise 關鍵字欄,並啟用關鍵字同步處理。
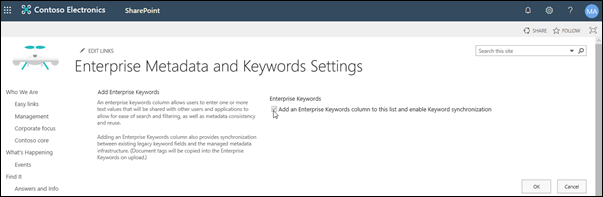
-
按一下 [確定]。
現在,當您新增欄至清單時,您可以將 [關鍵字Enterprise欄新增到清單中。 有關新增使用受管理的中繼資料的欄的資訊,請參閱 建立受管理的中繼資料欄。 有關在受管理的中繼資料上篩選的資訊,請參閱使用篩選來修改SharePoint視圖。
您至少必須擁有管理清單權限等級,才能設定清單或文件庫的中繼資料流覽。
-
流覽至您想要設定中繼資料導覽的清單或文件庫,然後按一下標題。
-
按一下功能區上的 [清單或文件庫設定或文件庫設定。
-
在[一設定中,按一下[中繼資料流覽設定> 。
附註: 根據預設,大部分網站都啟用中繼資料流覽和篩選功能。 如果您沒看到中繼資料流覽 設定 選項,可能會停用您的網站。 若要瞭解如何啟用,請參閱啟用 中繼資料流覽和篩選。
-
在 [ 設定流覽階層圖> 區段,選取您想要顯示在流覽階層中的欄位或欄位,然後按一下 [ 新增。
![[中繼資料導覽設定] 可讓您指定可新增至導覽樹控制項的中繼資料欄位。](https://support.content.office.net/zh-tw/media/8d2a43d7-0744-4c77-8dde-bf8131d69e76.jpg)
-
根據預設,流覽樹會顯示資料夾。 如果您不希望顯示資料夾,請選取 [資料夾」,然後按一下 [ 移除。
-
在 [ 設定金鑰篩選> 區段,選取要新增為 Key Filters 的欄位,然後按一下 [ 新增。
-
在設定 此清單的自動欄索引中,指定是否要在此清單中自動建立索引。 這可改善使用者在使用您指定的流覽樹和 Key Filter 欄時所執行之查詢的績效。 建議您選取這個清單上的自動 管理欄索引選項。
-
按一下 [確定]。
為清單或文件庫設定中繼資料流覽時, SharePoint 網站會在頁面左側顯示樹狀控制項。 樹狀結構會顯示資料夾的階層和受管理的中繼資料字詞。 使用者可以選取樹狀結構中的專案,以篩選頁面上顯示的專案。 這可讓使用者建立內容的動態顯示。 使用者可以使用顯示在流覽樹下且能與流覽樹組合使用的 Key Filters 控制項來進一步調整此範圍。
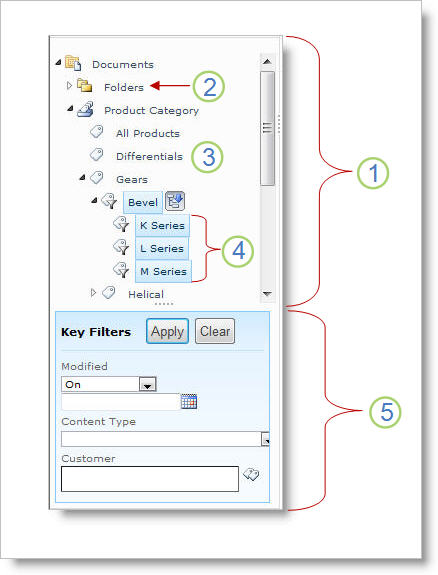
-
樹狀控制項
-
清單或文件庫的資料夾階層
-
字詞
-
子代字詞
-
金鑰篩選
網站使用者可以使用流覽樹狀結構,以資料夾或中繼資料瀏覽清單或文件庫。 當使用者在流覽樹中選取受管理的中繼資料字詞時,該視圖只會顯示以該字詞或其子項標記的專案。 若要只篩選特定字詞並排除子項,使用者可以再次選取該專案。 中繼資料導覽可與清單的其他篩選一起運作,例如視圖和欄篩選。
您可以設定並使用清單和文件庫的中繼資料流覽,即使這些清單和文件庫不使用受管理的中繼資料欄。 此外,您也可以使用某些欄類型做為中繼資料流覽階層中的欄位,例如內容類型與單值選項。
下列清單顯示 Key Filters 控制項可做為欄位的欄類型:
-
[受管理的中繼資料]
-
內容類型
-
選擇
-
個人或群組
-
日期及時間
-
Number
若要瞭解如何設定使用受管理的中繼資料的欄,請參閱 建立受管理的中繼資料欄。
根據預設, SharePoint 自動建立索引。 啟用自動建立索引時,系統會自動針對您新加入流覽樹和 Key Filters 的欄位建立索引。 除了內容類型與選項欄位之外,所有支援的 Key Filter 欄位上都建立單一欄索引。 複合索引是在所有支援的流覽階層和 Key Filters 組合上建立。
當索引自動建立時,會針對專案超過清單檢視閾值的清單啟用查詢。 不過,在某些情況下,您可能必須停用此設定,並手動設定索引。 例如,如果單一欄和複合索引的組合超過 20 (每個清單索引數上限) ,您必須停用自動索引並手動設定索引。
根據預設,在大部分以產品建立的網站上,會啟用中繼資料流覽 SharePoint 篩選。 即使未設定特定清單或文件庫的中繼資料導覽,其功能在幕後工作,以改善清單和文件庫中的查看效果。 中繼資料流覽和篩選功能會在每次載入視圖時自動選取最適合使用索引。 當使用者載入新視圖、清除篩選或適用排序時,查詢優化會決定查詢資料庫以避免清單視圖節流的最佳方式。
如果使用者載入的視圖超過閾值,中繼資料流覽和篩選會建立原始使用者查詢的修改版本,稱為後背查詢。 倒數查詢會針對清單的一部分執行,而不是完整清單。 因此,它會顯示部分要求的專案集。 當因為大型清單節流而禁止原始查詢時,後背查詢可提供有用的結果。 有時候,如果查詢掃描的清單部分沒有專案包含符合原始使用者查詢的結果,則後背查詢不會返回任何結果。
當發生後背查詢時,畫面上訊息會警告使用者結果為部分。 訊息建議使用者套用其他篩選來查看完整集。
退後查詢訊息也會警告清單或文件庫擁有者使用者無法存取內容。










