|
您瀏覽器中的引導式支援可針對 Office 問題提供數位解決方案 |
重要: 新版和傳統版Windows 版 Outlook 的步驟可能會有所不同。 若要判斷您使用的 Outlook 版本,請尋找功能區中的 [檔案]。 如果沒有 [檔案] 選項,請依照 [新增 Outlook] 索引標籤下的步驟進行。 如果出現 [檔案] 選項,請選取 傳統版 Outlook 的索引標籤。
新的 Outlook 搜尋不會傳回任何結果
附註: 若要更新新 Windows 版 Outlook 中的 [搜尋] 選項,您可以移至 [ 設定 ] > [ 一般 ]> [ 搜尋],然後從該處更新搜尋範圍。
當您未使用新的 Outlook 搜尋取得任何結果時,請依照下列步驟執行:
使用篩選來縮小搜尋範圍並顯示較舊的電子郵件訊息
-
搜尋較舊的結果時,您可以使用篩選來縮小搜尋準則。 如果新的 Outlook 找到太多結果,可能不會顯示較舊的專案。
-
您可以移至 [設定],將預設範圍調整為 [目前資料夾]。
-
系統會搜尋在線封存,並自動包含結果。
-
目前不支援多重帳戶搜尋。 若要搜尋多個收件匣,您必須選取每個帳戶,然後在 [所有資料夾] 中搜尋。
解除安裝並重新安裝新的 Windows 版 Outlook
若要解除安裝新的 Outlook:
-
從 開始 功能表,選取 新的 Windows 版 Outlook。
-
選取箭號以展開 開始 中的清單選項。
-
選取 解除安裝 以開始解除安裝流程。
若要重新安裝新的 Outlook:
-
開啟 傳統 Windows 版 Outlook。
-
在頂端角落,您會看到 試用新的 Outlook

-
選取此切換開關以下載新的應用程式,您將可以切換到新的 Windows 版 Outlook。
Outlook 搜尋傳回不完整的結果,或搜尋不到較舊的電子郵件
包含 [刪除的郵件] 資料夾
如果遺失的搜尋結果位於 [ 刪除的郵件 ] 資料夾中,您可以將此資料夾新增至搜尋結果:
-
啟動新的 Windows 版 Outlook。
-
依序選 取 [設定]、[ 一般] 和 [ 搜尋]。
-
在 [搜尋結果] 底下,確認已核取 [ 包含刪除的專案] 。
附註: 如果這些步驟沒有説明,請嘗試本文中的進階步驟: POP、IMAP 或 Exchange 帳戶的搜尋結果無
選擇最能描述 Outlook 搜尋問題的案例:
Outlook 搜尋不會傳回任何結果
當您未使用 Outlook 搜尋取得任何結果時,請依照提供的順序執行下列步驟:
-
在 Windows 10 中:選取 [開始] 按鈕,選取 [設定 > 更新 & 安全性],然後選取 [疑難解答]。 尋找並按兩下 [ 搜尋及編製索引],然後按兩下[ 執行疑難解答員]。
-
在 Windows 8.1 中:從 [開始] 搜尋 [設定]。 在 [設定] 中,搜尋 疑難解答,然後在搜尋結果中選取 [疑難解答 ]。 尋找並執行 搜尋與索引 疑難解答員。
-
在 Windows 7 中:從 [開始],選取 [控制台],然後選取 [疑難解答]。 尋找並執行 搜尋與索引 疑難解答員。
-
啟動 Outlook 並在 [搜尋] 方塊中按一下。
-
在 [搜尋] 功能表,選取 [搜尋工具] > [索引狀態]。
-
當 [ 索引狀態 ] 對話框出現時,您應該會看到下列專案:
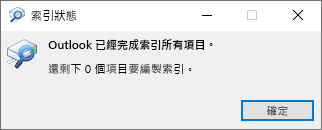
如果 Outlook 未完成編製索引,請注意需編製索引的剩餘項目,等候 5 分鐘,然後再檢查一次。 如果項目數量未減少,繼續進行下一個步驟。
-
啟動 Outlook 並在 [搜尋] 方塊中按一下。
-
在 [搜尋] 功能表,選取 [搜尋工具] > [搜尋位置]。
-
確認已選取所有已列出的資料檔/存放區。
-
單擊 [Windows 開始] 功能表,然後在 [搜尋] 方 塊中按兩下。
-
輸入 services.msc ,然後按 Enter。
-
在 [ 名稱] 欄底下,尋找並按兩下 [Windows Search]。
-
將 [啟動] 類型 設定為 [ 自動 (延遲開始]) 如果尚未設定的話。
-
如果服務狀態未顯示 [執行],請按下其下方的 [開始] 按鈕來啟動服務。
-
結束 Outlook。
-
在 Windows 控制台,開啟 [索引選項]。
-
在 [編製索引] 對話方塊中,確認 Microsoft Outlook 已列在 [包含位置] 欄中。
-
如果未列出 Microsoft Outlook,選取 [修改],然後按一下以啟用 Microsoft Outlook 旁的核取方塊。
-
選取 [確定],然後選取 [關閉]。
請遵循下列步驟,確認索引選項已正確設定:
-
結束 Outlook。
-
在 Windows 控制台,開啟 [索引選項]。
-
在 [索引選項] 對話方塊中,選取 [進階]。
-
選取 [檔案類型] 索引標籤。
-
向下捲動,直到您在 [副檔名] 欄中找到 [msg],然後選取此項目。
-
確認 [索引檔案屬性和內容] 選項已啟用。
-
選取 [確定],然後選取 [關閉]。
附註: 請確認 [篩選器說明] 欄顯示 Office Outlook MSG IFilter。 如果沒有,表示 Windows Search 服務無法正常運作,或是 Microsoft Outlook 無法正確安裝篩選器。 在任一種情況下,您應該連絡 Microsoft 支援服務,取得有關此問題的協助。
-
結束 Outlook。
-
在 Windows 控制台,開啟 [索引選項]。
-
在 [索引選項] 對話方塊中,選取 [進階]。
-
在 [進階選項] 對話方塊,選取 [重建]。
-
選取 [確定],然後選取 [關閉]。
如果索引編製未完成,請連絡 Microsoft 支援服務以要求有關 Windows 桌面搜尋的協助。
請依照下列步驟,建立新的設定檔並測試搜尋:
-
在 Outlook,選取 [檔案] > [帳戶設定] > [管理設定檔]。 或者,您可以結束 Outlook,然後在 Windows 控制台中開啟 [郵件]。
-
在 [郵件設定 - Outlook] 對話方塊,選取 [顯示設定檔],然後在 [一般] 索引標籤中選取 [新增]。
-
在 [設定檔名稱] 方塊,輸入新的設定檔名稱,然後選取 [確定]。
-
如果出現提示,請提供帳戶資訊,例如電子郵件地址和密碼,然後選取 [下一步]。
-
選取 [完成]。 您會發現新增的新設定檔名稱列在 [郵件] 對話方塊的 [一般] 索引標籤中。
-
在 [啟動 Microsoft Outlook 時,使用這個設定檔] 下方,選擇 [提示使用的設定檔],然後選取 [確定]。
-
重新啟動 Outlook。
-
在 [選擇設定檔] 對話方塊的下拉式清單中,選擇您所建立的新設定檔名稱,然後選取 [確定]。
-
在 [搜尋] 方塊中按一下並嘗試搜尋。
如果搜尋正常運作,則可能是舊設定檔有問題。 您可以將這個設定檔設定為新的預設設定檔,並將資訊從舊設定檔移轉至新設定檔。
搜尋較舊的結果時,您可以使用篩選來縮小搜尋準則。 如果 Outlook 找到太多結果,可能不會顯示較舊的專案。 如需有關如何使用篩選的詳細資訊,請參閱 瞭解如何在 Outlook 中縮小搜尋準則。
存取修復工具的步驟依作業系統而異。 從下列下拉式選項中選擇您的作業系統。
使用解除安裝疑難排解員從 Windows 電腦解除安裝 Microsoft 365、Office 2021、Office 2019 或 Office 2016。
-
選取下方的按鈕,以啟動解除安裝疑難排解員。
-
如果您收到彈出視窗,指出 此網站正在嘗試開啟 [取得協助],請按一下 [開啟]。
-
依序完成其餘的畫面上的提示,並在出現提示時重新啟動您的電腦。
-
針對您要安裝或解除安裝的 Office 版本選取步驟。
Microsoft 365 | Office 2024 | Office 2021 | Office 2019 | Office 2016
重要:
-
解除安裝疑難排解員目前無法解除安裝 Office 2024。
-
在含有同一台您想要解除安裝的 Microsoft 365或 Office 產品的 Windows 電腦上執行疑難排解員。
-
您必須使用 Windows 10 或更新版本,才能執行疑難排解員。
提示: 如果 Microsoft 365 解除安裝疑難排解員未能從電腦完全移除 Microsoft 365 或 Office,您可以嘗試 手動解除安裝 Office。
附註: 如果這些步驟沒有説明,請嘗試本文中的進階步驟: POP、IMAP 或 Exchange 帳戶的搜尋結果無
Outlook 搜尋會傳回不完整的結果
當您使用 Outlook 搜尋取得不完整的結果時,請依照提供的順序執行下列步驟:
如果遺失的搜尋結果位於 [刪除的郵件] 資料夾中,您可以將此資料夾新增至搜尋結果:
-
啟動 Outlook。
-
按兩下 [檔案 > 選項],然後選取 [ 搜尋]。
-
在 [所有專案] 複選框 中搜尋時,選取 [在每個數據檔中包含來自 [刪除的郵件] 資料夾的郵件 ,然後按兩下 [ 確定]。
-
重新啟動 Outlook。
您可以增加電子郵件帳戶離線設定的時間,讓更多或所有的電子郵件在本機快取以編製索引。 方法如下:
-
啟動 Outlook。
-
按一下 [檔案] > [帳戶設定] > [帳戶設定]。
-
在 [Email] 索引標籤上,選取您的電子郵件帳戶,然後按兩下 [變更]。
-
將 [ 下載電子郵件過去:] 滑桿拖曳到所需的時間量或最右邊的 [ 全部]。
-
按兩下 [下一步],然後按兩下 [ 完成]。 關閉視窗並重新啟動 Outlook。
根據預設,Outlook 會顯示 250 個搜尋結果。 您可以增加此值以顯示所有結果,但搜尋速度會變慢。 方法如下:
-
開啟 Outlook。
-
按兩下 [檔案 > 選項],然後選取 [ 搜尋]。
-
清除 [ 限制顯示的結果數目 ] 複選框以提升搜尋速度,然後按兩下 [ 確定]。
-
重新啟動 Outlook。
當您使用 [所有信箱 ] 或 [ 所有 Outlook 專案 ] 範圍在 Outlook 中搜尋時,會傳回封存信箱的有限或無結果。 您只能搜尋資料夾本身,才能搜尋移至自動展開封存信箱的專案。 選取資料夾清單中的封存資料夾,選取 目前資料夾 選項做為搜尋範圍。 如果自動展開儲存區域中的資料夾包含子資料夾,您必須個別搜尋每個子資料夾。 如需詳細資訊,請參 閱 Microsoft 365 中無限制封存的概觀。
Outlook 搜尋找不到較舊的電子郵件
當您使用 Outlook 搜尋找不到超過 6 個月的電子郵件時,請依照提供的順序執行下列步驟:
如果遺失的搜尋結果位於 [刪除的郵件] 資料夾中,您可以將此資料夾新增至搜尋結果:
-
啟動 Outlook。
-
按兩下 [檔案 > 選項],然後選取 [ 搜尋]。
-
在 [所有專案] 複選框 中搜尋時,選取 [在每個數據檔中包含來自 [刪除的郵件] 資料夾的郵件 ,然後按兩下 [ 確定]。
-
重新啟動 Outlook。
您可以增加電子郵件帳戶離線設定的時間,讓更多或所有的電子郵件在本機快取以編製索引。 方法如下:
-
啟動 Outlook。
-
按一下 [檔案] > [帳戶設定] > [帳戶設定]。
-
在 [Email] 索引標籤上,選取您的電子郵件帳戶,然後按兩下 [變更]。
-
將 [ 下載電子郵件過去:] 滑桿拖曳到所需的時間量或最右邊的 [ 全部]。
-
按兩下 [下一步],然後按兩下 [ 完成]。 關閉視窗並重新啟動 Outlook。
根據預設,Outlook 會顯示 250 個搜尋結果。 您可以增加此值以顯示所有結果,但搜尋速度會變慢。 方法如下:
-
開啟 Outlook。
-
按兩下 [檔案 > 選項],然後選取 [ 搜尋]。
-
清除 [ 限制顯示的結果數目 ] 複選框以提升搜尋速度,然後按兩下 [ 確定]。
-
重新啟動 Outlook。
搜尋索引標籤會呈現灰色, (只有 Outlook 2016)
這會在升級至 Windows 10 版本 1709 及更舊版本之後發生。 此問題已在 Windows 10 版本 1803 及更新版本中修正。 若要修正此問題,請遵循下列步驟:
存取修復工具的步驟依作業系統而異。 從下列下拉式選項中選擇您的作業系統。
停用伺服器搜尋做為短期解決方案。 若要這麼做,請按照下列步驟進行:
重要: 下列步驟說明如何修改登錄。 不過,如果您修改登錄的方法不正確,可能會發生嚴重的問題。 請務必謹慎遵循這些步驟。 您也可以在修改前先備份登錄,以增強保護效果。 萬一發生問題,您就可以還原登錄。 如需有關如何備份和還原登錄的詳細資訊,請移至如何在 Windows 中備份及還原登錄。
-
請在 Windows 中,以滑鼠右鍵按一下 [開始],然後選取 [執行]。 在 [開啟] 方塊中輸入 regedit,然後按一下 [確定]。 這會開啟 [登錄編輯程式]。
-
在 [註冊表編輯器] 對話框中,在登錄中尋找此子機碼,然後按兩下它:
-
HKEY_CURRENT_USER\Software\Microsoft\Office\16.0\Outlook\Search
-
-
按一下 [編輯] > [新增] > [DWORD 值]。
-
輸入 DisableServerAssistedSearch 做為 DWORD 的名稱,然後按 Enter。
-
以滑鼠右鍵按兩下 [DisableServerAssistedSearch],然後按兩下 [ 修改]。
-
在 [ 值 數據] 方塊中,輸入 1 以啟用登錄專案,然後按兩下 [ 確定]。
-
關閉註冊表編輯器,然後重新啟動 Windows。
附註: 此原則及其他重要考慮事項會記錄在 搜尋部落格中。
若要搜尋共用信箱,請按下信箱,然後使用 [目前資料夾] 範圍。 這是一項設計限制,不會隨著未來的更新而變更。 請移至此 瞭解搜尋範圍部落格 ,以深入瞭解哪些範圍在何時受到支援。
若要解決此問題,您可以將共用信箱新增為次要 Exchange 帳戶至設定檔。 首先,您必須檢查共用信箱是否已在配置檔中列為帳戶。 若是如此,您必須將它移除。 若要這麼做,請按照下列步驟進行:
-
從 [ 檔案] 功能表中,選取 [ 帳戶設定],然後再次選擇 [ 帳戶設定] 。
-
按兩下 Exchange 帳戶。
-
選擇 [其他設定],然後選取 [ 進階 ] 索引標籤。
-
在 [ 開啟這些額外的信箱 ] 區段中,選擇共用信箱,然後選取 [移除]。
依照下列步驟將共用信箱新增為次要帳戶至配置檔:
-
從 [ 檔案] 功能表中,選取 [新增帳戶]。
-
在此對話框中,輸入信箱的完整名稱,例如 support@company.com。
-
出現輸入密碼的提示時,選擇 [使用 另一個帳戶 登入] 選項,然後使用具有共用信箱許可權的 Exchange 帳戶認證。
當您搜尋新增為其他信箱的共用信箱時,您可能會看到此錯誤:
-
「我們無法從伺服器擷取結果。 某些專案可能不會包含在您的搜尋結果中」。
如果您使用 MSI) 版 Outlook (永久大量授權,就會發生這種情況。 這是目前 Office 永久版本的限制。
若要解決此問題,您可以停用伺服器搜尋做為短期解決方案。 若要這麼做,請按照下列步驟進行:
重要: 下列步驟說明如何修改登錄。 不過,如果您修改登錄的方法不正確,可能會發生嚴重的問題。 請務必謹慎遵循這些步驟。 您也可以在修改前先備份登錄,以增強保護效果。 萬一發生問題,您就可以還原登錄。 如需有關如何備份和還原登錄的詳細資訊,請移至如何在 Windows 中備份及還原登錄。
-
請在 Windows 中,以滑鼠右鍵按一下 [開始],然後選取 [執行]。 在 [開啟] 方塊中輸入 regedit,然後按一下 [確定]。 這會開啟 [登錄編輯程式]。
-
在 [註冊表編輯器] 對話框中,在登錄中尋找此子機碼,然後按兩下它:
-
HKEY_CURRENT_USER\Software\Microsoft\Office\16.0\Outlook\Search
-
-
按一下 [編輯] > [新增] > [DWORD 值]。
-
輸入 DisableServerAssistedSearch 做為 DWORD 的名稱,然後按 Enter。
-
以滑鼠右鍵按兩下 [DisableServerAssistedSearch],然後按兩下 [ 修改]。
-
在 [ 值 數據] 方塊中,輸入 1 以啟用登錄專案,然後按兩下 [ 確定]。
-
關閉註冊表編輯器,然後重新啟動 Windows。
附註: 此原則及其他重要考慮事項會記錄在 搜尋部落格中。

![Windows 8 和 Windows 10 中的 Windows [開始] 按鈕](https://support.content.office.net/zh-tw/media/de9c1ffe-f29a-47b1-a811-95ca547d07c6.png)
![顯示應用程式與功能的 [開始] 功能表的螢幕擷取畫面](https://support.content.office.net/zh-tw/media/14988695-f994-4dbe-992c-de81eeacf23d.png)
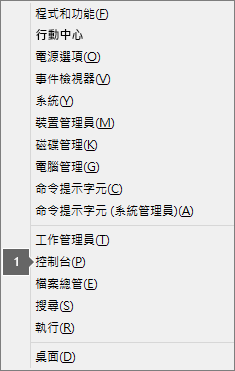
![Windows 7 [開始] 按鈕](https://support.content.office.net/zh-tw/media/6b41157d-edf6-4622-9289-63be95b43a3c.png)










