在 Android 版 Outlook App 中設定電子郵件
Applies To
Microsoft 365 Outlook Mac 版 Microsoft 365 Outlook Outlook 2024 Mac 版 Outlook 2024 Outlook 2021 Mac 版 Outlook 2021 Outlook 2019 Outlook 2016 Microsoft 365 家用版 商務用 Office Office 365 商務基本版 Microsoft 365 系統管理員 Outlook.com 新的 Windows 版 Outlook|
如果您無法使用 Android 版 Outlook 行動 App,請開啟應用程式內 Outlook 支援票證。 如果您擁有的是使用商務用 Microsoft 365 的公司或學校帳戶或以 Exchange 為基礎的帳戶,則您的 IT 系統管理員可能設定了其他需求。 例如,如果您擁有受公司管理的裝置、擁有專為基本驗證設定的內部部署 Exchange 伺服器,或者您的公司需要管理行動裝置 App 以便保護 App。 請參閱下節設定含其他需求的 Android 版 Outlook 中的特定指示。 |
第一次設定Android 版 Outlook
-
在 Android 裝置上開啟 Android 版 Outlook 應用程式。
-
選取 [新增帳戶 ] 以新增您現有的電子郵件帳戶 ,或如果您 想要建立新的Microsoft帳戶,請選取 [建立新帳戶]。
如果您選取 [新增帳戶],請輸入您的電子郵件地址,然後依照提示驗證帳戶。
-
Outlook 可能會偵測並預先選取您的電子郵件帳戶。 點選 [ 繼續 ] 以新增該帳戶,或點選 [略過此帳戶 ] 以輸入其他帳戶的電子郵件地址,然後輸入您的密碼,然後依照提示操作。
-
如果您的電子郵件帳戶已啟用多重要素驗證,請依照指示驗證帳戶。
如果您選取 [建立新帳戶],請依照提示建立新的Microsoft帳戶。
在 Android 版 Outlook中設定另一個電子郵件帳戶
-
在 Android 裝置上開啟 Android 版 Outlook 應用程式。
-
開啟 [選單
![[其他] 按鈕](https://support.content.office.net/zh-tw/media/83544aba-7275-4dba-8bd0-8ac3efcfb0ec.png)

-
選取 [新增帳戶 ] 以新增您現有的電子郵件帳戶 ,或如果您 想要建立新的Microsoft帳戶,請選取 [建立新帳戶]。
如果您選取 [新增帳戶],請點選 [ 新增電子郵件帳戶],然後輸入您的電子郵件位址或選擇 [ 新增 Google 帳戶] 選項,然後依照提示驗證帳戶。
-
如果您的電子郵件帳戶已啟用多重要素驗證,請依照指示驗證帳戶。
如果您選取 [建立新帳戶],請依照提示建立新的Microsoft帳戶。
設定具有其他需求的公司/學校帳戶
某些公司和學校帳戶會在您可以開始使用 Android 版 Outlook 前,要求進行其他安全性設定。 如果您不確定何種情況適用於您的公司或學校帳戶,請洽詢您的 Microsoft 365 系統管理員。
按一下要開啟的展開器:
一旦您開始註冊程序,您應該完成整個程序,因為暫停好幾分鐘通常會停止您的進度,並要求您從頭開始。 如果此程序會失敗,您需要返回到公司入口網站應用程式重試i。
-
開啟Google Play 商店。 搜尋並下載Intune 公司入口網站應用程式。
-
如果系統在註冊程序期間提示您建立工作設定檔,請參閱建立工作設定檔並在 Intune 註冊您的裝置這篇文章。 否則,請依照在 Intune 註冊 Android 裝置一文中的程序,註冊您的 Android 手機或平板電腦。
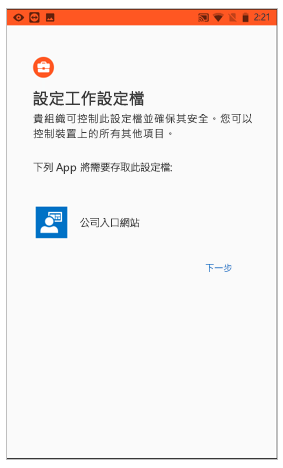
附註: 如果系統提醒您進行多重要素驗證,請參閱安全性資訊概觀。
-
請開啟 Android 版 Outlook App。 如果系統提醒您建工作設定檔,請使用 Outlook 的工作設定檔執行個體來新增您的帳戶。

附註: 註冊裝置之後,您可以使用幾種不同的方式來安裝包括 Outlook 在內的受管理 App:
-
從公司入口網站 App 安裝 App
-
貴公司可能會在註冊程序期間自動進行安裝
-
從受管理的 Google Play 安裝 App
-
-
請點選 [開始使用]。
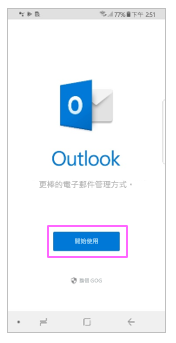
-
如果系統找到了您的帳戶,請點選 [繼續]。
附註: 如果系統並未自動找到您的帳戶,請輸入您的公司電子郵件地址,點選 [新增帳戶],並在出現提示時,輸入您的密碼。
-
輸入您電子郵件帳戶的密碼,然後點選 [登入]。
-
您的公司也可能實作了需要您先註冊才能繼續程序的控制項。 透過註冊,您可以確認您的身分識別,並讓裝置能受到貴組織驗證。 如果系統提示您註冊裝置,請點選 [註冊]。
-
如果您的 IT 系統管理員已設定其他原則,您可能需要點選 [啟用] 並再次點選 [啟用]。
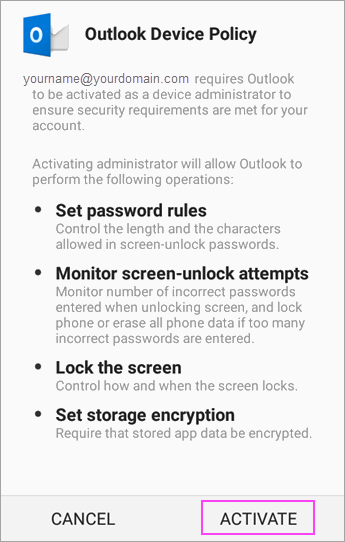
附註: 開啟 Outlook 之後,您的體驗會由各種不同的因素所決定,包括貴公司的原則設定以及您先前是否曾使用您的裝置存取企業資源。 請依照特定情況下您裝置上所顯示的提示進行。
您現在可以開始使用 Android 版 Outlook 了! 充分發揮 Outlook 的效用:
Intune 應用程式防護原則無需註冊裝置就能進行設定和實作。 但是,您仍需要針對 Android 裝置安裝 Intune 公司入口網站 App,以使應用程式防護原則生效。
-
請開啟 [Google Play 商店]。 搜尋並下載 Intune 公司入口網站 App。
-
如果您尚未選取,請從 Google Play 商店或按一下這裡以輸入您的電話號碼,然後收到的下載連結安裝Android 版 Outlook應用程式。
-
開啟 Android 版 Outlook App。
-
請點選 [開始使用]。
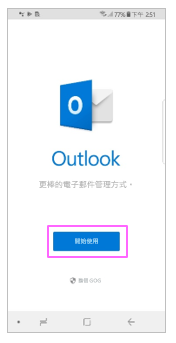
-
輸入您公司的電子郵件地址,然後點選 繼續.
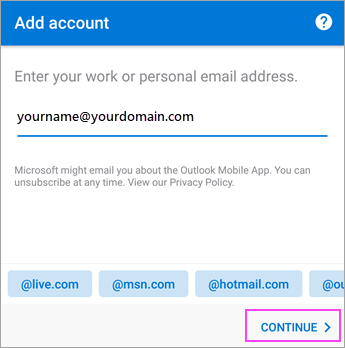
-
如果出現提示,請輸入您的電子郵件帳戶的密碼,然後點選 登入。
附註:
-
根據貴公司的需求,您的體驗可能會有所不同。 例如,您可能會收到提示使用 Microsoft Authenticator App 或經由文字或電話來進行驗證。 如需詳細資料,請參閱安全性資訊概觀。
-
您的公司也可能實作了需要您先註冊才能繼續程序的控制項。 透過註冊,您可以確認您的身分識別,並讓裝置能受到貴組織驗證。 如果提示您註冊您的裝置,請點選 [註冊]。
-
-
如果系統提示您新增另一個帳戶,請點選 [稍後再說]。
-
點選 [跳過] 或撥動主畫面。
-
系統隨即出現「貴組織現在已於此 App 中保護其資料。您必須重新啟動 App 才能繼續」的訊息。 請點選 [確定]。
-
當出現提示時,請重新啟動 Android 版 Outlook 並設定個人識別碼 (PIN)。
您現在可以開始使用 Android 版 Outlook 了! 充分發揮 Outlook 的效用:
-
如果您尚未選取,請從 Google Play 商店或按一下這裡以輸入您的電話號碼,然後收到的下載連結安裝Android 版 Outlook應用程式。
-
開啟 Android 版 Outlook。 如果這是第一次,請點選 [開始使用],如果系統提示您新增任何偵測到的帳戶,則點選 [跳過]。 否則,請開啟 [功能表]
![[其他] 按鈕](https://support.content.office.net/zh-tw/media/83544aba-7275-4dba-8bd0-8ac3efcfb0ec.png)

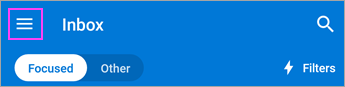
![移至 [設定]](https://support.content.office.net/zh-tw/media/270a71be-7998-4686-acb2-c498e7e74aad.png)
![點選 [新增帳戶]](https://support.content.office.net/zh-tw/media/28e3cd7f-15da-41e2-8547-65b103d0de6c.png)
-
輸入完整的電子郵件地址,然後點選 繼續.
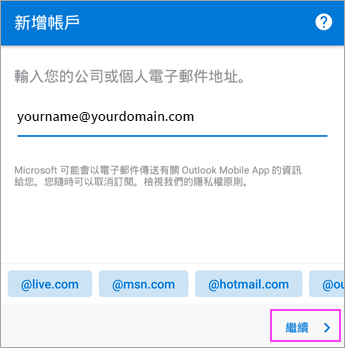
-
點選 交換。
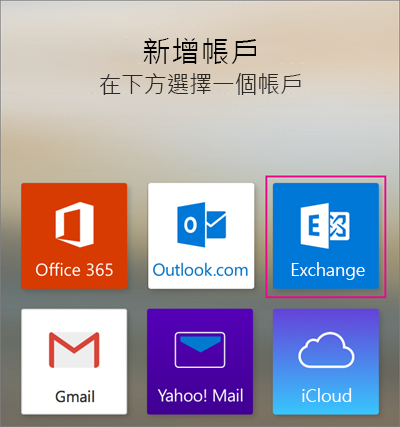
-
輸入您的公司電子郵件地址和密碼自動設定您的帳戶。 點選 登入。
附註: 如果自動設定失敗,請點選 繼續,然後手動輸入下列設定:
-
伺服器名稱: 這通常與您在網頁上查看電子郵件時所輸入的名稱相同。
-
網域: 這通常是選用設定。 如果不確定,請洽詢您的 IT 系統管理員。
-
使用者名稱: 這是您的公司電子郵件地址。
-
密碼: 這是您公司電子郵件帳戶的密碼。
-
-
完成時,請點選 下一步并撥動到 [功能]。
您現在可以開始使用 Android 版 Outlook 了! 充分發揮 Outlook 的效用:
-
在 Android 版 Outlook 中,移至設定

-
輸入電子郵件地址。 點選 [繼續]。
-
點選 [手動設定帳戶] (如果可用的話),然後在電子郵件供應商頁面上,選擇 [Exchange] 並開啟 [進階設定]。
-
輸入您的伺服器設定詳細資料 (如果知道的話),然後點選 [核取記號] 圖示。
內送伺服器設定
-
網域\使用者名稱 輸入您的完整電子郵件地址,例如 yourname@yourdomain.com。
-
密碼 使用您用來存取您電子郵件的密碼。
-
伺服器
-
Exchange 帳戶 - 請參閱尋找您的 Exchange 信箱伺服器設定或向 IT 系統管理員索取伺服器資訊。
-
Microsoft 365 公司或學校帳戶 - 請使用 outlook.office365.com。
-
-
連接埠 使用 443 或 993。
-
安全性類型 選取 [SSL/TLS],或務必確認選取 [使用安全連線 (SSL)] 核取方塊,然後點選 [下一步]。
外寄 SMTP 伺服器設定
-
SMTP 伺服器
-
Exchange 帳戶 - 請向您的 IT 系統管理員索取伺服器資訊。
-
Microsoft 365 公司或學校帳戶 - 請使用 smtp.office365.com。
-
-
安全性類型 選擇 [TLS]。
-
連接埠號碼 輸入 587。 點選 [下一步]。
-
-
系統可能會提示您再次輸入電子郵件帳戶的密碼,或是同意/啟用任何必要權限。
需要更多設定 Android 版 Outlook 方面的協助嗎?
如果您仍需有關使用 Android 版 Outlook 設定電子郵件的說明,請開啟 App 內 Outlook 支援票證,或使用下方的留言方塊詳細說明您的問題,以便日後為您處理。
如果您想要設定 IMAP 或 POP 電子郵件帳戶,或是您的電子郵件帳戶沒有 Exchange ActiveSync,請使用下列指示。 當您使用 IMAP 或 POP 設定電子郵件帳戶時,系統只會同步處理您的電子郵件,不會同步處理行事曆或連絡人。 IMAP 和 POP 是什麼?
在 Android 版 Outlook中設定 POP 或 IMAP 帳戶
-
在 Android 版 Outlook 中,移至 [設定] > [新增帳戶] > [新增電子郵件帳戶]。
-
輸入電子郵件地址。 點選 [繼續]。 當系統要求選取電子郵件提供者時,請選擇 [IMAP] 或 [POP3]。
-
開啟 [進階設定],然後輸入您的密碼和伺服器設定。
附註: 如果您不知道該資訊,請從您的電子郵件提供者或系統管理員取得。 如需常用伺服器設定清單和參考說明,請參閱您需要從電子郵件提供者取得的伺服器設定。
-
點選 [核取標記] 圖示以完成。
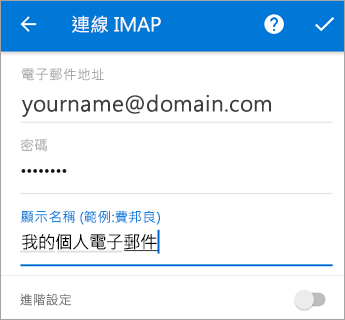
若要變更密碼,您必須移至您的電子郵件提供者的網站上進行變更。
-
移至電子郵件提供者的網站。
例如,如果您使用 @hotmail.com 電子郵件帳戶,請登入 outlook.com 或者,如果您使用 Gmail,則請移至 Gmail.com。
-
移至您的帳戶或設定檔設定。
-
變更您的密碼。
-
Android 版 Outlook 會偵測到同步處理錯誤,並要求您再次輸入密碼。
如果 Android 版 Outlook 無法同步處理新密碼,請刪除您的電子郵件帳戶,然後再次新增。
附註: 如果您變更密碼的電子郵件帳戶也是您的 Microsoft 帳戶,在其他 Microsoft 應用程式和網站上您可能需要再次登入。
首先進行的第一件事。 如果您使用 Outlook.com (包括 hotmail.com、msn.com、live.com 等) 電子郵件帳戶,請在此查看 Outlook.com 伺服器狀態。 現在,請從下列選項進行選擇:
-
「我已設定 Outlook,但需要使用 App 的相關協助。」 - 請參閱開啟 App 內 Outlook 支援票證,然後按一下 [連絡客戶支援] 以了解如何在 App 內與專員連絡。
-
「我需要設定電子郵件的疑難排解說明」:請參閱針對手機上的電子郵件設定進行疑難排解。
-
「我第一次設定電子郵件,無法將行事曆或連絡人同步處理。」:請參閱將行事曆與我的手機或平板電腦同步處理。
-
「我使用的是 Outlook.com 電子郵件地址 (例如 hotmail.com 或 live.com),它之前會同步處理,但現在不會了。」:請參閱修正 Outlook.com 電子郵件的同步處理問題 (機器翻譯)。










