使用 OneDrive 進行儲存
Box
OneDrive
Online 版
-
選取 [新增] 以建立新資料夾或檔案。
選取 [上傳],或將新檔案拖放到視窗中以上傳。
-
選取 [新增] 以建立新資料夾或 Office 檔案。
選取 [上傳],或將新檔案拖放到視窗中以上傳。
![顯示已選取 [上傳] 的螢幕擷取畫面](https://support.content.office.net/zh-tw/media/8866818a-d50a-459c-87e9-59d2dc333073.png)
檔案同步處理
-
安裝 Box Sync 以將您的 Box 檔案同步處理至電腦。
-
安裝 OneDrive 同步處理應用程式 ,將您的 OneDrive 檔案同步處理到您的電腦。 請參閱在 Windows 中使用 OneDrive 同步處理檔案。
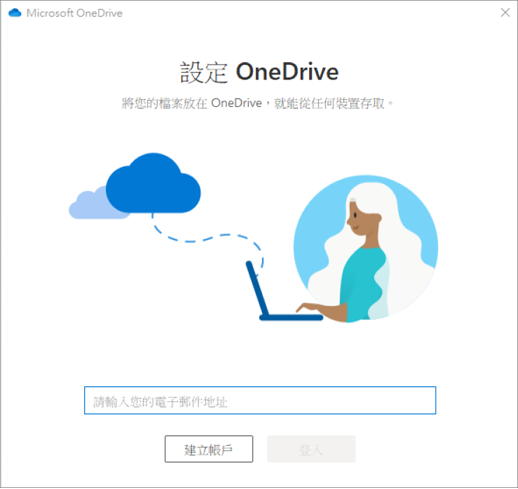
電腦版 Office
-
選取 [檔案] > [另存新檔] > [Box],或在功能區上選取 [常用] 索引標籤中的 [上傳]。
附註: 需要 Box for Office。
-
選取 [檔案] > [另存新檔] > [OneDrive - [貴公司名稱]]。
![Excel [另存新檔] 對話方塊的螢幕擷取畫面](https://support.content.office.net/zh-tw/media/4e34566e-adfa-4977-a69b-4c0b16eb173c.png)
Outlook
-
在 Outlook 中撰寫郵件時,選取功能區上 [郵件] 索引標籤中的 [上傳並附加]。
-
選取檔案,然後選取 [開啟]。
-
選取檔案要上傳至的 Box 資料夾,然後選取 [上傳]。
附註: 需要 Box for Office
-
在 Outlook 中撰寫郵件時,選取 [郵件] > [附加檔案] > [瀏覽此電腦...],然後選取要附加的檔案。
-
選取附件旁的下拉式功能表,然後選取[上傳至 OneDrive]。
![顯示已選取附加檔案的 Outlook 撰寫視窗中 [上傳] 命令的螢幕擷取畫面。](https://support.content.office.net/zh-tw/media/cfe46680-e327-4b7b-9aaf-5ddff2446366.png)
行動裝置 App
-
在 Box 行動裝置 App 中,點選 [+] 以:
-
建立新資料夾。
-
拍攝新相片或影片,或是選擇您裝置上的既有項目。
-
建立方塊附注。
-
-
在 OneDrive 行動裝置 App 中點選 [+] 以:
-
建立新資料夾。
-
拍攝新相片或影片,或是選擇您裝置上的既有項目。
-
在您的行動裝置上建立 Word 文件、Excel 試算表或 PowerPoint 簡報。
-
![顯示 [新增] 功能表的 iOS 版 Word [檔案] 畫面的螢幕擷取畫面。](https://support.content.office.net/zh-tw/media/a9142b6c-6685-49b4-bd09-dc1e32b06443.png)
Office 行動裝置 App
-
在您使用的每個 Office App 中,以 [帳戶] > [新增服務] 來新增 Box。
-
依序點選 [開啟]、[iPhone]。
-
點選您想要上傳檔案旁的
![選取 [更多選項] 圖示](https://support.content.office.net/zh-tw/media/e9b5c4ae-3d4c-434c-8cd5-fd85b60b48df.png)
-
點選 [移至雲端]。
-
點選 [Box]。
-
依序點選 [開啟]、[iPhone]。
-
點選您想要上傳檔案旁的 [更多]
![選取 [更多選項] 圖示](https://support.content.office.net/zh-tw/media/e9b5c4ae-3d4c-434c-8cd5-fd85b60b48df.png)
-
點選 [移至雲端]。
-
點選 [OneDrive - [貴公司名稱]]。
![在 iOS 裝置的 Excel 中 [位置] > [iPhone] 畫面的螢幕擷取畫面。](https://support.content.office.net/zh-tw/media/d1250581-9e97-4e3a-be15-d5c3125b214a.PNG)










