如何將您的帳戶新增至 Microsoft Authenticator
有三種方法可以將 Microsoft Authenticator 新增至您的帳戶:
-
新增 Authenticator 做為驗證登入的方式。 這可讓您即使忘記密碼也能登入。
-
新增 Authenticator 做為每次登入的方式。 使用一次性密碼可提高帳戶安全性。 這稱為 雙步驟驗證。
-
新增 Authenticator 做為登入的唯一方式 - 只要點選手機上的核准即可登入。 這稱為 不使用密碼。
提示:
-
您可以將 Microsoft Authenticator 用於多個帳戶,包括 Microsoft 個人帳戶;公司/學校帳戶;以及非 Microsoft 帳戶,例如 Amazon、Facebook、Instagram 和 Google。
-
在您新增帳戶之前,請先下載應用程式。
選擇您要新增 Authenticator 的作法:
新增驗證器做為驗證登入的方式
-
在您的電腦上,移至 Microsoft 帳戶儀錶板中的 [進階安全性選項 ]。
登錄 -
選取 [新增登入或驗證方式]。
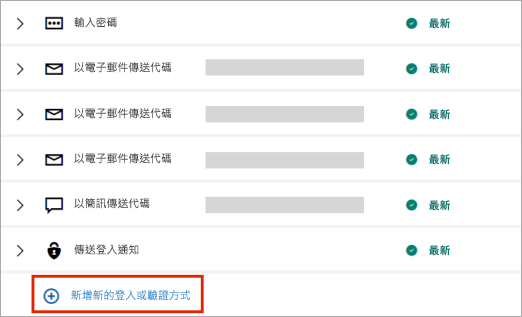
-
選擇 [使用應用程式]。
提示: 如果您尚未安裝 Authenticator,請選取 [立即取得 ]。 如果您已經安裝應用程式,請按兩下 [設定不同的 Authenticator 應用程式],然後選取 [ 下一步 ] 以顯示 QR 代碼。
-
開啟手機上的 Authenticator,然後選取加號圖示
-
選 取 [個人帳戶],然後點 選 [掃描 QR 代碼]。
附註: 如果您無法使用相機來掃描 QR 代碼,請按兩下 [ 我無法掃描您電腦上的條碼],然後點選行動裝置上的 [手動輸入代碼 ]。
新增 Authenticator 做為每次登入的方式
-
在您的電腦上,移至 Microsoft 帳戶儀錶板中的 [進階安全性選項 ]。
登錄 -
向下捲動至 [雙步驟驗證] 區段,然後選擇將功能開 啟。
-
依照畫面上顯示的指示進行。
附註: 在設定此帳戶時,系統會提供QR代碼讓您使用裝置進行掃描;這是我們確保您實際擁有安裝 Authenticator 應用程式之裝置的一種方式。
新增驗證器做為登入的唯一方式
-
在您的電腦上,移至 Microsoft 帳戶儀錶板中的 [進階安全性選項 ]。
登錄 -
向下卷動至 [無密碼帳戶] 區段,並選擇將功能開 啟。
-
依照提示驗證您的帳戶。
-
核准傳送給 Authenticator 的要求。
如果貴組織支援雙因素驗證或多重要素驗證登入,您可以將公司或學校帳戶設定為使用 Authenticator 做為其中一種驗證方法。
選擇下列其中一項:
使用 QR 代碼新增公司或學校帳戶
若要透過掃描 QR 代碼來新增帳戶,請執行下列動作:
-
在您的電腦上,移至帳戶儀錶板 的安全性信息頁面。
登錄附註: 如果您沒有看到 [安全性資訊] 頁面,請移至 [其他安全性驗證],然後選取 [驗證器] 應用程式旁的複選框,然後選取 [ 設定以顯示您的 QR 代碼]。
-
選取 [新增登入方法]。
-
從下拉式清單中選擇 [驗證器] 應用程式 ,然後選取 [ 新增]。
-
如果您的手機上已安裝 Authenticator,請選取 [ 下一步 ] 以顯示 QR 代碼。
-
開啟手機上的 Authenticator,然後選取加號圖示 ,然後選取 [新增帳戶]。
-
選取 [公司或學校帳戶],然後點選 [掃描 QR 代碼]。
附註:
-
如果您無法使用相機掃描 QR 代碼,請按兩下 [無法掃描電腦上的影像 ],然後在行動裝置上 點選 [手動輸入代碼 ]。
-
如果您的系統管理員允許您使用 Authenticator 來使用手機登入,您將可以透過裝置註冊來設定無密碼電話登入和 Azure AD Multi-Factor Authentication。
-
對於美國政府組織來說,新增電話登入帳戶的唯一方法,就是使用上述的 [使用 您的認證登入] 選項來新增該帳戶。
-
使用您的認證新增公司或學校帳戶
附註: 只有系統管理員已啟用使用 Authenticator 登入手機的使用者,才能使用此功能。
若要使用認證登入公司或學校帳戶來新增帳戶:
-
開啟 Authenticator,然後選取頂端功能表欄上的加號圖示 。
-
點選 [公司或學校帳戶]。 選 取 [登入]。
-
輸入您的公司或學校帳戶認證。
附註: 如果您有暫時存取通過 (點選) 您可以使用它來登入。
-
在您的裝置上,點選帳戶,然後在全螢幕檢視中確認您的帳戶正確無誤。
如果您的帳戶上沒有足夠的驗證方法,無法取得強式驗證令牌,就無法新增帳戶。 您會在 Authenticator 中看到錯誤訊息:「若要設定 Microsoft Authenticator,您必須在網頁瀏覽器上移至 aka.ms/mfasetup。"
如果您收到「您可能是從受系統管理員限制的位置登入」訊息,表示您的系統管理員尚未為您啟用此功能,而且可能已設定安全性資訊註冊條件式存取原則。 您也可能會收到因為系統管理員已設定條件式存取原則而封鎖驗證器註冊的訊息。 在這些情況下,請連絡公司或學校帳戶的系統管理員,以使用此驗證方法。
如果您的系統管理員允許您使用 Authenticator 來使用手機登入,您將能夠完成裝置註冊,以設定無密碼電話登入和雙步驟驗證。 不過,無論是否啟用手機登入,您仍然可以設定雙步驟驗證。
如果您有非 Microsoft 帳戶,例如 Amazon、Facebook 或 Google,您可以將這些帳戶新增至 Authenticator 以進行雙步驟驗證,或者如果您的網站或服務支援使用 QR 代碼新增帳戶,您可以將 Authenticator 設定為登入的方式。
一般而言,對於您所有的個人帳戶,您必須:
-
登入帳戶並開啟雙步驟驗證。
-
依照下列步驟將帳戶新增至 Authenticator。 在此程式中,系統可能會要求您掃描 QR 代碼。
如果這是您第一次設定 Authenticator,您可能會收到提示,詢問是否允許應用程式 (iOS) 存取您的相機,或允許應用程式 (Android) 拍攝相片和錄製影片。 允許應用程式使用相機,讓您可以在一個步驟中拍攝 QR 代碼的相片。
開啟雙步驟驗證,然後將帳戶新增至應用程式,即可新增您的 Amazon 帳戶。
開啟雙步驟驗證
-
在您的計算機上開啟 Facebook,選取右上角的功能表,然後移至 [ 帳戶 & 列表 ] 選單,然後選取 [您的帳戶]。
-
選取 [登入 & 安全性],登入您的 Amazon 帳戶,然後選取 [進階安全性設定] 區域中的 [編輯]。 [ 進階安全性設定] 頁面隨即 出現。
-
選取 [開始使用]。
-
從 [選擇您接收驗證碼方式] 頁面中選取 [驗證器應用程式]。 頁面隨即變更以顯示 QR 代碼。 請勿關閉此頁面。
-
開啟 Authenticator,從右上角的 [自定義及控制] 圖示中選取 [新增帳戶],然後選取 [其他帳戶 (Google、Facebook 等 ) 。
-
使用您裝置的相機從電腦上的 雙因素驗證 頁面掃描 QR 代碼。
附註: 如果您的相機無法正常運作,您可以手動輸入 QR 代碼和 URL。
-
檢閱您裝置上 Authenticator 的 [ 帳戶 ] 頁面,確定您的帳戶資訊正確無誤且有相關聯的驗證碼。 為了提高安全性,驗證碼每隔 30 秒會變更一次,防止他人多次使用驗證碼。
-
在 [選擇您在計算機上 接收驗證碼的方式 ] 頁面上,輸入 Amazon 帳戶應用程式中提供的驗證碼,然後選取 [驗證碼 ] 並繼續。
-
完成其餘的註冊程式,包括新增備份驗證方法,例如簡訊,然後選取 [ 傳送驗證碼]。
-
在計算機上的 [ 新增備份驗證方法] 頁面上,輸入您的 Amazon 帳戶備份驗證方法所提供的驗證碼,然後選取 [驗證碼 ] 並繼續。
-
在 [ 幾乎完成] 頁面上,決定是否要讓計算機成為信任的裝置,然後選取 [ 取得]。
-
開啟 雙步驟驗證。 [ 進階安全性設定] 頁面隨即 出現,顯示更新的雙步驟驗證詳細數據。
附註: 如需雙步驟驗證和 Facebook 帳戶的詳細資訊,請參閱 什麼是雙因素驗證及其運作方式?
開啟雙步驟驗證,然後將帳戶新增至應用程式,即可新增 Facebook 帳戶。
開啟雙步驟驗證
-
在您的電腦上,開啟Facebook,選取右上角的功能表,然後移至 [ 設定 ] > [安全性和登入]。 [安全性和登入] 頁面隨即出現。
-
移至 [雙因素驗證] 區段中的 [使用雙因素驗證] 選項,然後選取 [編輯]。 [ 雙因素驗證] 頁面隨 即出現。
-
選 取 [開啟]。
將 Facebook 帳戶新增至應用程式
-
在您電腦上的 Facebook 頁面上,移至 [新增備份] 區段,然後從 [驗證] 應用程式區域選擇 [設定]。
-
系統會提供 QR 代碼,讓您用來自動將您的帳戶與 Authenticator 建立關聯。 請勿關閉此視窗。
-
開啟 Authenticator,從右上角的 [自定義及控制] 圖示選取 [新增帳戶],然後選取 [其他帳戶 (Google、Facebook 等 ) ]。
-
使用您裝置的相機從電腦上的 雙因素驗證 頁面掃描 QR 代碼。
附註: 如果您的相機無法正常運作,您可以手動輸入 QR 代碼和 URL。
-
檢閱您裝置上 Authenticator 的 [ 帳戶 ] 頁面,確定您的帳戶資訊正確無誤且有相關聯的驗證碼。 為了提高安全性,驗證碼每隔 30 秒會變更一次,防止他人多次使用驗證碼。
-
在計算機上的 [雙因素驗證] 頁面上選取 [下一步],然後輸入Facebook帳戶應用程式中提供的驗證碼。
-
您的帳戶已驗證,您現在可以使用應用程式來驗證您的帳戶。
附註: 如需雙步驟驗證和 Facebook 帳戶的詳細資訊,請參閱 什麼是雙因素驗證及其運作方式?
開啟雙步驟驗證,然後將帳戶新增至應用程式,即可新增您的 Google 帳戶。
開啟雙步驟驗證
-
在您的計算機上,移至 Google帳戶雙步驟驗證頁面,選 取 [開始使用],然後驗證您的身分識別。
-
請依照頁面上的步驟,為您的個人 Google 帳戶開啟雙步驟驗證。
將您的Google帳戶新增至應用程式
-
在 [Google 帳戶安全性] 頁面上,移 至 [新增其他第二個步驟以驗證您的 身分] 區段, 選擇 [從 Authenticator App 設定 ] 區段。
-
在 [ 從 Authenticator 取得驗證碼 ] 頁面上,根據您的手機類型選取 Android 或 iPhone,然後選取 [ 下一步]。
-
系統會提供 QR 代碼,讓您用來自動將您的帳戶與 Authenticator 建立關聯。 請勿關閉此視窗。
-
開啟 Authenticator,從右上角的 [自定義及控制] 圖示選取 [新增帳戶],然後選取 [其他帳戶 (Google、Facebook 等 ) ]。
-
使用您裝置的相機從電腦上的 [ 設定驗證器 ] 頁面掃描 QR 代碼。
附註: 如果您的相機無法正常運作,您可以手動輸入 QR 代碼和 URL。
-
檢閱您裝置上 Authenticator 的 [ 帳戶 ] 頁面,確定您的帳戶資訊正確無誤且有相關聯的驗證碼。 為了提高安全性,驗證碼每隔 30 秒會變更一次,防止他人多次使用驗證碼。
-
在計算機的 [設定驗證器] 頁面上選取 [下一步],輸入 Google 帳戶應用程式中提供的驗證碼,然後選取 [驗證]。
-
您的帳戶已驗證完畢,您可以選取 [ 完成 ] 關閉 [設定驗證器] 頁面。
-
在行動裝置上開啟 Authenticator。
-
選取頂端功能表欄上的加號圖示 。
-
在 [ 新增帳戶] 頁面中,選擇 [ 其他帳戶]。
-
掃描帳戶網站登入頁面上顯示的 QR 代碼。










