使用 Microsoft Authenticator 登入
Microsoft如果忘記密碼、使用 雙步驟驗證 或 多重要素驗證,或在您的帳戶上 沒有密碼 ,Authenticator 可協助您登入您的帳戶。
附註: 使用 Authenticator 做為登入方式之前,您必須 先下載應用程式,並已將 Authenticator 新增至您的帳戶。
使用 Authenticator 登入
如果您已開啟帳戶的無密碼、雙步驟或多重要素驗證,請使用下列步驟登入:
-
移至您要登入的網站。
-
在登入提示中輸入您的使用者名稱,然後選取 [下一步]。
-
選 取 [傳送通知]。
附註: 如有需要,請選取 [其他登入方式 ],然後在我的 Microsoft Authenticator 應用程式上核准要求。
-
系統會提示 您檢查 Authenticator 應用程式,並且可能也會顯示數位。
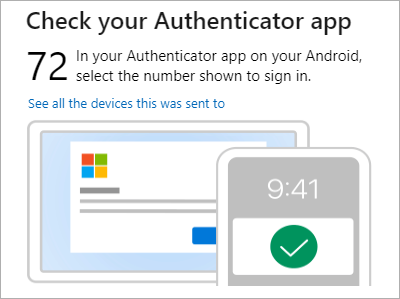
-
在您的行動裝置上,開啟 Authenticator,或點選 [新增登入要求] 通知。
附註: 如果您是公司或學校帳戶使用者,您可能需要先解除鎖定 Authenticator 才能確認登入。
-
點選或輸入對應的數字,然後核 准。
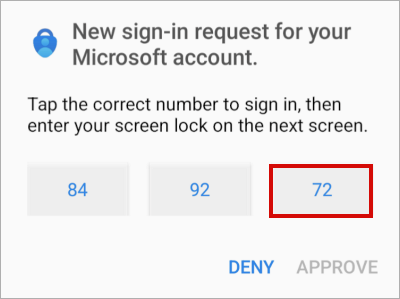
使用遠端電腦登入公司/學校帳戶
許多應用程式可讓您在電腦等其他裝置上輸入驗證碼來進行驗證。 如果您想要在遠端電腦上登入以安裝 Authenticator,請遵循下列步驟。
附註: 只有已啟用遠端登入功能的使用者才能使用此功能。
-
開啟 Authenticator,然後選 > [在登入 > 新增公司或學校帳戶]。
-
選 取 [從其他裝置登入]。
-
在遠端畫面上,開啟 [ 登入您的帳戶] 頁面 ,然後輸入您在 Authenticator 中看到的驗證碼。
-
在遠程畫面上,使用公司或學校帳戶認證登入。
-
在遠程畫面上完成驗證之後,請返回 Authenticator 以完成設定。










