在 Windows 中變更顯示器亮度和色彩
Applies To
Windows 11 Windows 10本文內容:
調整顯示器亮度
管理顯示器亮度可大幅增強您的檢視體驗,並有助於節省電池使用時間。 您可以手動調整亮度,或讓電腦根據光源條件或內容自動處理亮度。
重要: 您在配備外接螢幕的裝置上可能不會看到 [亮度] 滑桿。 若要變更外接式顯示器的亮度,請使用顯示器上的按鈕。
若要調整顯示器亮度,請選取任務欄右側的 [網络 ] 圖示,然後移動 [ 亮度 ] 滑桿來調整亮度。
或者, 您可以從 [ 設定] > System > Display 調整顯示器亮度。
重要: 您可能不會在有外接螢幕的桌面電腦上看到 [亮度] 滑桿。 若要變更外接式顯示器的亮度,請使用顯示器上的按鈕。
有些電腦可以讓 Windows 自動根據目前照明條件調整螢幕亮度。 若要瞭解您的電腦是否支援此功能,請選取 [ 設定 > 系統 > 顯示器]。 選取 [亮度],尋找 [當光線變更時自動變更亮度] 複選框,然後選取它以使用此功能。 此自動設定可確保無論您在哪裡畫面都能清晰閱讀。 即使您使用它,您仍然可以移動 [亮度] 滑桿來微調內建顯示器的亮度等級。
附註: 在 HDR 顯示器上,Windows 會將自動亮度調整行為最佳化,以更符合人眼感知的亮度變更。 因此,當光源條件變更時,亮度調整可能會花更多時間在 HDR 顯示器上。
有些 Windows 11 計算機可以根據內建螢幕上顯示的內容,自動調整螢幕亮度和對比。 例如,如果您正在觀看含有深色場景的影片,後面接著更亮的場景 (例如,顯示明亮晴天) 的影片,亮度和對比可能會變更。 這是正常的。
內容調適亮度控制可提供理想的亮度和對比等級,同時節省電力並同時提供較長的電池使用時間。 如果這些突然亮度變更會讓您分心,或者如果您在相片和影片應用程式中工作時,色彩準確度對您而言很重要,則您可以調整這些設定,以在提供適當的亮度和對比與節省電池使用時間之間,以符合您的需求。
-
選取 [開始 ] 按鈕,然後輸入設定。 選 > [系統 > 顯示器] 的 [設定] 。
-
在 [顯示設置] 中,選取 [亮度 ],然後視需要根據內容下拉式清單設定 [變更亮度]:
-
關閉: 調適亮度控制將會關閉,且不會調整螢幕亮度和對比。 這可能會縮短電池使用時間。
-
總是:無論裝置是插上電源還是使用電池,調適亮度控制都會一律執行。
-
僅限電池使用: 只有當裝置使用電池電力時,才會啟用調適亮度控制。
-
夜間光線
您的顯示器會發出藍光,即您白天看到的光線類型,這可能讓您在夜間保持清醒。 為幫助您進入睡眠,請開啟夜間光線,您的顯示器將會在夜間顯示讓您眼睛舒適的暖色系。
附註: 如果您的裝置使用某些驅動程式,例如 DisplayLink 或基本顯示器,則夜間光線無法使用。
選取任務列右側的 [ 網络 ] 圖示。 然後在 [快速設定] 底下找到 [夜間光線 ],然後選取它來將它切換為開啟或關閉。
或者,您可以切換 [設定] > [系統> 顯示器] 底下的 [夜間光線] 設定。
-
選取 [開始 ],然後在搜尋方塊 中輸入設定。 選取 [設定 > 系統 > 顯示 > 夜間光線]。
-
移動強度滑桿以調整藍光降低的強度。
-
選取 [開始 ],然後在搜尋方塊 中輸入設定。 選取 [設定 > 系統 > 顯示 > 夜間光線]。
-
開啟 [排程夜間光線]。 接著,選取 [日落到日出],或是選取 [設定時間] 然後輸入要開啟和關閉夜間光線的自訂時間。
附註: 如果夜間光線切換開關呈現灰色,您可能需要更新顯示器驅動程式。 請參閱 在 Windows 中手動更新驅動程式。
色彩配置檔管理
Windows 色彩管理設定可讓使用者新增或移除色彩配置檔、設定已連線顯示器的預設色彩設定檔,以及存取顯示器校正並啟用自動色彩管理。
創意專業人員和愛好者會關心完全校正、正確的色彩,因為這有助於確保從專案開始到結尾的色彩保持一致。 Windows 中的自動色彩管理提供系統層級的色彩管理,以確保所有 Windows 應用程式的色彩在支援的顯示器上正確且一致地顯示,無論應用程式是否受色彩管理。
自動色彩管理也可協助新的和更新的應用程式以更精確的呈現更多色彩。 這會提供額外的詳細數據和較少的色彩成品 (例如漸層、陰影,以及較暗的場景或圖片) 。 透過自動色彩管理,應用程式可以使用數十億種色彩及 10-16 位的精確度。 即使在只支援8位色彩的顯示器上,自動色彩管理也能使用不同的技術來改善色彩品質,例如除數。
開啟自動色彩管理
-
選取 [ 開始 ] 按鈕,然後選取 [ 設定 > 系統 > 顯示器 > 色彩配置檔]。
-
選取頂端附近的顯示器,然後檢查下列設定: 自動管理應用程式的色彩。
-
選 取 [自動管理應用程式的色彩 ] 以將其開啟。
-
移至 [ 設定 ] > [系統 > 顯示 > 色彩配置檔]。
-
在 [ 色彩管理 設定] 頁面中,選取您要管理色彩配置檔的顯示器。
-
按兩下[ 新增設定檔 ] 並找出色彩設定檔,以新增新的色彩配置檔。
-
移至 [ 設定 ] > [系統 > 顯示 > 色彩配置檔]。
-
在 [ 色彩管理 設定] 頁面中,選取您要管理色彩配置檔的顯示器。
-
展開您要移除的色彩配置檔,然後按下底部的 [ 移除 ]。
-
移至 [ 設定 ] > [系統 > 顯示 > 色彩配置檔]。
-
在 [ 色彩管理 設定] 頁面中,選取您要管理色彩配置檔的顯示器。
-
按兩下 [設定設定檔],將其中一個色彩 設定檔設為預設值。
-
移至 [ 設定 ] > [系統 > 顯示 > 色彩配置檔]。
-
選 取 [校正顯示器 ],然後依照顯示器校正步驟進行。 這會為校正工具所在的顯示器建立新的色彩配置檔。
附註: 對於啟用 HDR 功能的外部顯示器, 校正顯示器 會提示您使用 Windows HDR 校正應用程式來校正顯示器。 如需詳細資訊,請參閱使用 Windows HDR 校正應用程式校正 HDR 顯示器。
使用 HDR
相較於傳統內容,Windows 上的 HDR 內容提供更好的亮度和色彩功能, (有時稱為標準動態範圍 [SDR] 內容) 。 傳統內容通常會在場景亮部或場景暗部顯示詳細數據,但無法同時顯示這兩個部分的細節。
若要深入瞭解 Windows 中的 HDR 設定,請參閱 Windows 中的 HDR 是什麼?
Windows 10 將於 2025 年 10 月終止支援
2025 年 10 月 14 日之後,Microsoft 將不再提供 Windows Update、技術協助或 Windows 10 安全性問題修正的免費軟體更新。 您的電腦仍可運作,但我們建議您移至 Windows 11。
調整顯示器亮度
選取任務欄右側的 [ 控制中心 ],然後移動 [ 亮度 ] 滑桿來調整亮度。 (如果沒有滑桿,請參閱下方的一節。)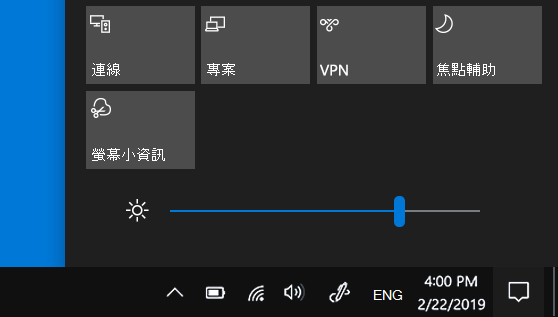
有些電腦可以讓 Windows 自動根據目前照明條件調整螢幕亮度。 若要瞭解您的電腦是否支援此功能,請選取 [設定 > 系統 > 顯示器]。 在 [亮度和色彩] 下方,尋找 [當光線變更時,自動變更亮度] 核取方塊,然後選取它以使用這項功能。 此自動設定可確保無論您在哪裡畫面都能清晰閱讀。 即使已使用這項功能,您仍然可以移動 [變更內建顯示器的亮度] 滑桿來調整亮度等級。
附註:
-
外接顯示器的桌上型電腦可能不會有 [變更內建顯示器的亮度] 滑桿。 若要變更外接式顯示器的亮度,請使用顯示器上的按鈕。
-
Windows 10 版本 1903 的亮度滑桿是顯示在控制中心中。 若要尋找舊版 Windows 10 中的亮度滑桿,請選取 [設定 > 系統 > 顯示器],然後移動 [變更亮度] 滑桿來調整亮度。
-
如果您沒有桌上型電腦且滑桿似乎無法運作,請嘗試更新顯示器驅動程式。 在工作列上的搜尋方塊中,鍵入「裝置管理員」,然後從結果清單中選取 [裝置管理員]。 在 [裝置管理員] 中,選取 [顯示卡],然後選取顯示卡。 長按 (或以滑鼠右鍵按兩下) 顯示配接器名稱,然後選取 [更新驅動 程式],然後依照指示操作。
夜間光線
若要排程夜間光線使其自動開啟:
-
選取 [> 設定 ] > [系統 ]> [顯示器 ]> [夜間光線設定]。 如果連結上方的夜間光線切換開關呈灰色,您可能需要更新顯示器驅動程式。 請參閱在 Windows 中更新驅動程式。
-
在 [排程] 下方,將 [排程夜間光線] 切換為 [開啟]。 然後,選取 [ 日落到日出],或選取 [ 設定時數 ],然後輸入夜間光線開啟和關閉的自定義時間。開啟夜間光線設定
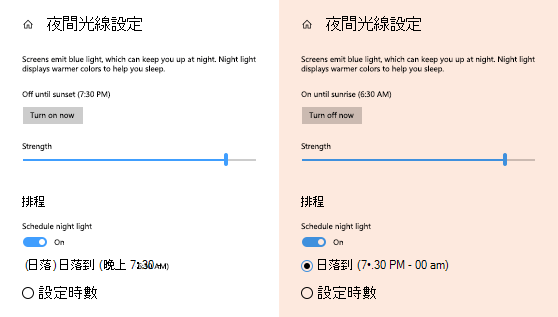
校正顯示器色彩
若要調整色彩校正,請在 [ 設定] 搜尋方塊中搜尋「校正顯示器色彩」,然後依照指示進行。

![顯示 [夜間光線] 頁面,其中已開啟 [排程夜間光線] 切換開關,並在該頁面下方選取 [設定時數]。](https://support.content.office.net/zh-tw/media/38d648e6-3c7f-4839-bb29-bd08b27a9e2e.png)









