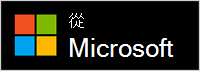使用 Windows HDR 校正應用程式校正 HDR 顯示器
Applies To
Windows 11校正 HDR (高動態範圍) 顯示器,以獲得在 Windows 11 計算機上使用 HDR 內容的更好體驗。 Windows HDR 校正應用程式可協助您改善色彩準確性和一致性。 它也可以讓您自定義 HDR 和 SDR (開啟 HDR 時,標準動態範圍) 內容的生動色彩。
您可以從 Microsoft Store 下載 Windows HDR 校正應用程式 。
Windows HDR 校正應用程式具有 HDR 遊戲興趣群組 (HGIG) 建議的三種測試模式,以獲得更好的 HDR 遊戲體驗。 這三項測試決定:
-
您可以看到最暗的可見詳細數據。
-
最亮的可見詳細數據。
-
顯示器的最大亮度。
附註: 如果您的內建顯示器可以播放串流 HDR 視訊,但不支援 HDR 遊戲和應用程式,請使用 [設定]> [系統 ]> [顯示 器]> HDR 中的 HDR 視訊顯示器校正。 若要檢查您的顯示器是否支援 HDR 遊戲和應用程式,請在 [HDR 設定] 畫面上的 [顯示器功能] 底下,查看選取的顯示器是否顯示 [支援HDR 視訊串流] 或 [不支援]。 如需詳細資訊,請參閱 在 Windows 中為 HDR 內容校正內建顯示器。
需求
以下是使用 Windows HDR 校正應用程式的需求:
-
Windows 作業系統:Windows 11
-
顯示器:支援 HDR 的顯示器 (內建或外部顯示器)
-
HDR:已開啟 若要開啟 HDR,請選取 [ 開始 ] 按鈕,然後選取 [ 設定 > 系統 > 顯示> HDR]。
-
應用程式模式:應用程式必須以全螢幕執行
-
圖形:色彩飽和度需要較新的 GPU (才能正常運作)
-
AMD
-
AMD RX 400 系列或更新版本
-
具有Radeon Graphics的 AMD Ryzen 處理器
-
-
Intel
-
整合:) 或更新版本 (冰湖的第 11 代 Intel
-
獨立:Intel DG1 或更新版本
-
-
NVIDIA:NVIDIA GTX 10xx 或更新版本 (Pascal+)
-
-
顯示器驅動程式:WDDDM 2.7 或更新版本 若要取得 GPU 的最新驅動程式,請檢查是否有 Windows 更新,或流覽 GPU 製造商的網站。 若要檢查 Windows 更新,請選取 [設定 >>Windows Update], 然後選取 [檢查更新]。
使用 Windows HDR 校正應用程式
-
安裝應用程式之後,選取 [ 開始 ] 按鈕,然後選取 [ 所有應用程式 > Windows HDR 校正]。如果您有多個顯示器,請確定支援 HDR 功能的顯示器上有 [HDR 校正] 應用程式視窗。
-
當您使用三個測試模式校正顯示器時,請拖曳滑桿,直到每個畫面不再顯示測試模式為止。
-
自定義 SDR 和 HDR 內容色彩飽和度層級時,請拖曳滑桿,將左側) 的飽和度從不飽和 (調整為更飽和 (右) 。 色彩飽和度的變化可能很細微,而且取決於您的顯示特性。
附註: 在某些語言中,您會看到垂直線的參照。 此文字會顯示在應用程式的主畫面和 [色彩飽和度] 畫面上。 不過,垂直線不會出現在應用程式中。 我們正在努力更新文字。
還有幾個東西...
以下是一些筆記和其他專案,可協助您從支援 HDR 的顯示器和 Windows HDR 校正應用程式獲得最佳結果。
-
經 HDR 認證的顯示器通常非常適合在包裝盒中運作,不需要任何其他校正。 不過,您仍應考慮在 HDR 顯示器上使用 Windows HDR 校正應用程式。 若要深入瞭解不同的 HDR 顯示器認證程式和 Windows,請參閱 HDR 視訊的顯示器需求。
-
如果您的 HDR 顯示器預設有處理後效果,Windows HDR 校正應用程式可能無法如預期般運作。 您可能可以使用螢幕顯示器選單和顯示器上的按鈕來關閉處理後的效果。
-
在您通常用於 HDR 顯示器的相同光源條件下使用應用程式。
-
請留意校正顯示器時,色彩的顯示生動程度。 如果您增加太多,顯示器上的 HDR 內容看起來可能不自然且太過飽和。
-
視您的顯示方式而定,[之前] 和 [後] 影像看起來可能很類似。
-
如果您想要刪除使用 Windows HDR 校正應用程式建立的色彩配置檔,可以使用 控制台 中的色彩管理來執行。 選取 [ 開始] 按鈕,輸入 色彩管理,然後在結果清單中選取它。 在 [色彩管理] 中,選取 [ 所有配置檔] 索 引標籤,選取您要刪除的色彩配置檔,然後選取 [移除]。
-
每當您變更顯示設定 (時,請執行此應用程式,例如新增顯示器或取代現有的顯示器) 。