探索主題
主題的設計是透過您在 Microsoft 365 中的工作流程輕鬆找到。 如此一來,您不需要使用寶貴的時間搜尋詳細數據,就能保持生產力。
探索工作流程中的內容
您可以在 Microsoft 365 中探索主題,包括 SharePoint、Word、Excel、PowerPoint、Outlook 和 Teams。
Sharepoint
您可以與整個組織 SharePoint 頁面中的主題互動。 主題會以灰色醒目提示,並連結至主題卡片。
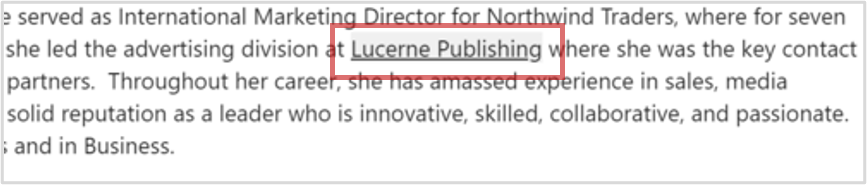
-
將游標停留在灰色醒目提示的文字上。
-
主題卡片隨即出現。
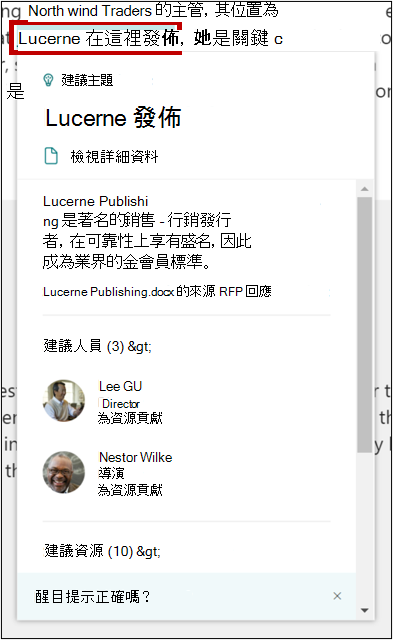
-
在卡片中,選取 [檢視詳細數據]。
-
開啟 [主題] 頁面。
SharePoint [主題] 窗格
您可以使用 [主題] 窗格,與組織內 SharePoint 頁面上的主題互動。
-
選 取 上方導覽中的 [主題]。
-
這會顯示 [主題] 窗格,其中會顯示您有權存取之頁面上已識別的所有主題。
-
將游標停留在窗格中的主題上,即可查看主題卡片,其中包含主題描述及相關資源。
-
選取主題以跳至提及該主題頁面的點。
-
在 [探索相關主題] 底下,您可以看到頁面上未醒目提示的主題,但可能也具有相關性。
Word、Excel、PowerPoint
搜尋關鍵詞以探索主題。
-
選取文件、電子表格或投影片中的關鍵詞或片語。
-
以滑鼠右鍵按下醒目提示的文字,然後選取搜尋選項。
-
可用的主題會顯示在搜尋結果的頂端。
前景
您可以將主題新增至 Outlook 網頁版 電子郵件。
-
在消息框中,輸入 # 並從自動產生清單中選取您要新增的主題。
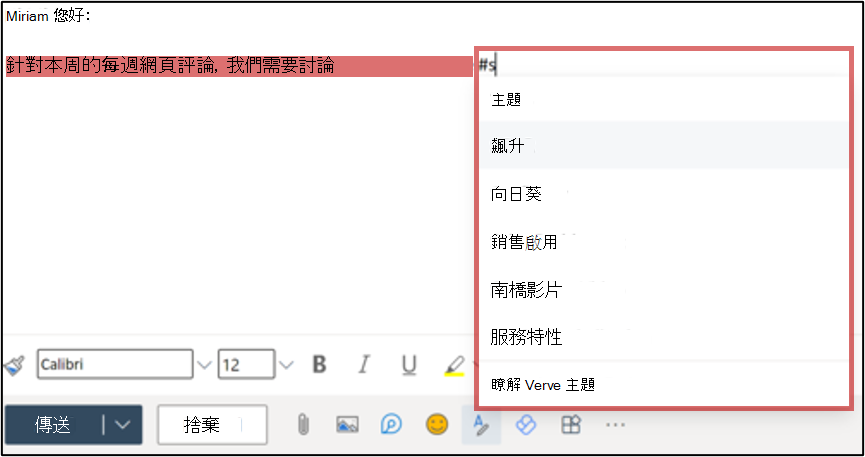
-
Email 收件者可以將游標暫留在醒目提示的主題上,展開主題卡片以深入瞭解。
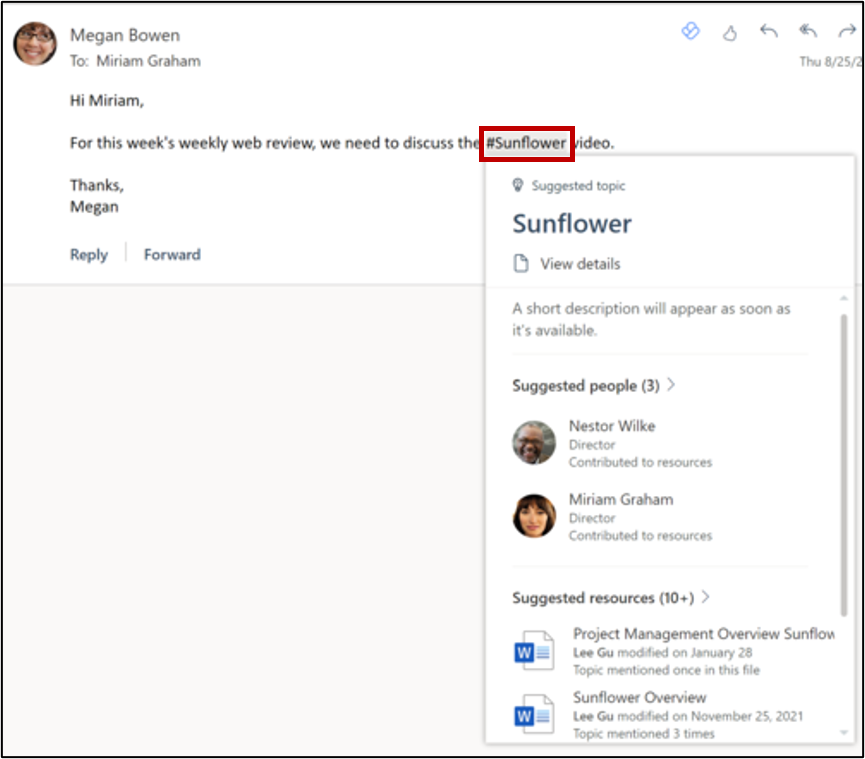
-
在已傳送的電子郵件右上角,# 符號會顯示電子郵件中找到的主題數目。
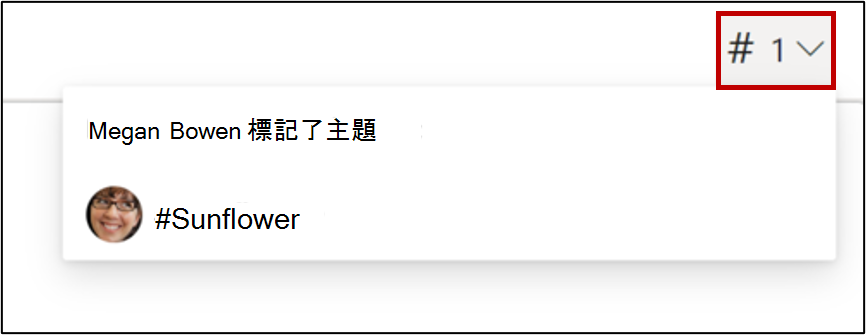
您也可以連線到可能的參與者。
-
將游標停留在人員的名稱上,以開啟其個人檔案卡片。
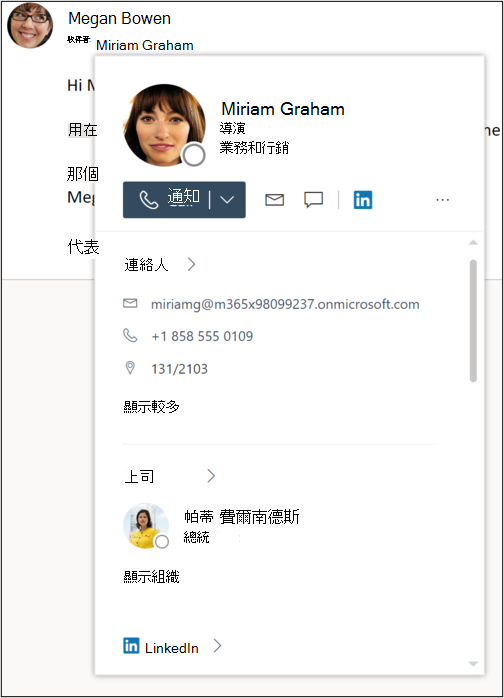
-
在個人檔案卡片上,您可以檢視人員的聯繫人資訊、組織內的小組,以及與他們相關聯的任何主題。
飼料
當已與主題相關聯的 SharePoint 對象顯示在 [摘要] 中時,您將可以看到對應的 [主題] 檢視,您可以使用這個工具來獲得更深入的理解和上下文。 只有已與主題相關聯的 SharePoint 物件會以 「主題」的擷取工具醒目提示,因此您看到的「主題」寄件數目會根據摘要中顯示的 SharePoint 物件而有所不同。 如果您沒有看到任何主題內容,您的摘要中可能沒有任何相關聯的 SharePoint 物件。 當您繼續使用 [主題] 和 [摘要] 時,您可能會看到更多主題問題。
在Edge瀏覽器開啟新的索引標籤並尋找 Microsoft 摘要,以存取您的摘要。 您也可以移至 Office.com,然後選取左側軌上的 [摘要] 圖示。
個人檔案卡片
當您在 Microsoft 365 Web App (如 SharePoint 或 Outlook) 中開啟人員的個人檔案卡片時,您將能看到對方所關聯的主題。 在配置檔卡片中選取主題半,以深入了解主題。 藍色代表已確認的連線,而灰色的檔案則是建議的連線。
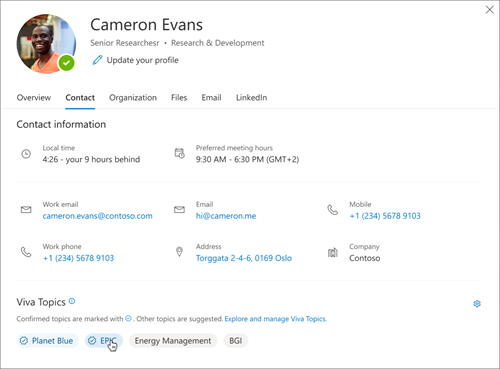
附註: 您無法在 Microsoft Teams 的個人檔案卡片中看到主題。
開啟設定檔卡片並選取 [ 設定],選擇您的個人檔案卡片中是否顯示建議的主題。 如果您關閉個人檔案卡片中的建議主題,這些主題可能仍會顯示在其他位置,例如主題頁面和搜尋結果。
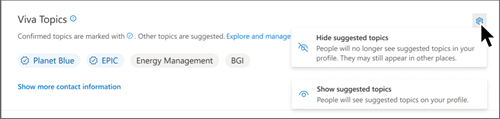
團隊
在 Teams 中,您可以使用哈希標記來參照 1 對 1 或群組聊天中的主題。
若要將主題新增至聊天,請使用 # 並輸入片語來查看主題是否存在。 如果有已識別的主題,主題選擇器會顯示可供選擇的主題清單。
提示: 如需有關Teams中 Viva Topics的詳細資訊,請參閱如何使用主題。
搜尋主題
使用搜尋函數尋找使用 Bing 和 Office 應用程式時的主題,包括 SharePoint。
如果某個主題存在於貴組織中且已找到,該主題會以主題答案建議格式顯示結果。
在 Bing 中搜尋。 您可以在 Bing 中搜尋特定主題來尋找主題。
在 SharePoint 中搜尋。 使用搜尋列在 SharePoint 中搜尋貴組織中的主題。










