發佈 Viva Amplify 出版物
Applies To
只要單擊就能發佈到多個通訊組端點,是 Viva Amplify 的強大功能,可為內容建立者節省大量時間和精力。 透過這項功能,您可以同時將內容發佈到各種頻道,例如 Outlook、SharePoint 和 Teams。 本文提供如何在個別頻道編輯器中建立及預覽及自定義內容之後,準備發佈作業的指導方針。 此外,本文概述如何解決可能會發生的任何發佈錯誤:遵循這些指導方針,您可以確保內容能有效且有效率地跨多個頻道發佈。
首先,您必須 建立主要草稿。
為每個通訊頻道新增您的物件
在 Outlook 中新增物件
從您的預覽或自定義 Outloo 檢視中,選取 [新增物件] 圖示以開啟物件選取窗格。
您可以新增個別的電子郵件地址或通訊組清單。 出版物會以一封電子郵件的形式傳送給收件者、副本和密件抄送行上的所有收件者。 ![Outlook 中 [收件者] 字段的螢幕快照,顯示已選取電子郵件位址。](https://support.content.office.net/zh-tw/media/324c7560-dae4-423a-a3dc-1702cc538bda.png)
附註:
-
收 件者欄位必須包含至少一個電子郵件位址,才能成功傳送電子郵件。
-
您可以輸入 200 個電子郵件地址或群組的限制。
-
如果您僅以 [密件抄送] 傳送電子郵件,電子郵件收件者將無法看到電子郵件傳送給的其他收件者。
選取要在 SharePoint 中發佈的網站
SharePoint 通訊通道可讓您選取總共 10 個可發佈頁面的網站。 您可以輸入網站名稱的一部分,或在URL中輸入,然後選取您要發佈到的網站。 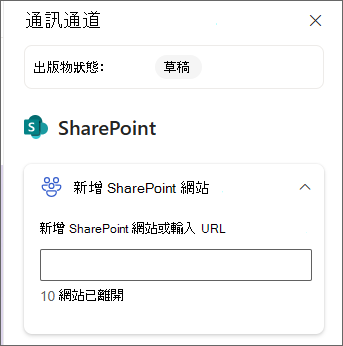
選取要在Teams中發佈到的頻道
若要選取團隊訊息會顯示在團隊中的頻道,請開始在字段中輸入頻道名稱。 如果頻道有多個名稱,您最多會看到五個頻道。 ![顯示 Teams 文章範例的 [Teams 自定義] 窗格螢幕快照。](https://support.content.office.net/zh-tw/media/cb9706c5-1237-4685-8b55-be280636001e.png)
選擇發佈方式
檢閱內容、更新發件者,並選擇簡報物件 () 后,您就可以發佈內容。
從通訊通道預覽
儲存內容后,您將能看到您所選取的每個通訊頻道顯示內容的預覽。 您可以選擇命令列中的 [發佈],從這裏發佈。 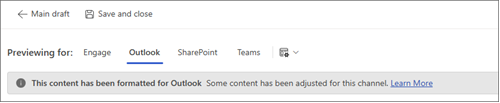
從營銷活動概觀或出版物頁面
在您要發佈的出版物底下,選取 [發佈] 按鈕。 ![[出版物] 頁面的螢幕快照,其中顯示數個含有發佈按鈕的出版物。](https://support.content.office.net/zh-tw/media/77b4b398-6ee5-4929-9a7f-c923f083292d.png)
立即發佈
-
選取 [發佈] 下拉功能表,然後選擇 [立即發佈]。
-
檢閱出版物摘要以確認發佈通道。 一旦一切正常,請選取 [發佈]。
排程在特定日期和時間發佈
-
選取 [發佈] 下拉功能表,然後選擇 [排程] 以發佈。
-
檢閱出版物摘要以確認發佈通道。 一旦一切正常,請選取 [下一步] 繼續。
-
在 [發佈排程] 面板上,選擇行事曆中的日期。 然後輸入時間。
附註: 您排定的發佈時間之後,可能需要幾分鐘的時間,出版物才會出現在選取的發佈通道中。
-
當您準備好時,選取 [排程] 以儲存變更並排程出版物。
如果您在發佈出版物之前需要先核准出版物,也可以 要求核准。










