當您需要保護電子郵件訊息的隱私權時,請將它加密。 加密 Outlook 中的電子郵件訊息,表示它已從可讀的純文字轉換成受干擾的密碼文字。 只有擁有與用來加密郵件之公鑰相符之私鑰的收件者,才能解譯郵件以供讀取。 然而,沒有對應私鑰的任何收件者會看到難以解譯的文字。
電子郵件中的數位簽名可以協助收件者確認您是真正 (而不是假冒) 的寄件者。 若要使用數位簽名,發件人和收件者都必須有支援相同加密類型的郵件應用程式。
Outlook 支援兩個加密選項:
-
S/MIME 加密 - 若要使用 S/MIME 加密,寄件人和收件者必須具備支援 S/MIME 標準的郵件應用程式。 Outlook 支援 S/MIME 標準。
-
Microsoft 365 郵件加密 (資訊版權管理) - 若要使用 Microsoft 365 郵件加密,寄件者必須具備 Office 365 企業版 E3 授權中包含的 Microsoft 365 郵件加密。
在 Mac 版 Outlook 中傳送數位簽名的郵件
開始此程式之前,您必須已將憑證新增至計算機上的鑰匙圈。 如需如何向證書頒發機構單位要求數位證書的相關信息,請參閱 Mac 說明。
-
選擇 [Outlook] ,然後選 取 [喜好設定]。
-
選取您要傳送加密郵件的帳戶,然後選取 [安全性]。
-
在 [ 憑證] 中,選取您要使用的憑證。 您只會看到已新增至 Mac OSX 使用者帳戶鑰匙圈的憑證,以及適用於數位簽名或加密的憑證。 若要深入瞭解如何將憑證新增至鑰匙圈,請參閱 Mac 說明。
-
選取下列任一項:
如果您想要確保所有收件者都能開啟數位簽名的郵件,即使收件者沒有 S/MIME 郵件應用程式且無法驗證憑證,請以清除文字傳送數位簽名的郵件。
如果您要允許收件者傳送加密的郵件給您,請在已簽署郵件中包含我的憑證,請確定您已選取您的簽署和加密憑證。
-
選擇 [確定],然後關閉 [ 帳戶 ] 對話框。
-
在郵件中,選擇 [查看更多專案] ,然後選取 [S/MIME > [新增數位簽名]。
提示: 如果您在 [ 查看更多專案] 底下沒有看到 S/MIME,請選取 [可自定義的工具列 ],並將 S/MIME 新增至工具列。
-
完成郵件撰寫。
在 Mac 版 Outlook 中使用 S/MIME 傳送加密的郵件
開始此程式之前,您必須先將 憑證 新增至計算機上的鑰匙圈。 如需如何向證書頒發機構單位要求數位證書的相關信息,請參閱 Mac 說明。 您也必須有每個收件者 憑證 與 Outlook 中聯繫人專案一併儲存的複本。
如果您的收件者列在全域通訊清單 (GAL) 由 Microsoft Exchange Server 使用,則收件者的憑證會發佈到目錄服務,並與其他連絡資訊一起提供給您。
如果您的收件者列在 GAL 目錄服務上,則收件者的憑證會發佈到目錄服務,並與其他連絡資訊一起提供給您。
-
選擇 [Outlook] ,然後選 取 [喜好設定]。
-
選取您要傳送加密郵件的帳戶,然後選取 [安全性]。
-
在 [ 憑證] 中,選取您要使用的憑證。 您只會看到已新增至 Mac OSX 使用者帳戶鑰匙圈的憑證,以及適用於數位簽名或加密的憑證。 若要深入瞭解如何將憑證新增至鑰匙圈,請參閱 Mac 說明。
-
選擇 [確定],然後關閉 [ 帳戶 ] 對話框。
-
在郵件中,選擇 [查看更多專案] ,然後選取 [S/MIME > 使用 S/MIME 加密]。
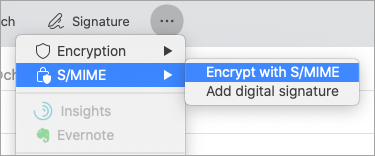
提示: 如果您在 [ 查看更多專案] 底下沒有看到 S/MIME,請選取 [可自定義的工具列 ],並將 S/MIME 新增至工具列。
6. 完成撰寫郵件。
附註: 傳送加密郵件後,就會使用收件者的憑證,為他的郵件複本加密。 同時使用您的憑證,為儲存到 Outlook [寄件備份] 或 [草稿] 資料夾的複本加密。
在舊版 Mac 版 Outlook 中傳送數位簽名的郵件
開始此程式之前,您必須已將憑證新增至計算機上的鑰匙圈。 如需如何向證書頒發機構單位要求數位證書的相關信息,請參閱 Mac 說明。
-
在 [工具] 功能表上,選取 [帳戶]。
![[工具] 索引標籤上的 [帳戶] 按鈕](https://support.content.office.net/zh-tw/media/76020d10-6ecb-4040-9913-abdcfc430caf.png)
-
選取您要傳送數位簽名郵件的來源帳戶,然後選取 [ 進 階 > 安全性]。
-
在 [ 憑證] 中,選取您要使用的憑證。 您只會看到已新增至 Mac OSX 使用者帳戶鑰匙圈的憑證,以及適用於數位簽名或加密的憑證。 若要深入瞭解如何將憑證新增至鑰匙圈,請參閱 Mac 說明。
-
選取下列任何一項:如果您想要確保所有收件者都能開啟數位簽名的郵件,即使這些郵件沒有 S/MIME 郵件應用程式,而且無法驗證憑證,請以清除文字傳送。 如果您要允許收件者傳送加密的郵件給您,請在已簽署郵件中包含我的憑證,請確定您已選取您的簽署和加密憑證。
-
選取 [確定],然後關閉 [ 帳戶 ] 對話框。
-
針對 Microsoft 365 (組建 16.19.18110402 及更新版本)
在電子郵件訊息中,選擇 [選項] ,然後選取 [簽署]。
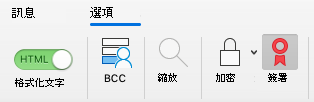
適用於 Mac 版 Outlook 2019
在電子郵件訊息中,選取 [安全性 > 數位簽名訊息 > 選項]。
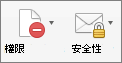
-
完成郵件撰寫。
在舊版 Mac 版 Outlook 中傳送加密的郵件
開始之前,您需要將 憑證 新增至計算機上的鑰匙圈。 如需如何向證書頒發機構單位要求數位證書的相關信息,請參閱 Mac 說明。 您也需要每個收件者 憑證 與 Outlook 中聯繫人專案一併儲存的復本。
如果您的收件者列在 LDAP 目錄服務上,例如全域通訊清單 (GAL) 由 Microsoft Exchange Server 使用,則收件者的憑證會發佈到目錄服務,並與其他連絡資訊一起提供給您。
如果您的收件者列在 LDAP 目錄服務上,則收件者的憑證會發佈到目錄服務,並與其他連絡資訊一起提供給您。
傳送加密的郵件
-
在 [工具] 功能表上,選取 [帳戶]。
![[工具] 索引標籤上的 [帳戶] 按鈕](https://support.content.office.net/zh-tw/media/76020d10-6ecb-4040-9913-abdcfc430caf.png)
-
選取您要傳送加密郵件的來源帳戶,然後選取 [ 進 階 > 安全性]。
-
在 [ 憑證] 中,選取您要使用的憑證。 您只會看到已新增至 Mac OSX 使用者帳戶鑰匙圈的憑證,以及適用於數位簽名或加密的憑證。 若要深入瞭解如何將憑證新增至鑰匙圈,請參閱 Mac 說明。
-
選取 [確定],然後關閉 [ 帳戶 ] 對話框。
-
針對 Microsoft 365 (組建 16.19.18110915 及更新版本) 在電子郵件訊息中,選擇 [選項],從下拉式 清單中選 取 [使用 S/MIME 加密並套件加密] 選項。
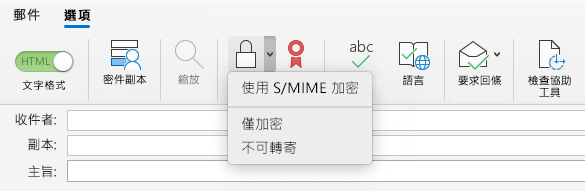
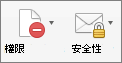
-
完成郵件撰寫。
附註: 傳送加密郵件後,就會使用收件者的憑證,為他的郵件複本加密。 您的憑證是用來加密儲存到 Outlook [寄件備份] 或 [草稿] 資料夾的複本
在舊 Mac 版 Outlook 中使用 Microsoft 365 郵件加密來加密
針對Microsoft 365(組建 16.19.18110915 及更新版本)
在電子郵件訊息中,選擇 [選項],選取 [ 加密 ],然後選擇含有您要強制執行之限制的加密選項,例如 [ 不要轉寄 ] 或 [ 僅加密]。 ![在電子郵件訊息中顯示 [加密] 按鈕](https://support.content.office.net/zh-tw/media/c7e5648f-8393-4a77-ab62-b24a803e49e4.png)
附註: Microsoft 365 郵件加密是 Office 365 企業版 E3 授權的一部分。 此外,Encrypt-Only 功能 ([加密] 按鈕底下的選項,) 僅對 (Microsoft 365 Apps 企業版 使用者) 也使用 Exchange Online 的訂閱者啟用。
適用於 Mac 版 Outlook 2019
在電子郵件訊息中,選 取 [選項 > 許可權],然後挑選含有您要強制執行之限制的加密選項,例如 [ 不要轉寄]。 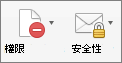
附註: 這些 Mac 版 Outlook 版本中未啟用 Encrypt-Only 功能。
有關數位簽名、加密和憑證驗證的詳細資訊
以下是 Mac 版 Outlook 中數位簽名、加密和憑證驗證的一些資訊和秘訣。
|
字詞 |
定義 |
|---|---|
|
憑證 |
選取要用於數位簽章的憑證。 在您選取 [憑證] 快捷功能表上的 [選擇憑證] 之前,您必須先將 憑證 新增至計算機上的鑰匙圈。 如需如何向證書頒發機構單位要求數位證書的相關信息,請參閱 Mac 說明。 |
|
簽章演算法 |
協助保護數位簽章之完整性的方法。 Outlook 可使用下列任何演算法來建立數位簽章:SHA-512、SHA-384、SHA-256 和 SHA-1。 在這四個演算法中,SHA-1 與其他 S/MIME 應用程式最相容,而 SHA-512 則最安全。 |
|
簽署外寄郵件 |
如果您想要預設為數位簽署所有外寄郵件,請選取這個選項。 |
|
以純文字格式傳送數位簽章郵件 |
如果您想讓所有收件者皆可讀取郵件內容,請選取這個選項。 其中包含沒有 S/MIME 郵件應用程式的收件者。 沒有 S/MIME 郵件應用程式的收件者可以讀取純文字訊息,但無法驗證數位簽章。 |
|
在簽署郵件中包含我的憑證 |
如果您想讓收件者傳送加密郵件給您,請選取這個選項。 |
加密設定
|
字詞 |
定義 |
|---|---|
|
憑證 |
選擇您要讓其他人用來傳送加密郵件給您的憑證。 Outlook 也會使用您的加密憑證來加密儲存在 [ 寄件備份 ] 和 [ 草稿 ] 資料夾中的郵件。 在您選取 [憑證] 快捷功能表上的 [選擇憑證] 之前,您必須先將 憑證 新增至計算機上的鑰匙圈。 如需如何向證書頒發機構單位要求數位證書的相關信息,請參閱 Mac 說明。 |
|
傳送數位簽 章 ,您必 須 擁有憑證。 |
加密 的訊息及其附件的方法。 Outlook 可以 加密 郵件與下列任何一個演算法: AES - 256, AES ,192、 AES - 128及3 DES 。 在這四個演算法中,3DES 與其他 S/MIME 應用程式最相容,而 AES-256 則最安全。 |
|
加密外寄郵件 |
如果您想要預設為加密所有外寄郵件,請選取這個選項。 |
憑證驗證 (僅適用於 Exchange 帳戶)
|
字詞 |
定義 |
|---|---|
|
用戶端憑證 |
選擇要用於憑證驗證的憑證。 在您選取 [憑證] 功能表上的 [選擇 憑證 ] 之前,您必須先將 憑證 新增至計算機上的鑰匙圈。 如需如何向證書頒發機構單位要求數位證書的相關信息,請參閱 Mac 說明。 |










