如何在 Delve 中尋找人員和資訊?
Applies To
重要: Delve 於 2024 年 12 月淘汰。 您可以在其他 Microsoft 應用程式中找到類似的功能。 若要讓 Delve 的轉換盡可能順暢,我們建議您探索 Microsoft 365 中 Delve 的替代選項。
在您的 [首頁] 頁面上探索新資訊,在您的個人檔案頁面 ([我]) 返回您自己的文件,並在其他人員的個人檔案頁面尋找他們的資訊。 您也可以在 [我的最愛] 中找回文件,或透過 [版面] 尋找文件。
在 [首頁] 上探索新資訊
-
若要取得關於您與周圍人員正在處理的最新項目以及個人化的概觀,請選擇 [首頁]。
[首頁] 頁面會顯示您目前可能最感興趣的文件。 Delve 要怎麼知道哪些資訊是對我有用的?
返回您在個人檔案頁面 ([我]) 的文件
-
按一下 [我] 以移至您的個人檔案頁面。
![選擇 [我] 以移至您的個人檔案頁面](https://support.content.office.net/zh-tw/media/85b2a0f9-a1ec-4647-a685-d3dd48d9ebdd.png)
[返回您最近的文件] 區段會顯示您最近撰寫或修改,且儲存在商務用 OneDrive 或網站中的文件。
-
按一下要開啟的文件,或者按一下 [查看全部] 來查看其他文件。
![按一下要開啟的文件,或者按一下 [查看全部] 來查看其他文件](https://support.content.office.net/zh-tw/media/42a29345-9d9c-473f-a8bc-df0db8e3e195.png)
尋找有關其他人的資訊
您可以尋找有關其他人的資訊,方法是在 Delve 中移至他們的個人檔案頁面。
左側的 [人員] 清單會顯示您最近在 Delve 中檢視過的人。 若要尋找其他人,請執行以下動作:
-
在 Delve 的任何位置按一下人員名稱或圖片。
-
或者在搜尋方塊中輸入人員名稱,然後按一下他的名稱。
您也可以依技能、專案、教育背景或人員在個人檔案中新增的其他資訊,來搜尋人員。
附註: 目前,您的組織必須已加入初次發行計劃才能使用這項功能。
追蹤您最愛的文件和版面
每當您在 Delve 中發現想要儲存以供日後使用的文件時,只要按一下書籤圖示即可將該文件加入我的最愛。
您也可以將相關文件新增到版面來收集。 如需詳細資訊,請參閱在 Delve 中分組和共用文件。
-
按一下左側窗格中的 [我的最愛] 以找回您最愛的文件和版面。
![按一下左窗格的 [我的最愛]](https://support.content.office.net/zh-tw/media/b1b68ed7-3405-4e0e-ae66-52892c5fa548.png)
使用搜尋來尋找人員與資訊
-
開始在搜尋方塊中輸入文字,以尋找人員、文件或版面。
Delve 中的搜尋是個人化的。 即使在您開始輸入搜尋方塊之前,您也會看到根據先前活動所顯示的建議清單。 當您開始輸入時,建議清單就會隨之變更。
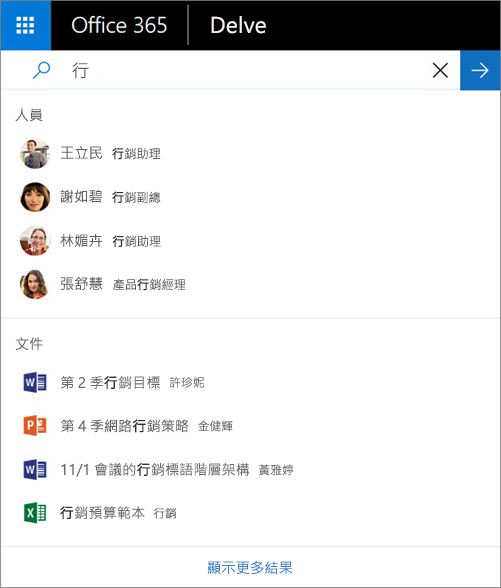
-
如果您按下 Enter 鍵或選擇 [顯示更多結果],您將會看到根據最可能與您有關之內容的更多搜尋結果。
您看到的搜尋結果內容,取決於您最近處理了「什麼」、您與「誰」共事,以及「他們」所處理的文件等等。 例如,如果您經常往來的同事之一撰寫了有關特定主題的文件,該文件可能會優先於其他您所不知道的某人撰寫的文件,顯示在結果清單中。
-
您也可以依技能、專案、教育背景或人員在個人檔案中新增的其他資訊,來尋找人員。
相關主題
Delve 是什麼? Office Delve 要怎麼知道哪些資訊是對我有用的? 我會在 Delve 上找到哪一類的資訊? 在 Office Delve 中分組和共用文件










