在 Project 中建立自訂欄位
Applies To
Project Online Desktop Client Project for the web Project Professional 2024 Project Standard 2024 Project Professional 2021 Project Standard 2021 Project Professional 2019 Project Standard 2019 Project Professional 2016 Project Standard 2016附註: Microsoft Project 網頁版即將變更為 Microsoft Planner。 當新 Planner 推出至您的組織後,您就可以繼續在新 Planner 中使用大部分的 Project 網頁版功能。 若要深入了解新 Planner,請參閱 Planner 常見問題集 和 Planner 說明與學習。
新增最多十個自定義欄位,以協助您在 Project中管理和篩選工作。

建立自訂欄位
-
在 [網格 線] 檢視中,選 取 [新增欄 > 新字段]。
![Project 顯示 [新增欄標題] 和 [新增字段] 選項的螢幕快照](https://support.content.office.net/zh-tw/media/6f8b64aa-4a51-4f58-818b-577e943aa349.png)
-
選擇欄位 類型:
![[新欄位專案] 對話框中的螢幕快照,其中顯示 [類型文字]、[日期]、[數位]、[是/否]](https://support.content.office.net/zh-tw/media/895a536a-4316-4785-9979-6af832e9d0ff.png)
重要: 建立自定義欄位之後,就無法變更該欄位的類型。 如果自定義欄位的類型錯誤,請刪除欄位,然後使用正確的類型再次建立。
-
輸入 功能變數名稱,然後選取 [ 建立]。
![[新欄位專案] 對話框中顯示已填寫功能變數名稱的螢幕快照](https://support.content.office.net/zh-tw/media/c344c2bf-617f-4584-a711-eb7fff31e825.png)
附註:
-
若要重複使用自定義欄位,請建立 項目的複本。 目前無法跨專案或PowerBI報表使用自訂欄位。
-
您目前無法使用自訂欄位建立公式。 如果這是您想要查看的內容,請將您的意見反應傳送給我們,以協助我們排定未來更新中新功能的優先順序。 如需詳細資訊,請參閱如何提供有關 Microsoft Office 的意見反應?。
選擇自訂欄位
自訂欄位有幾種類型。 以下說明其運作方式:
-
文字:可以包含任何字元。
-
日期:只能包含日期。 自行輸入或從行事曆中選擇。
-
數位:只能包含數位,而且可以只包含數位或執行簡單的「匯總」公式,包括 Max、Min、Sum 和 Average。 當您建立數位欄位時,您可以選擇 [ 匯總套件] 類型 ,然後確認您要納入函數的所有工作都設為此任務的子任務。
-
是/否:您可以從下拉式清單中的 [是] 和 [否] 中選擇。 默認會顯示 「否」。
-
選項:建立可包含字元和表情圖示的 2 到 20 個選項的下拉式清單。 您可以拖放選項來變更其順序。 請注意,如果您從 [選擇] 欄位移除選項,具有該選項的任何工作現在都會在 [選擇] 欄位中顯示空白。 此外,您無法使用此欄位來建立報表。
-
若要新增表情圖示,請在 Windows 按 Win + ; (Windows 鍵加上分號) ,然後在 Mac 上按 Control + Command + 空格鍵。
-
您可以在每個選項中新增色彩,讓檢閱網格線檢視中的工作狀態變得更輕鬆。 您可以選取 [小畫家貯體] 圖示 來移除色彩,也可以選取 垃圾桶圖示來移除色彩。
-
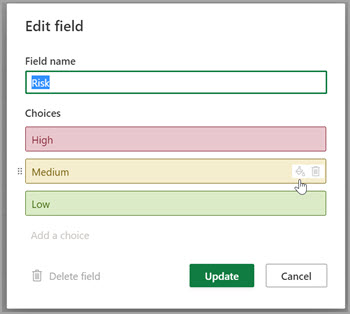
編輯自定義欄位的值
請執行下列其中一項操作︰
-
在 [網格線 檢視] 中,選取自定義域值,然後再次選取它以開始編輯。
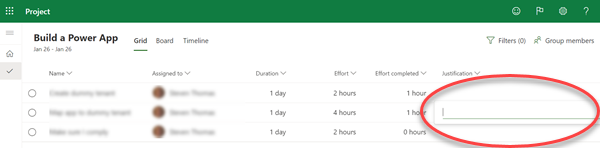
-
在工作的 [任務詳細數據] 窗格的 [ 自定義字段] 底下,選取要開始編輯的值。
變更自定義欄位屬性
-
在 [網格線 ] 檢視中,選取自定義欄位,然後在出現的功能表中,選取您要變更的專案。
使用自定義欄位篩選
在 Project 網頁版中,您可以依關鍵字篩選任何字段,包括自定義欄位。
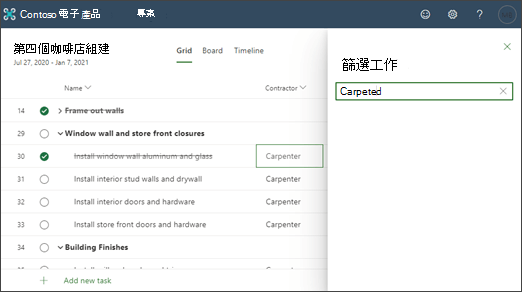
Project 桌面提供幾個自定義欄位,您可以定義這些欄位以符合貴組織的需求。 您可以自定義功能變數,然後將它插入到專案中。
您想要做什麼?
自訂欄位
-
在桌面電腦 Project 開啟項目檔,以滑鼠右鍵按下功能變數名稱,然後選擇 [ 自定義欄位]。
-
如果您希望欄位可在任務檢視中使用,請選取 [任務],或如果您希望欄位可在資源檢視中使用,請選取 [資源]。
-
從 [類型 ] 列表中 選取您要自定義的欄位類型。
-
選擇 [重新命名 ] 以永久重新命名此專案中的欄位。 在出現的對話框中輸入新名稱,然後選擇 [ 確定]。
-
在 [自定義屬性] 底下,選擇您要輸入欄位中數據的方式。
-
如果您希望自定義欄位使用清單,例如,若要建立貴組織中不同成本中心的清單,請選擇 [ 查閱]。 在出現的對話框中,輸入 [ 值 ] 欄中的每個清單項目,選擇是否要依預設顯示其中一個清單專案,然後選擇 [ 關閉]。
-
如果您想要使用公式填入自定義欄位,請選擇 [ 公式]。 在出現的對話框中,使用 [ 功能變數 ] 和 [ 函 數] 方塊建立公式,然後選擇 [ 確定]。
-
-
在 [任務和群組摘要列的計算] 底下,選擇您想要自定義欄位中的值匯總方式。 也就是說,值的匯總方式,在於此自定義欄位的任務和群組摘要層級。
附註: 大綱程式代碼和文字欄位不會匯總。 此外,只有當您已在 [自定義屬性] 底下定義欄位的公式時,才能使用 [使用公式] 選項。
-
在 [作業列的計算] 底下,選擇您希望自定義欄位中的值分配方式。
-
如果此自定義欄位的內容無法跨作業分佈,請選取 [ 無 ]。
-
若要跨工作分派分配此自定義欄位的內容,請選取 [ 下拉 式清單],例如在 [任務分派狀況] 或 [資源使用狀況] 檢視中。 在此情況下,除非在作業列中手動輸入數據,否則數據會分成多個作業。
-
-
在 [要顯示的值] 底下,選擇您希望自定義欄位中的數據顯示方式。
-
選 取 [數據 ] 以在字段出現的所有檢視中,在字段內容中顯示實際數據。
-
選擇 [圖形標記 ],指定要在欄位中取代數據顯示的準則和相關聯的指標圖像。
-
自定義欄位后,您就可以將它插入項目中適當的任務或資源檢視中。
匯入自定義欄位
如果另一個專案或範本有自定義欄位,您會發現該欄位在專案中很有用,您可以匯入自定義欄位以節省建立相同新自定義欄位所需的時間。
-
以滑鼠右鍵按下功能變數名稱,然後選擇 [ 自訂欄位]。
-
選擇 [ 匯入欄位]。
-
選取包含要從 Project 清單匯入之欄位的專案。
-
在 [字段類型] 區域中,選取 [任務]、[資源] 或 [Project]。
-
選取您要從 [欄位] 清單匯入的 功能變數名稱 。
-
選擇 [確定],欄位的名稱、值清單、公式和圖形標記都會匯入到專案中。 您可以視需要修改這些值,然後在項目檢視中插入欄位。
插入自定義功能變數
自定義功能變數后,下一步是將其插入檢視中。
-
以滑鼠右鍵按下要顯示在自訂欄位右側的欄標題,選擇 [ 插入欄],然後從清單中選取自定義欄位的名稱。
如果您在自定義欄位時永久重新命名,欄位會列在其新名稱下方。 如果您不想使用自定義欄位的永久名稱,請在欄位中輸入新名稱。
建立自訂欄位
-
當項目開啟時,請確定已選取 [ 任務] 索 引標籤上的 [網格線 ]。
-
在網格線中,只要貼上最後一欄,選取 [ 新增欄 > 新字段]。
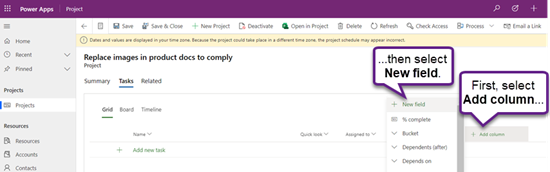
-
輸入 [類型] 和 [功能變數名稱],然後選取 [ 建立]。
![Project Power App 中的 [新增欄位] 對話方塊](https://support.content.office.net/zh-tw/media/92008f15-219a-460d-8acb-5b029bb08b35.png)
變更自定義欄位的名稱
-
當項目開啟時,請確定已選取 [ 任務] 索 引標籤上的 [網格線 ]。
-
在網格線中,選取欄標題,然後選取 [編輯]。
-
在 [ 編輯字段 ] 對話框中,輸入 [ 功能變數名稱] 的新值,然後選取 [ 更新]。
變更任務中自定義欄位的值
-
當項目開啟時,請確定已選取 [ 任務] 索 引標籤上的 [網格線 ]。
-
在網格線中,選取要變更的域值,然後再次選取以編輯值。
-
若要完成編輯,請選取 ENTER。










