Surface 觸控式螢幕無法運作時的嘗試方式
Applies To
Surface Devices Surface如果您遇到 Surface 觸控螢幕的問題,例如部分或整個螢幕的觸控沒有回應、多點觸控手勢無法運作或 Surface 手寫筆無法使用、觸控運作不正確、Surface 發生「虛幻」或「鬼影」觸控、觸控回應緩慢,或不知道如何在 Surface 上停用觸控,以下是一些您可以嘗試的解決方案。
如果您的 Surface 正在顯示影像,但接受觸控或手寫筆輸入,但發生視訊問題,例如影像扭曲、閃爍或線條在影像中執行,請參閱如果 Surface 螢幕閃爍、扭曲或有其他顯示問題,該怎麼辦。
附註: 視您的問題而定,您可能需要連接鍵盤或滑鼠才能執行這些步驟。 我們建議使用 Surface 實體鍵盤保護蓋、USB 鍵盤或滑鼠或藍牙鍵盤或滑鼠。
如果您的 Surface 觸控螢幕無法運作,請先嘗試下列步驟
若要嘗試解決這些問題,您可以依照下列步驟開始開機至 UEFI 並測試觸控功能、重新安裝觸控螢幕驅動程式、檢查 Windows 和 Surface 更新,或 重設 Surface。 如果這樣無法解決問題,您可以在觸控螢幕是否仍然無法運作中找到詳細資訊。
解決方案 1:開機至 UEFI 並測試觸控功能
整合可延伸韌體介面 (UEFI) 是一種軟體類型,可協助 Windows 與您的 Surface 硬體通訊。 由於 UEFI 在 Windows 之外獨立運作,因此如果您有硬體問題,可以在 UEFI 中測試硬體。
-
如果觸控功能在 UEFI 中無法運作,表示您的裝置可能發生硬體故障,需要維修。
-
如果觸控功能可在 UEFI 中運作,那麼問題可能和 Windows 或觸控驅動程式有關。
請依照下列步驟來開機進入 UEFI,測試觸控功能:
-
移至 [開始 ] > 電源 > 關機。
-
當關閉 Surface 時,按住提高音量按鈕,並按下電源按鈕,直到螢幕上出現 Microsoft 或 Surface 標誌。
-
在 UEFI 中時,觸控您的 Surface 螢幕,查看程式回應是否正常。 點選各種不同的功能表項目,嘗試在 UEFI 中瀏覽。 然後,根據您的 Surface 回應觸控操作的情況,執行下列其中一個步驟:
-
如果觸控功能在 Surface 上無法運作,很可能是觸控螢幕硬體故障。 您的下一個步驟是提交服務訂單。
-
如果觸控功能可在 Surface 上運作,請選取 [結束],依照螢幕上的任何指示操作,然後重新啟動 Windows。 然後移至 重新安裝觸控螢幕驅動程式。
-

附註: 這部影片只提供英文版。
解決方案2:重新安裝觸控螢幕驅動程式
警告: 請勿在 Surface Pro X 上執行此步驟;這可能會讓 Surface 處於無法使用的狀態,並讓您的數據面臨風險。 您可以繼續進行疑難解答,方法是重設 Surface。
-
在任務欄的搜尋方塊中,輸入設備管理員,然後在結果清單中選 裝置管理員 。
-
展開 [人性化介面裝置] 類別。
-
以滑鼠右鍵按兩下 [Intel (R) Precise Touch Device],選取 [ 卸載裝置],然後在 [ 卸載裝置 ] 對話框中,選取 [ 卸載]。
-
以滑鼠右鍵按兩下 [符合 HID 標準的觸控螢幕],選取 [卸載裝置],然後在 [卸載裝置] 對話框中,選取 [卸載]。 如果看到兩個符合 HID 標準的觸控螢幕驅動程式,請以滑鼠右鍵按第一個,選取 [解除安裝裝置],選取 [解除安裝],然後針對第二個驅動程式重複此程序。
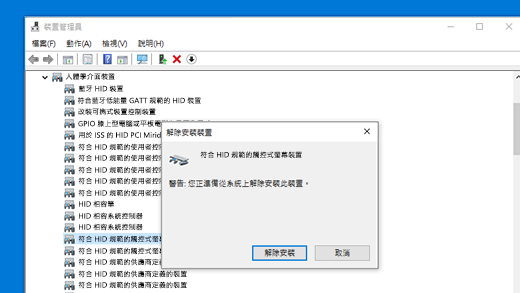
-
從 [ 動作] 功能表中,選 取 [掃描硬體變更]。 您可能也需要重新啟動 Surface。 裝置將會在連線至網際網路時,自動下載並安裝觸控螢幕驅動程式。
若要檢查這個解決方案是否已解決問題,請使用觸控功能開啟 Microsoft Edge 或其他網頁瀏覽器等應用程式,並且嘗試捲動、捏合縮放、從右側撥動,以及長按以測試觸控功能。
解決方案3:檢查 Windows 和 Surface 更新
您可以使用 Surface 應用程式,快速檢查 Surface 驅動程式和韌體的健康情況。
-
在 Surface 應用程式中,展開 [說明與支援]以檢查更新狀態。
-
如果有可用的更新,請選取 [檢查更新] 按鈕以開啟 Windows Update 並安裝可用的更新。
附註: 如果您沒有安裝 Surface 應用程式,您可以從 Microsoft Store 下載 Surface 應用程式。 下載之後,選取 [開始],搜尋 [Surface],然後從結果清單中選取應用程式。
解決方案 4:重設 Surface
如果您的觸控螢幕仍有問題,請嘗試重設 Surface。 若要瞭解如何操作,請參閱 還原或重設 Windows 版 Surface ,並遵循「重設此計算機」的建議步驟。
重設和裝置設定之後,使用觸控功能開啟應用程式,例如 Microsoft Edge 或其他網頁瀏覽器,並嘗試捲動捏合以縮放、從右側撥動,以及長按以測試觸控功能。
您的觸控螢幕是否仍然無法運作?
請在下方查看最能說明您所面臨問題的描述,並找出接下來要遵循的適當步驟。 如果未列出您的問題,而且您已執行上述疑難解答,表示您可能遇到硬體故障。 在這種情況下,您的下一個步驟是提交服務訂單。
警告: 在疑難排解期間,系統可能會判斷您的 Surface 必須重設或更換。 如需如何備份數據的詳細資訊,請參閱 備份您的 Windows 計算機。
|
您遇到的狀況 |
建議 |
|---|---|
|
全部或部分螢幕的觸控功能無回應
|
|
|
多點觸控手勢未運作,或觸控手勢不正確
|
|
|
您的 Surface 體驗「虛幻」或「鬼影」觸控
|
|
|
觸控回應緩慢
|
|
|
Surface 手寫筆無法留下筆跡
|
|
|
[裝置管理員] 中遺失 Surface Touch 驅動程式或韌體
|
手動安裝驅動程式;請參閱下載適用於 Surface 的驅動程式和韌體。 |
|
您可以停用 Surface 上的所有觸控功能 附註: 停用觸控功能也會停用觸控配件,例如 Surface 手寫筆、Surface Dial 和 Windows 觸控式鍵盤。 |
如果 Surface 上的觸控功能仍然無法運作,請提交服務訂單
您還可以採取最後一個步驟。 如果這些步驟無法解決問題,或許「服務與支援選項」可以協助您。
附註: 如果您的 Surface 是商務裝置 (由組織所擁有),請參閱 商務與教育用 Surface 服務選項。 部分國家/地區或產品的可用性可能受到限制。
若要深入了解,請前往「如何送修或修復 Surface」。














