Office 具有更新的外觀,提供更簡單且一致的體驗,讓您輕鬆專注於所有 Office 應用程式上的工作。
重要: 如果您想要在轉換到 [視覺重新整理] 之後變更主題,方法如下: 移至 [一般 ]> Office 主題> [檔案 > 選項 ],然後從下拉功能表中選取其中一個選項。 深入了解
Windows 版 Office 視覺更新
Office 的視覺重新整理提供全新的體驗。 它在 Windows 11 上閃耀,同時仍然增強使用者在 Windows 10 上的體驗。
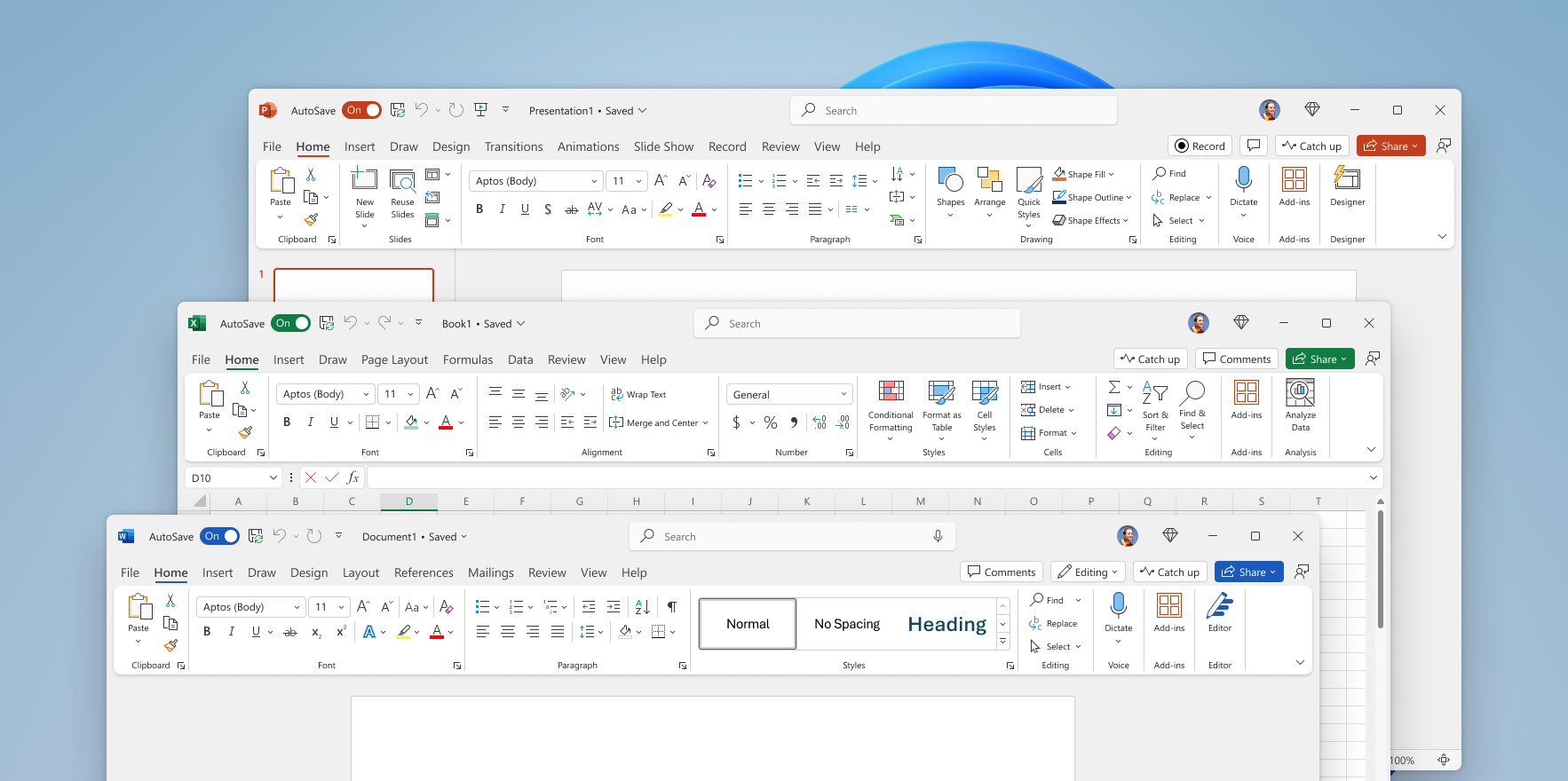
我們根據像您一樣要求在 Windows Office App 內和之間提供更自然且一致體驗的使用者意見反應來建立 Office 視覺重新整理。 透過這個新外觀,我們套用了 Fluent Design 原則,在您的所有應用程式中提供直覺式、熟悉的體驗:Word、Excel、PowerPoint、OneNote、Outlook、Access、Project、Publisher 和 Visio。
運作方式
我們很高興讓用戶體驗 Office 的最佳體驗。 所有符合資格的用戶最終都會收到視覺重新整理。
我們已經收到許多使用者的意見反應,以改善視覺上的重新整理。 您的意見反應對於協助我們讓它變得更好至關重要。 如果新設計有不適合您的特定圖示或元素,請讓我們知道。
若要提交意見反應,請移至 [ 檔案 > 意見反應] > [傳送皺眉]。 這很有説明,但如果您包含螢幕快照,顯示您認為我們應改善的功能,則可選擇性。
常見問題集
如果您已選取 [彩色] 做為您的 Office 主題,我們將會在啟用新外觀時,將您切換為 [使用系統設定 ]。 這表示如果您的系統設定為淺色主題,您將會看到 Office 的白色主題,如果設定為深色主題,則會看到 Office 的黑色主題。 您可以流覽至 [檔案 ]> 帳戶> Office 主題,以返回 [ 彩色]。 深入了解
您可以在 Office 和 Windows 中使用一個主題,或讓 Office 符合 Windows 主題。 您決定。
若要設定您的 Office 主題:
-
在 Office 應用程式中,選取 [檔案 > 帳戶]。
-
從 [ Office 主題] 下拉式清單中,選取您要的主題。如果您選取 [使用系統設定],您的 Office 主題會與您的 Windows 主題相符。 請注意,如果您在收到新外觀之前已經使用彩色,或是您在 Office 2013 中選擇了白色以外的主題,Office 主題 下拉式清單會顯示空白,直到您選擇新的主題為止。
若要折疊或釘選功能區:
-
選取 [ 功能區顯示選項 ] > [永遠顯示功能區 ],讓功能區保持顯示狀態。
-
選取 [僅顯示索引標籤] > 功能區顯示選項以折疊功能區。
-
您也可以按兩下 Ctrl+F1 或按兩下功能區索引標籤,快速變更功能區狀態。 深入了解
Office 網頁版的視覺更新
如 2021 年 6 月所宣佈,Windows 11 帶來全新的體驗和新的外觀。 不久之後,Office 也針對 Windows 11 和 10 重新整理了視覺效果。 現在,我們為Microsoft的 Office 網頁版應用程式帶來全新的外觀。
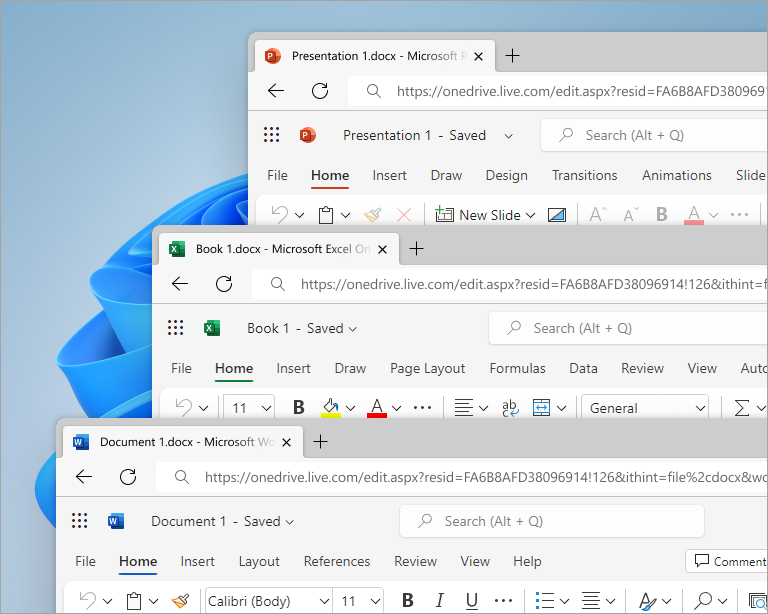
我們根據像您一樣要求在 Windows Office App 內和之間提供更自然且一致體驗的使用者意見反應來建立 Office 視覺重新整理。 在此重新整理中,我們套用了 Fluent Design 原則,在您的所有應用程式上提供直覺、一致且熟悉的體驗:Word、Excel 和 PowerPoint。
運作方式
我們已變更視覺效果以協助您專注,但沒有任何動作。 若要協助轉換,您可以存取功能區顯示選項功能表中的新體驗。 在 Word、Excel、PowerPoint 中,流覽至功能區右側,然後按下拉式清單。 在彈出的功能表中,開啟新外觀 (頂端的預覽) 選項,將設定套用至所有 Office Web App。 您也可以關閉重新整理,並回復到先前的體驗。
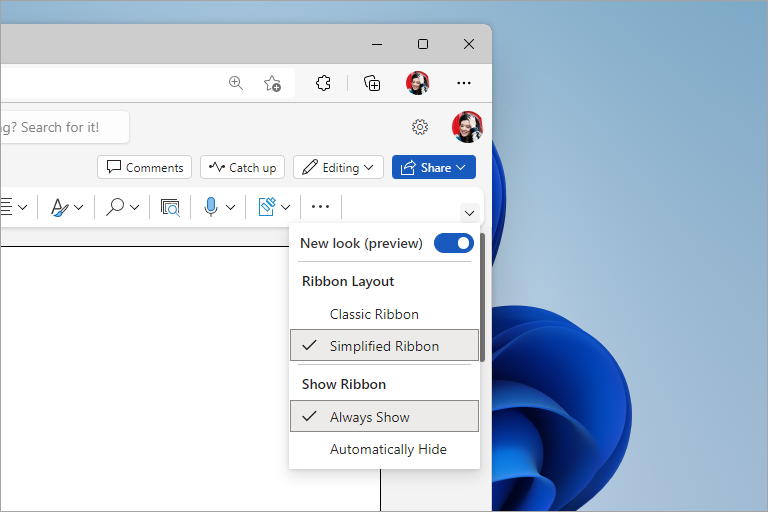
重要: 目前新外觀僅適用於 Word、Excel 和 PowerPoint。 請持續留意未來的更新。
我們最終會移除關閉 新外觀 (預覽) 的選項,因此請務必立即試用,並讓我們知道您的想法。 我們不一定能正確處理事情,因此我們承諾會繼續傾聽並學習。 您的意見反應對於協助我們改善您的體驗並讓它變得更好至關重要。
如果新設計有不適合您的特定圖示或元素,請讓我們知道。 移至應用程式底部的 [傳送意見反應給Microsoft ]。 這很有説明,但如果您包含螢幕快照,顯示您認為我們應改善的功能,則可選擇性。
常見問題集
否,因為視覺更新,功能和命令位置並未移動或變更。
目前深色模式僅適用於網頁 Word。 我們正在努力在更多 Office Web App 中新增此效果的支援。 它即將在未來的更新中推出。
就像深色模式一樣,我們正在努力更新其他區域和元件。 請持續留意未來的更新。
目前新外觀僅適用於 Word、Excel 和 PowerPoint。 請持續留意未來的更新。










