功能區是一組位於 Office 程式中的視窗頂端工具列,此設計可協助您快速尋找完成工作所需的命令。
顯示功能區選項
-
看到功能區時,請按兩下角的 [功能 區顯示選項] 圖示。
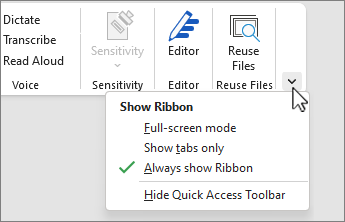
-
選擇功能區的狀態:
-
全螢幕模式 會隱藏功能區以獲得檔的最佳檢視,而且只有在您選取省略號 (...) 右上角,或按 ALT 鍵時,才會顯示功能區。
-
[顯示索引標籤] 只會 顯示功能區索引標籤,讓您看到更多文件內容,而且您仍然可以在索引標籤之間快速切換。
-
[永遠顯示功能區 ] 會持續顯示功能區上的所有索引標籤和命令。
展開或摺疊功能區
您可以用多種方式來切換功能區展開或切換。
如果功能區已展開,請執行下列其中一項操作來展開功能區:
-
按兩下任何功能區索引標籤。
-
以滑鼠右鍵按一下任何功能區索引標籤,然後選取 [摺疊功能區]。
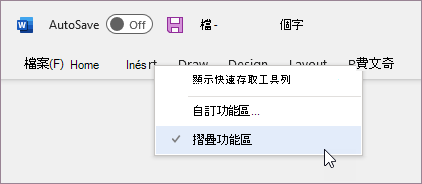
-
按 CTRL+F1。
如果功能區已展開,請執行下列其中一項操作來將其摺疊:
-
按兩下任何功能區索引標籤。
-
以滑鼠右鍵按一下任何功能區索引標籤,然後選取 [摺疊功能區]。
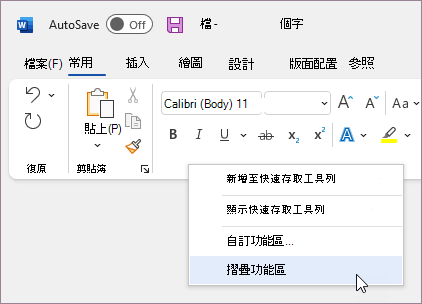
-
以滑鼠右鍵按一下功能區右下角的 [功能區顯示選項],然後選取 [摺疊功能區]。
-
按 CTRL+F1。
如果完全看不到功能區
如果完全看不到功能區 (沒有顯示) 索引標籤,表示您可能已將狀態設定為 全螢幕模式。 選取畫面右上角的省略號 (...) 。 這會暫時還原功能區。
當您回到檔時,功能區會再次隱藏。 若要讓功能區保持顯示,請從 [功能區顯示選項] 功能表選取不同的狀態。
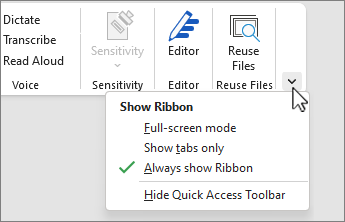
功能區是一組位於 Office 程式中的視窗頂端工具列,此設計可協助您快速尋找完成工作所需的命令。
顯示功能區選項
-
在右上角,選取 [功能 區顯示選項] 圖示
![[功能區] 圖示](https://support.content.office.net/zh-tw/media/7c59b767-e4ef-45ce-b041-be006655de6e.png)

-
選擇功能區的選項:
-
顯示索引標籤和命令 可讓功能區上的所有索引標籤和命令隨時顯示。
![[顯示索引標籤和命令] 按鈕](https://support.content.office.net/zh-tw/media/da0d81fa-53c0-41a2-85c1-9634204ce922.png)
-
[顯示] 索引標籤 只會顯示功能區索引標籤,讓您看到更多文件內容,而且您仍然可以在索引標籤之間快速切換。
![[僅顯示索引標籤] 按鈕](https://support.content.office.net/zh-tw/media/26978e13-c07f-4aef-a56d-79be812c048f.png)
-
[自動隱藏] 功能區 會隱藏功能區以獲得檔的最佳檢視,而且只有在您選取省略號 (...) ,或按 ALT 鍵時,才會顯示功能區。
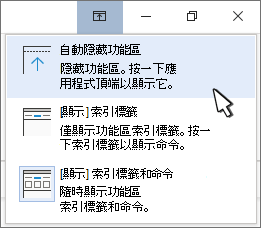
-
摺疊功能區或再次展開
如果您需要查看更多檔,請按兩下任何功能區索引標籤,或按 CTRL+F1 折疊功能區。
若要再次查看功能區,請按兩下任何功能區索引標籤,或按 CTRL+F1。
如果完全看不到功能區
如果完全看不到功能區 (未顯示任何索引標籤),可能是因為您將它設定成自動隱藏。 選取畫面右上角的省略號 (...) 。 這會暫時還原功能區。
![[其他功能區] 按鈕](https://support.content.office.net/zh-tw/media/6e5a22e4-5c25-43ac-9f93-188c6f49df95.png)
當您回到檔時,功能區會再次隱藏。 若要保持功能區顯示,請選取上述其中一個 [顯示] 選項。
另請參閱
功能區是一組位於 Office 程式中的視窗頂端工具列,此設計可協助您快速尋找完成工作所需的命令。
顯示功能區選項
-
在功能區右側角落,選取功能區 顯示選項 圖示

附註: 如果您沒有看到功能區或功能 區顯示選項 圖示,表示它可能是隱藏的。 將游標移到瀏覽器視窗頂端,讓功能區和圖示同時顯示。
-
在選單選擇選擇選項:
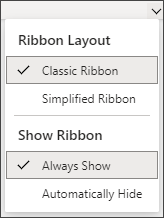
-
傳統功能區 會顯示您可能習慣舊版 Office 的完整功能區。
-
簡化功能區會顯示佔用較少空間的精簡版本。
-
永遠顯示一律顯示功能區。
-
[自動隱藏] 會隱藏功能區,直到您將游標移到頂端再重新出現為止。
附註:
-
對於鍵盤使用者,您可以使用 CTRL + F6 或 WIN + ALT 來叫用功能區。
-
若是觸控使用者,只要向上捲動或點選標題列即可將它帶回。 向上和向下快速捲動也會觸發功能區顯示和隱藏。
-










