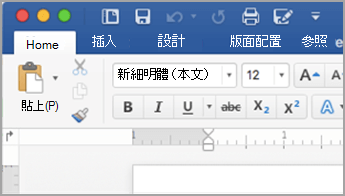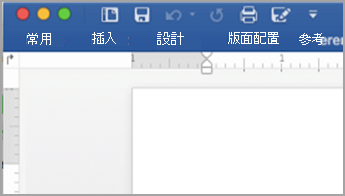您可以自訂的內容:您可以個人化功能區,以您想要的順序排列索引標籤和命令、隱藏或取消隱藏功能區,以及隱藏您較不常使用的命令。 此外,您也可以匯出或匯入自訂的功能區。
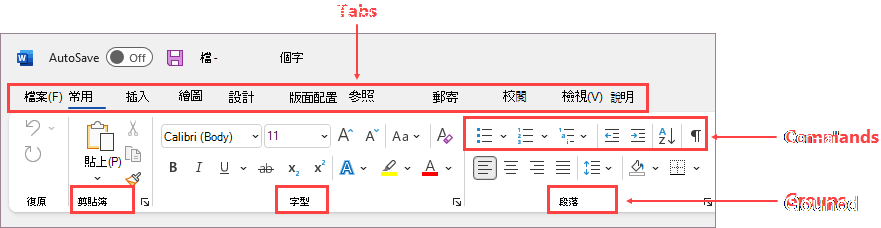
無法自訂的內容:無法縮小功能區的大小,或功能區上文字或圖示的大小。 執行此工作的唯一方法就是變更顯示器解析度,這會變更頁面上所有項目的大小。
當您自訂功能區時:您的自訂僅適用于您當時使用中的 Office 程序。 例如,如果您在 PowerPoint 中個人化功能區,Excel 中將不會顯示這些相同的變更。 如果您想要在其他 Office 應用程式中執行類似的自訂,您必須開啟這些應用程式,以進行相同的變更。 雖然應用程式之間無法共用自訂項目,但您可以匯出自訂項目以與其他人共用,或在其他裝置上使用。
提示: 您無法變更功能區或其圖示的色彩,但您可以變更 Office 使用的色彩方案。 如需詳細資訊,請參閱變更 Office 佈景主題。
選取下列任一次標題以展開並查看指示:
您可以用多種方式來切換功能區展開或切換。
如果功能區已展開,請執行下列其中一項操作來展開功能區:
-
按兩下任何功能區索引標籤。
-
以滑鼠右鍵按一下任何功能區索引標籤,然後選取 [摺疊功能區]。
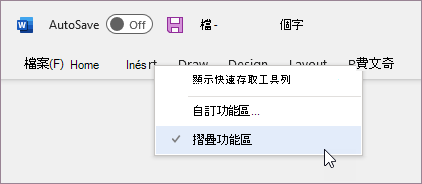
-
按 Ctrl+F1。
如果功能區已展開,請執行下列其中一項操作來將其摺疊:
-
按兩下任何功能區索引標籤。
-
以滑鼠右鍵按一下任何功能區索引標籤,然後選取 [摺疊功能區]。
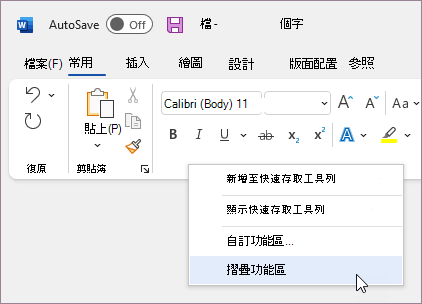
-
以滑鼠右鍵按一下功能區右下角的 [功能區顯示選項],然後選取 [摺疊功能區]。
-
按 Ctrl+F1。
如果完全看不到功能區
如果功能區完全看不到 (未顯示任何索引標籤),表示您可能將狀態設定為全螢幕模式。 選取畫面右上方的 [更多]。 這會暫時還原功能區。
![按一下 [更多] 圖示](https://support.content.office.net/zh-tw/media/1c7a866e-0338-4498-82b2-108d1ce8fba1.png)
當您回到文件時,功能區會再次隱藏。 若要讓功能區保持顯示,請從 [功能區顯示選項] 功能表選取不同的狀態。
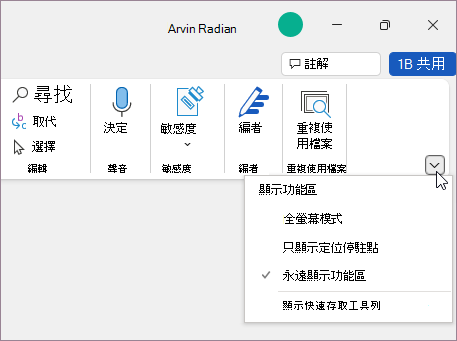
功能區上的 [首頁]、[插入]、[設計] 等功能區上例如,下圖顯示 Word 中的索引標籤。

您可以新增自訂的索引標籤,或重新命名及變更 Office 內建之預設索引標籤的順序。 [自訂功能區] 清單的 [自訂] 索引標籤在名稱之後有 (自訂),但 (自訂) 字樣不會出現在功能區中。
開啟 [自訂功能區] 視窗
若要使用功能區,您必須進入 [自訂功能區] 視窗。 以下是執行的方式。
-
開啟您想要自訂功能區的應用程式,例如PowerPoint或 Excel。
-
將滑鼠放在功能區的任何空白區域,然後按一下滑鼠右鍵。
![選取 [自訂功能區]](https://support.content.office.net/zh-tw/media/6c2f512f-a7b0-4bf5-acb1-86f2b7d13ccb.png)
-
按一下 [自訂功能區]。
現在,您已準備好執行下列步驟來自訂您的功能區。
變更預設或自訂索引標籤的順序
您可以變更 [首頁]、[插入]、[繪圖]、[設計] 及 [其他] 的瀏覽順序。 您無法變更 [檔案索引標籤] 的位置。
-
在 [自訂功能區] 視窗的 [自訂功能區] 清單下,按一下您要移動的索引標籤。
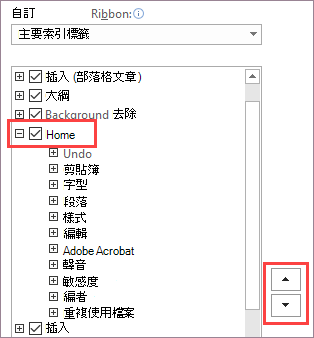
-
按一下 [上移] 或 [下移] 箭號,直到變成您想要的順序。
-
若要查看並儲存您的變更,請按一下 [確定]。
新增自訂索引標籤
當您按一下 [新增索引標籤],則會新增自訂索引標籤和自訂群組。 您只能將命令新增至自訂群組。
-
在 [自訂功能區] 視窗的 [自訂功能區] 清單下,按一下 [新增索引標籤]。
-
若要查看並儲存您的變更,請按一下 [確定]。
重新命名預設或自訂索引標籤
-
在 [自訂功能區] 視窗的 [自訂功能區] 清單下,按一下您要重新命名的索引標籤。
-
按一下 [重新命名],然後輸入新的名稱。
-
若要查看並儲存您的變更,請按一下 [確定]。
隱藏預設或自訂索引標籤
您可以 隱藏 自訂和預設索引標籤。 但您只可以 [移除] 自訂的索引標籤。 您無法隱藏檔案的索引標籤。
-
在 [自訂功能區] 視窗的 [自訂功能區] 清單下,清除您要隱藏的預設索引標籤或自訂索引標籤旁邊的核取方塊。
-
若要查看並儲存您的變更,請按一下 [確定]。
移除自訂索引標籤
您可以隱藏自訂及預設的索引標籤,但是您只能移除自訂的索引標籤。 自訂索引標籤和群組會在名稱後面加上 (自訂),但是 (自訂) 字樣不會出現在功能區中。
-
在 [自訂功能區] 視窗的 [自訂功能區] 清單下,按一下您要移除的索引標籤。
-
按一下 [移除]。
-
若要查看並儲存您的變更,請按一下 [確定]。
您可以新增自訂的群組,或重新命名及變更 Office 內建之預設群組的順序。 [自訂功能區] 清單的 [自訂] 群組在名稱之後有 (自訂),但 (自訂) 字樣不會出現在功能區中。
變更預設及自訂群組的順序
-
在 [自訂功能區] 視窗的 [自訂功能區] 清單下,按一下您要移動的群組。
-
按一下 [上移] 或 [下移] 箭號,直到變成您想要的順序。
-
若要查看並儲存您的變更,請按一下 [確定]。
新增自訂群組至索引標籤
您可以新增自訂群組到自訂索引標籤或預設索引標籤。
-
在 [自訂功能區] 視窗的 [自訂功能區] 清單底下,按一下您要新增群組的索引標籤。
-
按一下 [新群組]。
-
若要重新命名 [新增群組 (自訂)] 群組,請以滑鼠右鍵按一下該群組,按一下 [重新命名],然後輸入新的名稱。
附註: 您也可以按一下自訂群組,然後按一下 [重新命名],即可新增代表自訂群組的圖示。 當 [符號] 對話方塊開啟時,選擇代表群組的圖示。
-
若要隱藏新增至這個自訂群組之命令的標籤,請以滑鼠右鍵按一下該群組,然後按一下 [隱藏命令標籤]。 重複以取消隱藏它們。
-
若要查看並儲存您的變更,請按一下 [確定]。
重新命名預設或自訂群組
-
在 [自訂功能區] 視窗的 [自訂功能區] 清單下,按一下您要重新命名的索引標籤或群組。
-
按一下 [重新命名],然後輸入新的名稱。
-
若要查看並儲存您的變更,請按一下 [確定]。
移除預設或自訂群組
-
在 [自訂功能區] 視窗的 [自訂功能區] 清單下,按一下您要移除的群組。
-
按一下 [移除]。
-
若要查看並儲存您的變更,請按一下 [確定]。
使用自訂群組取代預設群組
您無法從內建於 Microsoft Office 的群組中移除命令。 但是,您可以使用要取代預設群組的命令自訂群組。
-
在 [自訂功能區] 視窗的 [自訂功能區] 清單下,按一下您要新增自訂群組的預設索引標籤。
-
按一下 [新群組]。
-
以滑鼠右鍵按一下新群組,然後按一下 [重新命名]。
-
輸入新群組的名稱,並在調整功能區大小時選取代表新群組的圖示。
-
按一下 [由此選擇命令] 清單中的 [主要索引標籤]。
-
按一下包含您要自訂之群組的預設索引標籤旁邊的加號 (+)。
-
按一下您要自訂之預設群組旁邊的加號 (+)。
-
按一下您要新增至自訂群組的命令,然後按一下 [新增]。
-
以滑鼠右鍵按一下預設群組,然後按一下 [移除]。
若要將命令新增至群組,您必須先新增自訂群組至預設索引標籤或新的自訂索引標籤。 只有新增至自訂群組的命令可以重新命名。
預設命令會顯示為灰色文字。 您無法重新命名、變更其圖示或變更其順序。
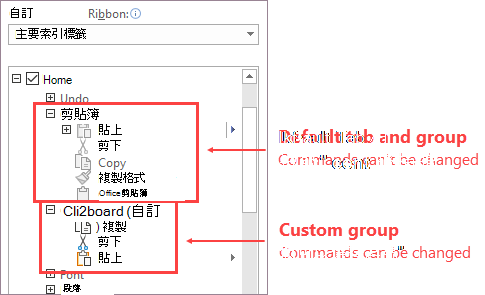
變更自訂群組中的命令順序
-
在 [自訂功能區] 視窗的 [自訂功能區] 清單下,按一下您要移動的命令。
-
按一下 [上移] 或 [下移] 箭號,直到變成您想要的順序。
-
若要查看並儲存您的變更,請按一下 [確定]。
將命令新增至自訂群組
-
在 [自訂功能區] 視窗的 [自訂功能區] 清單下,按一下您要新增命令的自訂群組。
-
在 [由此選擇命令] 清單中,按一下要新增命令的來源清單,例如 [常用命令] 或 [所有命令]。
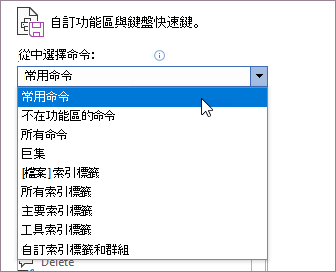
-
在您選擇的清單中按一下命令。
-
按一下 [新增]。
-
若要查看並儲存您的變更,請按一下 [確定]。
移除自訂群組中的命令
您只能移除自訂群組中的命令。
-
在 [自訂功能區] 視窗的 [自訂功能區] 清單下,按一下您要移除的命令。
-
按一下 [移除]。
-
若要查看並儲存您的變更,請按一下 [確定]。
重新命名新增至自訂群組的命令
-
在 [自訂功能區] 視窗的 [自訂功能區] 清單下,按一下您要重新命名的命令。
-
按一下 [重新命名],然後輸入新的名稱。
-
若要查看並儲存您的變更,請按一下 [確定]。
您可以將所有制表符重設為原始狀態,或將選取的索引標籤重設為原始狀態。 當您重設功能區上的所有索引標籤時,也會將快速存取工具列重設為只顯示預設命令。
請遵循下列步驟重設功能區:
-
按一下 [自訂功能區] 視窗中的 [重設]。
-
按一下 [重設所有自訂]。
僅將選取的索引標籤重設為預設設定
您只能將預設的索引標籤重設為預設設定。
-
在 [自訂功能區] 視窗中,選取要重設為預設設定的預設索引標籤。
-
按一下 [重設],然後按一下 [僅重設選取的功能區索引標籤]。
您可以將功能區自訂及快速存取工具列自訂共用至檔案中,讓同事或在其他電腦也可匯入及使用該檔案。
步驟 1: 匯出您的自訂功能區:
-
按一下 [自訂功能區] 視窗中的 [匯入/匯出]。
-
按一下 [匯出所有自訂]。
步驟 2: 將自訂的功能區與快速存取工具列,導入到其他電腦上
重要: 當您匯入功能區自訂檔案時,先前所有的功能區自訂與快速存取工具列自訂皆會遺失。 若您認為有需要回復成目前的自訂狀況,請先匯出自訂,然後再匯入新的自訂。
-
按一下 [自訂功能區] 視窗中的 [匯入/匯出]。
-
按一下 [匯入自訂檔案]。
相關主題
您可以依喜歡的方式自訂 Office 中的功能區和工具列,顯示常用的命令並隱藏鮮少使用的項目。 您可以變更預設索引標籤,或建立自訂索引標籤和自訂群組,在當中納入您常用的命令。
附註: 您無法重新命名預設命令,變更與這些預設命令相關的圖示,或變更這些命令的順序。
-
若要自訂功能區,請開啟或建立 Excel、Word 或 PowerPoint 文件。
-
移至應用程式 [喜好設定],然後選取 [功能區與工具列]。
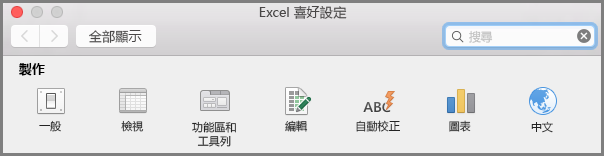
-
在 [功能區] 索引標籤視窗中,選取您要新增至功能區或從中移除的命令,然後選取新增或移除箭號。
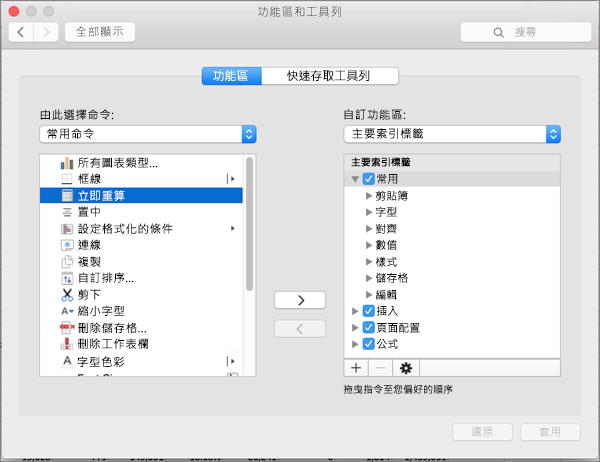
附註: 若要從功能區中移除預設索引標籤或命令 (例如 [常用] 或 [插入] 索引標籤),請取消選取 [自訂功能區] 方塊中的相關核取方塊。
您可在功能區自訂的項目如下︰
-
重新命名索引標籤: 若要重新命名,請選取一個索引標籤 (例如 [自訂功能區] 方塊中的 [常用]、[插入]、[設計]),選取

-
新增索引標籤或新增群組: 若要新增索引標籤或新增群組,選取 [自訂功能區] 方塊下方的

-
移除索引標籤︰您只能從功能區中移除自訂的索引標籤。 若要移除,請選取 [自訂功能區] 方塊中的索引標籤,然後選取

自訂快速存取工具列
如果您只想隨手取得一些命令,您要使用快速存取工具列。 無論您在功能區的哪個索引標籤,位在功能區上方這些圖示都會一直顯示。
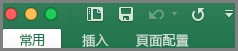
-
若要自訂快速存取工具列,請開啟或建立 Excel、Word 或 PowerPoint 文件。
-
移至應用程式 [喜好設定],然後按一下 [快速存取工具列]。
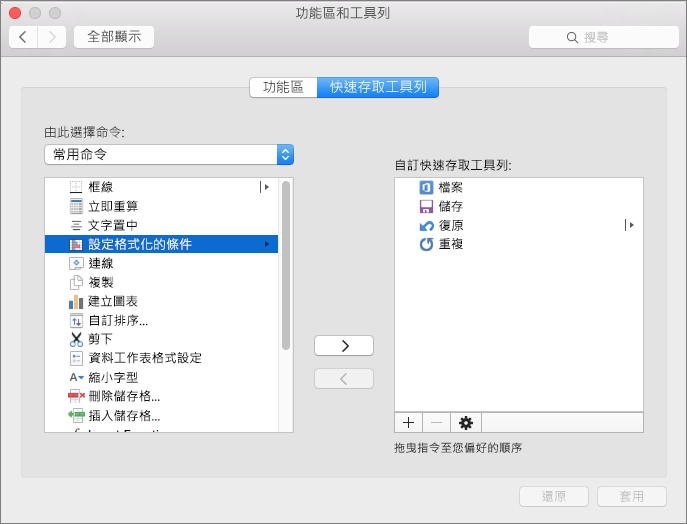
-
在 [快速存取工具列] 索引標籤視窗上,選取命令,然後選取箭號,以新增或移除 [自訂快速存取工具列] 方塊中的項目。
附註: 如果您沒有看到要新增至快速存取工具列的命令,原因是目前不支援該命令。
在您選取命令之後,該命令會出現在快速存取工具列的結尾處。
以下是快速存取工具列中的預設命令︰
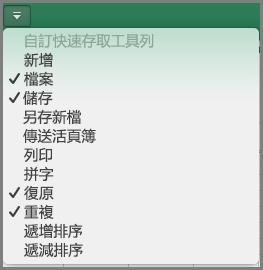
如果您只想要新增其中一個命令,只要選取該命令名稱,該命令就會新增至工具列或從中移除。 快速存取工具列中顯示的項目旁邊都會有一個核取記號

將功能區展開或縮至最小
您可以最小化功能區,使其僅顯示索引標籤。
|
展開功能區 |
摺疊的功能區 |
工作時將功能區縮至最小
-
在功能區右側,選取
![[最小化功能區] 按鈕](https://support.content.office.net/zh-tw/media/82b241ea-0597-44c1-87a0-359b429a1928.gif)
工作時展開功能區
-
在功能區右側,選取
![[展開功能區] 按鈕](https://support.content.office.net/zh-tw/media/610370f2-d7ec-4aac-a815-f5afa140cbd4.gif)
檔案開啟時最小化功能區
根據預設,每次開啟檔案時都會展開功能區,但您可以變更此設定,讓功能區永遠最小化。
-
在 [檢視] 功能表上,清除 [功能區] 核取記號。
-
若要在開啟檔案時再次顯示功能區,請在 [檢視] 功能表上,選取 功能區,或選取
![[展開功能區] 按鈕](https://support.content.office.net/zh-tw/media/610370f2-d7ec-4aac-a815-f5afa140cbd4.gif)