本主題提供逐步指示和最佳做法,讓您的 Excel 電子表格易於存取,併為包括身心障礙用戶在內的所有人解鎖您的內容。
例如,您瞭解如何在建立電子錶格時使用輔助功能檢查程式來解決輔助功能問題。 您也將瞭解如何在影像中新增替換文字,讓使用螢幕助讀程式的用戶能夠聆聽影像的內容。 您也可以先瞭解如何建立易於存取的表格,以及如何使用範本、字型和色彩來最大化電子錶格的包容性,然後再與其他人共用。
本主題內容
製作易於存取之電子表格 Excel的最佳做法
下表包含建立讓身心障礙使用者易於存取之 Excel 電子表格的重要最佳做法。
|
要修正的內容 |
如何尋找 |
為什麼要修正 |
如何修正 |
|---|---|---|---|
|
避免常見的輔助功能問題,例如替換文字遺失 (替換文字) 和低對比度色彩。 |
使用 輔助功能檢查程式。 |
讓每個人都能輕鬆閱讀您的電子錶格。 |
|
|
使用簡單的表格結構僅供數據使用,並指定欄標題資訊。 |
若要確保表格不包含分割儲存格、合併儲存格或嵌套表,請使用 輔助功能檢查程式。 以可視化方式掃描表格,檢查它們沒有任何完全空白的列或欄。 |
螢幕助讀程式會計算表格儲存格,來追蹤它們在表格中的位置。 螢幕助讀程式也使用標題資訊來識別列或欄。 |
|
|
新增文字至儲存格 A1。 |
確認儲存格 A1 中有文字。 |
螢幕助讀程式會從儲存格 A1 開始朗讀任何工作表。 |
|
|
在所有視覺效果中包含替換文字。 |
若要尋找遺失替換文字的所有實例,請使用 輔助功能檢查程式。 |
替代文字可協助看不到螢幕的使用者了解影像和其他視覺效果中的重要資訊。 |
|
|
新增有意義的超連結文字和工具提示。 |
若要判斷超連結文字本身是否就具有傳達資訊的意義,以及是否可提供讀者目的地目標的相關正確資訊,請以視覺方式瀏覽活頁簿。 |
使用螢幕助讀程式的人士有時會瀏覽連結清單。 |
|
|
針對文字與背景色彩,請使用足夠的對比。 |
若要找出色彩對比不足的地方,請使用 輔助功能檢查程式。 您也可以在電子錶格中尋找難以閱讀或難以與背景區分的文字。 |
如果試算表的文字與背景之間對比度夠高,就能讓更多人看清楚及使用其中的內容。 |
|
|
為所有工作表指定唯一名稱,並移除空白工作表。 |
若要找出活頁簿中含有內容的所有工作表是否都有描述名稱,以及是否有任何空白工作表,請使用協助工具檢查程式。 |
螢幕助讀程式會唸出提供在工作表上找到的內容之相關資訊的工作表名稱,讓您更容易了解活頁簿內容及瀏覽整個活頁簿。 |
|
|
命名單元格和範圍。 |
以視覺方式掃描活頁簿,以查看哪些儲存格和範圍的名稱會對您有好處。 |
當您為儲存格和範圍命名時,螢幕助讀程式使用者可以快速識別儲存格和範圍的用途。 |
在 Excel中工作時檢查輔助功能
輔助功能檢查程式是一項工具,可檢閱您的內容,並標幟您所遇到的輔助功能問題。 它說明為什麼每個問題都可能是身心障礙用戶的潛在問題。 輔助功能檢查程式也會建議您如何解決出現的問題。
在Excel中,當您建立檔時,輔助功能檢查程式會自動在背景執行。 如果輔助功能檢查程式偵測到輔助功能問題,您會在狀態列中收到提醒。
若要手動啟動輔助功能檢查程式,請選取 [檢 閱 > 檢查輔助功能]。 [ 輔助功能] 窗格和 [輔助功能] 功能 區隨即開啟,您現在可以檢閱並修正輔助功能問題。 [輔助功能] 功能區包含在單一位置建立易於存取之電子表格所需的所有工具。 如需詳細資訊,請移至輔助功能功能區,並使用輔助功能檢查程式改善輔助功能。
建立易於存取的表格
表格可協助您依名稱識別一組數據,而且您可以使用讓數據脫穎而出的樣式來格式化表格。 當您仔細命名表格並設定其格式時,可以確定每個人都能瞭解您的數據。
也請務必指定欄標題資訊,並使用簡單的表格結構,以確保螢幕助讀程式使用者可以輕鬆瀏覽表格。
為表格命名
根據預設, Excel將您建立的數據表命名為 「表格1」、「表格2」、「表格3」等等。 若要更輕鬆地參照數據表,請為每個數據表指定一個描述性名稱。 比起一般「表格1」,「員工清單」之類的有意義的表格名稱更有説明。
例如,您可以使用 Ctrl+G) 的 [ 移 至] (命令或 [ 名稱管理員] 對話框,使用描述性名稱快速跳至表格。 您也可以在公式中輕鬆參照表格。
-
將游標放在表格中的任何地方。
-
在 [ 數據表設計] 索引 標籤的 [ 資料表名稱] 底下,以更具描述性的名稱取代預設名稱,例如「表格1」。
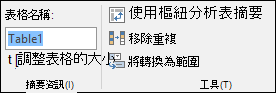
附註: 表格名稱必須以字母、底線 (_) 或反斜杠 (\) 開頭,而且不能包含空格。 如需詳細資訊,請參閱 重新命名Excel表格中的一節。
選取易於存取的表格樣式
對比較低的淺色表格可能難以閱讀。 若要讓表格更易於存取,請選取具有強烈對比度的表格樣式。 例如,選擇在白色和深色色彩之間交替的樣式,例如黑色、深灰色或深藍色。
-
將游標放在表格中的任何地方。
-
在 [ 表格設計] 索引 標籤的 [ 表格樣式] 群組中,選取您要的樣式。
使用表格標題
螢幕助讀程式會使用標題信息來識別列和欄。 清除表格標題可提供上下文,並讓瀏覽表格內容變得更輕鬆。
-
將游標放在表格中的任何位置。
-
在 [ 表格設計] 索引 標籤的 [ 表格樣式選項] 群組中,選取 [ 標題欄] 複選框。
-
輸入欄標題。
如需如何將標題新增至新表格的相關指示,請移至 建立表格。
要避免的表格結構
設計您的資料表,請記住下列事項:
-
避免使用空白儲存格、欄和列。 使用鍵盤流覽時,空白儲存格、欄或列可能會讓螢幕助讀程式使用者相信表格中沒有任何內容。
-
如果不需要空白儲存格、欄或列,請考慮刪除。
-
如果您無法避免空白儲存格、欄或列,請輸入文字,說明其為空白。 例如,輸入 N/A 或 刻意空白。
-
-
避免分割或合併儲存格:螢幕助讀程式會計算表格單元格來追蹤它們在表格中的位置。 如果表格內嵌於另一個表格中,或儲存格經過合併或分割處理,螢幕助讀程式就無法計算儲存格,進而無法針對該處之後的表格內容提供實用資訊。 合併或分割儲存格會讓使用輔助技術流覽 Excel表格變得非常困難,如果不是不可能。 請務必保持數據表簡單明瞭。 若要確保表格不包含分割儲存格、合併儲存格或嵌套表,請使用輔助功能檢查程式。
使用易於存取的範本
使用其中一個易於存取的 Excel範本,以確保所有物件都能存取您的電子錶格設計、色彩、對比和字型。 範本的設計也可讓螢幕助讀程式更輕鬆地閱讀電子錶格內容。
選取範本時,請尋找具有多種支持輔助功能功能的範本。 例如:
-
使用足夠的空白區域可讓電子錶格更容易閱讀。
-
對比的色彩可讓弱視和色盲讀者更容易分辨。
-
較大的字型讓弱視使用者更容易使用。
-
預設的描述性標題和標籤可讓使用螢幕助讀程式瀏覽電子表格的使用者更容易瞭解。
如需如何使用易於存取的範本的逐步指示,請移至 影片:從易於存取的 Excel 範本開始。
新增文字至儲存格 A1
螢幕助讀程式會從儲存格 A1 開始朗讀任何工作表。 如果您的工作表上有表格,A1 最好是表格的標題。
如果工作表很長或很複雜,請在單元格 A1 中新增工作表的指示或概觀。 這會告知視障使用者您工作表中呈現的內容,以及如何使用。 此說明文字可以符合背景色彩。 這會隱藏螢幕助讀程式,不讓使用者看到它,但可讓螢幕助讀程式朗讀。
在視覺效果中新增替代文字
替換文字可協助看不到螢幕的使用者瞭解視覺內容中的重要內容。 視覺內容包括圖片、SmartArt 圖形、圖案、群組、圖表、樞紐分析圖、嵌入物件、筆跡和影片。 在替換文字中,簡短描述影像並提及其用途。 螢幕助讀程式會朗讀文字,向看不到影像的使用者描述影像。
避免在影像中以文字做為傳達重要資訊的唯一方式。 如果您必須使用其中含有文字的影像,請在文件中重複該文字。 在替代文字中,簡短描述影像,並提及文字的存在及它的用途。
提示: 要撰寫出好的替代文字,請務必精簡且明確的方式傳達該內容與影像的用途。 替代文字不應超過一個簡短的句子,多數時候精挑細選兩個單詞即可。 不要重複以周圍的文字內容作為替代文字,或使用影像的用語,例如「的圖形」或「的影像」。 如需有關如何撰寫替換文字的詳細資訊,請移至 您需要知道的所有專案,以撰寫有效的替換文字。
如需如何新增替換文字的逐步指示,請移至新增 替換文字至圖案、圖片、圖表、SmartArt 圖形或其他物件。
若要尋找遺失的替換文字,請使用輔助功能檢查程式。
附註: 針對音訊和視訊內容,除了替換文字之外,還包含適用於聽障或聽力不佳用戶的隱藏式輔助字幕。
新增易於存取的超連結文字和工具提示
使用螢幕助讀程式的人士有時會瀏覽連結清單。 連結應清楚傳達與目的地相關的正確資訊。 例如,避免使用連結文字,例如「按兩下這裡」、「查看此頁面」、「前往這裡」或「深入瞭解」。 請改為包含目的地頁面的完整標題。 您也可以新增當游標停留在文字或包含超連結的影像上方就會顯示的工具提示。
提示: 如果超連結目的地頁面上的標題提供頁面內容的正確摘要,請在超連結文字中使用此標題。 例如,此超連結文字符合目的地頁面上的標題:使用Microsoft範本建立更多。
如需如何建立超連結和工具提示的逐步指示,請移至 使用Excel中的連結。
使用易於存取的字型格式和色彩
易於存取的字型無法排除或減慢任何閱讀電子錶格的人的閱讀速度,包括弱視或閱讀障礙使用者或視障使用者。 正確的字型可提升電子錶格的易讀性和可讀性。
如需如何變更預設字型的相關指示,請移至 變更字型。
使用易於存取的字型格式
以下提供幾個建議供您參考:
-
若要降低閱讀負載,請選取熟悉的無襯線字型,例如 Arial 或 Calibri。 避免使用全大寫字母的用字,以及過多斜體或底線。
-
視障人士可能會錯過特定色彩所傳達的意義。 例如,新增底線到色彩編碼的超連結文字中,以讓色盲使用者了解這是連結文字 (即使他們看不到色彩)。
-
針對標題,請考慮新增粗體或使用較大的字型。
使用易於存取的字型色彩
在高對比度模式下,應該可以閱讀電子錶格中的文字。 例如,使用色彩頻譜相反端上的鮮豔色彩或高對比色彩配置。 黑白配置可協助色盲使用者區分文字和圖案。
以下提供幾個建議供您參考:
-
若要確保文字在高對比度模式下顯示良好,請使用字型色彩的 [自動 ] 設定。 如需如何變更字型色彩的相關指示,請移至設定儲存格中文字的格式。
-
使用 輔助功能檢查程式來分析電子錶格,找出色彩對比不足的地方。 這項工具現在會針對頁面色彩、表格儲存格背景、醒目提示、文字方塊填滿色彩、段落網底、圖形和 SmartArt 填滿、頁首及頁尾和連結,檢查文件的文字色彩。
建立易於存取的圖表
圖表有助於讓複雜的資訊更容易理解。 若要讓圖表易於存取,請針對圖表專案使用清楚且具有描述性的語言,例如圖表標題、座標軸標題和數據標籤。 也請確定他們的格式設定易於存取。
如需如何在圖表中新增圖表專案並讓圖表專案易於存取的相關指示,請移至 影片:在 Excel 中建立易於存取的圖表。
設定圖表專案格式
-
選取您要設定格式的圖表專案,例如圖表標題或數據標籤。
-
選取 [ 格式] 索引 標籤。
-
在 [ 目前的選取 範圍] 群組底下,選取 [格式化選取範圍]。 [格式] 窗格會向右開啟。
-
選取可讓圖表專案易於存取的格式設定選項,例如較大的字型或色彩的對比度。
重新命名工作表
螢幕助讀程式會朗讀工作表名稱,因此請確定這些標籤清楚且具有描述性。 使用工作表的唯一名稱可讓您更輕鬆地瀏覽活頁簿。
根據預設, Excel 將工作表命名為「工作表1」、「工作表2」、「工作表3」等,但您可以輕鬆地將它們重新命名。 如需如何重新命名工作表的相關指示,請移至 重新命名工作表。
刪除空白工作表
螢幕助讀程式會朗讀工作表名稱,因此空白工作表可能會令人混淆。 請勿在活頁簿中包含任何空白的工作表。
如需如何刪除工作表的指示,請移至 插入或刪除工作表。
命名儲存格和範圍
為儲存格和範圍命名,讓螢幕助讀程式使用者可以快速識別 Excel工作表中儲存格和範圍的用途。 使用者可以使用 Ctrl+G) ([ 移至 ] 命令來開啟列出所有已定義名稱的對話方塊。 選取名稱后,用戶可以快速跳到具名位置。
-
選取您要命名的儲存格或儲存格範圍。
-
選 取 [公式 > 定義名稱]。
-
輸入名稱,然後選取 [確定]。
附註: 名稱必須以字母、底線 (_) 或反斜杠 (\) 開頭,而且不能包含空格。
測試工作表的輔助功能
當電子錶格準備就緒,而且您執行輔助功能檢查程式以確保電子錶格具有包容性時,您可以嘗試使用螢幕助讀程式瀏覽電子錶格,例如朗讀程式。 朗讀程式隨附 Windows,因此不需要安裝任何專案。 舉例來說,這是在導覽中找出問題的其他方法。
-
啟動螢幕助讀程式。 例如,若要啟動朗讀程式,請按 Ctrl+Windows 標誌鍵+Enter。
-
按 F6,直到焦點藍色矩形位於工作表表格網格線上為止。
-
請執行下列動作來測試您的工作表:
-
使用箭頭鍵在表格網格線中的儲存格之間移動。
-
若要檢查電子表格中的工作表名稱,請按 F6,直到焦點位於目前工作表的名稱,然後使用向左鍵和向右鍵來聆聽其他工作表名稱。
-
如果您的工作表包含這類影像的浮動圖案,請按 Ctrl+Alt+5。 接著,若要循環瀏覽浮動圖案,請按 Tab 鍵。 若要回到一般瀏覽,請按 Esc。
-
-
修正使用螢幕助讀程式瀏覽時發現的任何輔助功能問題。
-
結束螢幕助讀程式。 例如,若要結束朗讀程式,請按 Ctrl+Windows 標誌鍵+Enter。
附註: 此外,也請確定您的工作表可以在行動電話上輕鬆閱讀。 這樣不僅能讓弱視和使用縮放比例的使用者受益,也讓非常廣泛的行動電話使用者受益。
另請參閱
本主題內容
製作易於存取之電子表格 Excel 的最佳做法
下表包含建立讓身心障礙使用者易於存取之 Excel 電子表格的重要最佳做法。
|
要修正的內容 |
如何尋找 |
為什麼要修正 |
如何修正 |
|---|---|---|---|
|
避免常見的輔助功能問題,例如替換文字遺失 (替換文字) 和低對比度色彩。 |
使用 輔助功能檢查程式。 |
讓每個人都能輕鬆閱讀您的電子錶格。 |
|
|
使用簡單的表格結構僅供數據使用,並指定欄標題資訊。 |
若要確保表格不包含分割儲存格、合併儲存格或嵌套表,請使用 輔助功能檢查程式。 以可視化方式掃描表格,檢查它們沒有任何完全空白的列或欄。 |
螢幕助讀程式會計算表格儲存格,來追蹤它們在表格中的位置。 螢幕助讀程式也使用標題資訊來識別列或欄。 |
|
|
新增文字至儲存格 A1。 |
確認儲存格 A1 中有文字。 |
螢幕助讀程式會從儲存格 A1 開始朗讀任何工作表。 |
|
|
在所有視覺效果中包含替換文字。 |
若要尋找遺失替換文字的所有實例,請使用 輔助功能檢查程式。 |
替代文字可協助看不到螢幕的使用者了解影像和其他視覺效果中的重要資訊。 |
|
|
新增有意義的超連結文字和工具提示。 |
若要判斷超連結文字本身是否就具有傳達資訊的意義,以及是否可提供讀者目的地目標的相關正確資訊,請以視覺方式瀏覽活頁簿。 |
使用螢幕助讀程式的人士有時會瀏覽連結清單。 |
|
|
針對文字與背景色彩,請使用足夠的對比。 |
若要找出色彩對比不足的地方,請使用 輔助功能檢查程式。 您也可以在電子錶格中尋找難以閱讀或難以與背景區分的文字。 |
如果試算表的文字與背景之間對比度夠高,就能讓更多人看清楚及使用其中的內容。 |
|
|
為所有工作表指定唯一名稱,並移除空白工作表。 |
若要找出活頁簿中含有內容的所有工作表是否都有描述名稱,以及是否有任何空白工作表,請使用協助工具檢查程式。 |
螢幕助讀程式會唸出提供在工作表上找到的內容之相關資訊的工作表名稱,讓您更容易了解活頁簿內容及瀏覽整個活頁簿。 |
|
|
命名單元格和範圍。 |
以視覺方式掃描活頁簿,以查看哪些儲存格和範圍的名稱會對您有好處。 |
當您為儲存格和範圍命名時,螢幕助讀程式使用者可以快速識別儲存格和範圍的用途。 |
在 Excel中工作時檢查輔助功能
輔助功能檢查程式是一項工具,可檢閱您的內容,並標幟您所遇到的輔助功能問題。 它說明為什麼每個問題都可能是身心障礙用戶的潛在問題。 輔助功能檢查程式也會建議您如何解決出現的問題。
在 Excel中,當您建立檔時,輔助功能檢查程式會自動在背景執行。 如果輔助功能檢查程式偵測到輔助功能問題,您會在狀態列中收到提醒。
若要手動啟動輔助功能檢查程式,請選取 [檢 閱 > 檢查輔助功能]。 [ 輔助功能] 窗格和 [輔助功能] 功能 區隨即開啟,您現在可以檢閱並修正輔助功能問題。 [輔助功能] 功能區包含在單一位置建立易於存取之電子表格所需的所有工具。 如需詳細資訊,請移至 輔助功能功能區 ,並 使用輔助功能檢查程式改善輔助功能。
建立易於存取的表格
表格可協助您依名稱識別一組數據,而且您可以使用讓數據脫穎而出的樣式來格式化表格。 當您仔細命名表格並設定其格式時,可以確定每個人都能瞭解您的數據。
也請務必指定欄標題資訊,並使用簡單的表格結構,以確保螢幕助讀程式使用者可以輕鬆瀏覽表格。
為表格命名
根據預設, Excel 將您建立的數據表命名為 「表格1」、「表格2」、「表格3」等等。 若要更輕鬆地參照數據表,請為每個數據表指定一個描述性名稱。 比起一般「表格1」,「員工清單」之類的有意義的表格名稱更有説明。
例如,使用描述性名稱,您可以使用 Control+G) 的 [ 移 至] 命令 (或 [ 名稱 管理員] 對話框快速跳至數據表。 您也可以在公式中輕鬆參照表格。
-
將游標放在表格中的任何地方。
-
在 [ 表格] 索引標籤的 [ 表格名稱] 底下,以更具有描述性的名稱取代預設名稱,例如 「表格1」。
![Mac 版 Excel 中的 [數據表名稱] 欄位](https://support.content.office.net/zh-tw/media/c053eb2d-b9ab-4c3a-9a59-7bf5ebd4085f.png)
附註: 表格名稱必須以字母、底線 (_) 或反斜杠 (\) 開頭,而且不能包含空格。 如需詳細資訊,請參閱 重新命名Excel表格中的一節。
選取易於存取的表格樣式
對比較低的淺色表格可能難以閱讀。 若要讓表格更易於存取,請選取具有強烈對比度的表格樣式。 例如,選擇在白色和深色色彩之間交替的樣式,例如黑色、深灰色或深藍色。
-
將游標放在表格中的任何地方。
-
在 [ 表格] 索引標籤的 [表格樣式] 群組中,選取您要的樣式。
![Mac 版 Excel 中的 [表格樣式] 群組](https://support.content.office.net/zh-tw/media/b46a139d-211e-48b7-ba97-c0e3a6e4e38d.png)
使用表格標題
螢幕助讀程式會使用標題信息來識別列和欄。 清除表格標題可提供上下文,並讓瀏覽表格內容變得更輕鬆。
-
將游標放在表格中的任何位置。
-
在 [ 表格] 索引標籤的 [表格樣式] 群組中,選取 [ 標題欄] 複選框。
-
輸入欄標題。
![在 Mac 版 Excel 的 [表格樣式] 群組中選取 [標題欄] 複選框](https://support.content.office.net/zh-tw/media/821c0331-48f4-46f0-a039-d3a14fc2721e.png)
如需如何將標題新增至新表格的相關指示,請移至 建立表格。
要避免的表格結構
設計您的資料表,請記住下列事項:
-
避免使用空白儲存格、欄和列。 使用鍵盤流覽時,空白儲存格、欄或列可能會讓螢幕助讀程式使用者相信表格中沒有任何內容。
-
如果不需要空白儲存格、欄或列,請考慮刪除。
-
如果您無法避免空白儲存格、欄或列,請輸入文字,說明其為空白。 例如,輸入 N/A 或 刻意空白。
-
-
避免分割或合併儲存格:螢幕助讀程式會計算表格單元格來追蹤它們在表格中的位置。 如果表格內嵌於另一個表格中,或儲存格經過合併或分割處理,螢幕助讀程式就無法計算儲存格,進而無法針對該處之後的表格內容提供實用資訊。 合併或分割儲存格會讓使用輔助技術流覽 Excel 表格變得非常困難,如果不是不可能。 請務必保持數據表簡單明瞭。 若要確保表格不包含分割儲存格、合併儲存格或嵌套表,請使用 輔助功能檢查程式。
使用易於存取的範本
使用其中一個易於存取的 Excel 範本,以確保所有物件都能存取您的電子錶格設計、色彩、對比和字型。 範本的設計也可讓螢幕助讀程式更輕鬆地閱讀電子錶格內容。
選取範本時,請尋找具有多種支持輔助功能功能的範本。 例如:
-
使用足夠的空白區域可讓電子錶格更容易閱讀。
-
對比的色彩可讓弱視和色盲讀者更容易分辨。
-
較大的字型讓弱視使用者更容易使用。
-
預設的描述性標題和標籤可讓使用螢幕助讀程式瀏覽電子表格的使用者更容易瞭解。
-
若要尋找易於存取的範本,請選取 [ 檔案 > 範本新增]。
-
在 [ 搜尋 文字] 字段中,輸入 易於存取的範本 ,然後按 Return。
-
在搜尋結果中,選取適合的範本。
新增文字至儲存格 A1
螢幕助讀程式會從儲存格 A1 開始朗讀任何工作表。 如果您的工作表上有表格,A1 最好是表格的標題。
如果工作表很長或很複雜,請在單元格 A1 中新增工作表的指示或概觀。 這會告知視障使用者您工作表中呈現的內容,以及如何使用。 此說明文字可以符合背景色彩。 這會隱藏螢幕助讀程式,不讓使用者看到它,但可讓螢幕助讀程式朗讀。
在視覺效果中新增替代文字
替換文字可協助看不到螢幕的使用者瞭解視覺內容中的重要內容。 視覺內容包括圖片、SmartArt 圖形、圖案、群組、圖表、樞紐分析圖、嵌入物件、筆跡和影片。 在替換文字中,簡短描述影像並提及其用途。 螢幕助讀程式會朗讀文字,向看不到影像的使用者描述影像。
避免在影像中以文字做為傳達重要資訊的唯一方式。 如果您必須使用其中含有文字的影像,請在文件中重複該文字。 在替代文字中,簡短描述影像,並提及文字的存在及它的用途。
提示: 要撰寫出好的替代文字,請務必精簡且明確的方式傳達該內容與影像的用途。 替代文字不應超過一個簡短的句子,多數時候精挑細選兩個單詞即可。 不要重複以周圍的文字內容作為替代文字,或使用影像的用語,例如「的圖形」或「的影像」。 如需有關如何撰寫替換文字的詳細資訊,請移至 您需要知道的所有專案,以撰寫有效的替換文字。
如需如何新增替換文字的逐步指示,請移至新增 替換文字至圖案、圖片、圖表、SmartArt 圖形或其他物件。
若要尋找遺失的替換文字,請使用 輔助功能檢查程式。
附註: 針對音訊和視訊內容,除了替換文字之外,還包含適用於聽障或聽力不佳用戶的隱藏式輔助字幕。
新增易於存取的超連結文字和工具提示
使用螢幕助讀程式的人士有時會瀏覽連結清單。 連結應清楚傳達與目的地相關的正確資訊。 例如,避免使用連結文字,例如「按兩下這裡」、「查看此頁面」、「前往這裡」或「深入瞭解」。 請改為包含目的地頁面的完整標題。 您也可以新增當游標停留在文字或包含超連結的影像上方就會顯示的工具提示。
提示: 如果超連結目的地頁面上的標題提供頁面內容的正確摘要,請在超連結文字中使用此標題。 例如,此超連結文字符合目的地頁面上的標題:使用Microsoft範本建立更多。
如需如何建立超連結和工具提示的逐步指示,請移至建立或編輯超連結。
使用易於存取的字型格式和色彩
易於存取的字型無法排除或減慢任何閱讀電子錶格的人的閱讀速度,包括弱視或閱讀障礙使用者或視障使用者。 正確的字型可提升電子錶格的易讀性和可讀性。
如需如何變更預設字型的相關指示,請移至變更 Mac 版 Excel 中的預設字型。
使用易於存取的字型格式
以下提供幾個建議供您參考:
-
若要降低閱讀負載,請選取熟悉的無襯線字型,例如 Arial 或 Calibri。 避免使用全大寫字母的用字,以及過多斜體或底線。
-
視障人士可能會錯過特定色彩所傳達的意義。 例如,新增底線到色彩編碼的超連結文字中,以讓色盲使用者了解這是連結文字 (即使他們看不到色彩)。
-
針對標題,請考慮新增粗體或使用較大的字型。
使用易於存取的字型色彩
在高對比度模式下,應該可以閱讀電子錶格中的文字。 例如,使用色彩頻譜相反端上的鮮豔色彩或高對比色彩配置。 黑白配置可協助色盲使用者區分文字和圖案。
以下提供幾個建議供您參考:
-
若要確保文字在高對比度模式下顯示良好,請使用字型色彩的 [自動 ] 設定。 如需如何變更字型色彩的相關指示,請移至 設定儲存格中文字的格式。
-
使用 輔助功能檢查程式 來分析電子錶格,找出色彩對比不足的地方。 這項工具現在會針對頁面色彩、表格儲存格背景、醒目提示、文字方塊填滿色彩、段落網底、圖形和 SmartArt 填滿、頁首及頁尾和連結,檢查文件的文字色彩。
建立易於存取的圖表
圖表有助於讓複雜的資訊更容易理解。 若要讓圖表易於存取,請針對圖表專案使用清楚且具有描述性的語言,例如圖表標題、座標軸標題和數據標籤。 也請確定他們的格式設定易於存取。
如需如何在圖表中新增圖表專案並讓它們易於存取的相關指示,請移至在 Mac 版 Excel 中建立圖表和影片:在 Excel 中建立易於存取的圖表。
設定圖表專案格式
-
選取您要設定格式的圖表專案,例如圖表標題或數據標籤。
-
選取 [ 格式] 索引 標籤。
-
選 取 [格式化窗格]。 窗格隨即向右開啟。
-
選取可讓圖表專案易於存取的格式設定選項,例如色彩對比。
重新命名工作表
螢幕助讀程式會朗讀工作表名稱,因此請確定這些標籤清楚且具有描述性。 使用工作表的唯一名稱可讓您更輕鬆地瀏覽活頁簿。
根據預設, Excel 將工作表命名為「工作表1」、「工作表2」、「工作表3」等,但您可以輕鬆地將它們重新命名。
-
執行下列其中一個動作:
-
按兩下工作表索引標籤,然後輸入新名稱。
-
在 [常 用] 索引 標籤上,選取 [ 格式 化 > 重新命名工作表,然後輸入新名稱。
-
刪除空白工作表
螢幕助讀程式會朗讀工作表名稱,因此空白工作表可能會令人混淆。 請勿在活頁簿中包含任何空白的工作表。
-
移至您要刪除的工作表。
-
在 [常 用] 索 引標籤上,選取 [ 刪除 > 刪除工作表],然後選取 [ 刪除 ] 確認刪除。
命名儲存格和範圍
為儲存格和範圍命名,讓螢幕助讀程式使用者可以快速識別 Excel 工作表中儲存格和範圍的用途。 使用者可以使用 Control+G) ([ 移至 ] 命令來開啟列出所有已定義名稱的對話方塊。 選取名稱后,用戶可以快速跳到具名位置。
-
選取您要命名的儲存格或儲存格範圍。
-
選 取 [公式 > 定義名稱]。
-
輸入名稱,然後選取 [確定]。
附註: 名稱必須以字母、底線 (_) 或反斜杠 (\) 開頭,而且不能包含空格。
測試工作表的輔助功能
當您的電子錶格準備就緒,而且您已執行輔助功能檢查程式以確保電子錶格具有包容性時,您可以嘗試使用 MacOS 內建的螢幕助讀程式 VoiceOver 瀏覽電子表格。 舉例來說,這是在導覽中找出問題的其他方法。
-
若要啟動 VoiceOver,請執行下列其中一項操作:
-
按 Command+F5。
-
在 [Apple ] 功能表上,選取 [系統偏好設定]。 選取 [VoiceOver> 輔助功能 ],然後選取 [啟用 VoiceOver] 複選框。
-
-
將焦點放在工作表表格網格線。
-
請執行下列動作來測試您的工作表:
-
使用箭頭鍵在表格網格線中的儲存格之間移動。
-
若要檢查電子表格中的工作表名稱,請按 Option+向右鍵或向左鍵,移至下一個或上一個工作表,並聆聽其名稱。 另請檢查是否有空白的工作表。
-
若要檢查您是否已為工作表中的所有表格和重要單元格定義描述性且實用的名稱,請按 Control+G,然後在 [到 ] 對話框中檢閱清單。
-
-
修正使用螢幕助讀程式瀏覽時發現的任何輔助功能問題。
-
若要結束 VoiceOver,請執行下列其中一項操作:
-
按 Command+F5。
-
在 [Apple ] 功能表上,選取 [系統偏好設定]。 選取 [VoiceOver> 輔助功能 ],然後清除 [啟用 VoiceOver] 複選框。
-
附註: 此外,也請確定您的工作表可以在行動電話上輕鬆閱讀。 這樣不僅能讓弱視和使用縮放比例的使用者受益,也讓非常廣泛的行動電話使用者受益。
另請參閱
本主題內容
製作易於存取之電子表格 Excel 的最佳做法
下表包含建立讓身心障礙使用者易於存取之 Excel 電子表格的重要最佳做法。
|
要修正的內容 |
為什麼要修正 |
如何修正 |
|---|---|---|
|
使用簡單的表格結構僅供數據使用,並指定欄標題資訊。 |
螢幕助讀程式會計算表格儲存格,來追蹤它們在表格中的位置。 螢幕助讀程式也使用標題資訊來識別列或欄。 |
|
|
新增文字至儲存格 A1。 |
螢幕助讀程式會從儲存格 A1 開始朗讀任何工作表。 |
|
|
在所有視覺效果中包含替換文字 (替換文字) 。 |
替代文字可協助看不到螢幕的使用者了解影像和其他視覺效果中的重要資訊。 |
|
|
新增有意義的超連結文字。 |
使用螢幕助讀程式的人士有時會瀏覽連結清單。 |
|
|
針對文字與背景色彩,請使用足夠的對比。 |
如果試算表的文字與背景之間對比度夠高,就能讓更多人看清楚及使用其中的內容。 |
|
|
為所有工作表指定唯一名稱,並移除空白工作表。 |
螢幕助讀程式會唸出提供在工作表上找到的內容之相關資訊的工作表名稱,讓您更容易了解活頁簿內容及瀏覽整個活頁簿。 |
建立易於存取的表格
表格可協助您依名稱識別一組數據,而且您可以使用讓數據脫穎而出的樣式來格式化表格。 當您仔細命名表格並設定其格式時,可以確定每個人都能瞭解您的數據。
也請務必指定欄標題資訊,並使用簡單的表格結構,以確保螢幕助讀程式使用者可以輕鬆瀏覽表格。
為表格命名
根據預設, Excel 將您建立的數據表命名為 「表格1」、「表格2」、「表格3」等等。 若要更輕鬆地參照數據表,請為每個數據表指定一個描述性名稱。 比起一般「表格1」,「員工清單」之類的有意義的表格名稱更有説明。
舉例來說,您可以使用描述性名稱,輕鬆地在公式中參照表格。 使用表格名稱時,您也可以使用 Excel桌面應用程式中的 [ 到 ] 命令快速跳至表格。
-
將游標放在表格中的任何地方。
-
在畫面底部的工具列中,選取 [
![iOS 版 Excel 中的 [卡片檢視] 按鈕。](https://support.content.office.net/zh-tw/media/572f22d7-16b7-48ea-b121-0288d3ce06e5.png)
-
在右上角,選
![Excel 中的 [表格設定] 按鈕。](https://support.content.office.net/zh-tw/media/e99ac6ed-4a35-4610-a524-d25832d6c045.png)
-
點選預設數據表名稱,並以描述性名稱取代。
![Excel 中的 [表格名稱] 文字欄位。](https://support.content.office.net/zh-tw/media/acddecda-8c2f-461e-bcd6-c024eac513b0.png)
附註: 表格名稱必須以字母、底線 (_) 或反斜杠 (\) 開頭,而且不能包含空格。 如需詳細資訊,請參閱 重新命名Excel表格中的一節。
選取易於存取的表格樣式
對比較低的淺色表格可能難以閱讀。 若要讓表格更易於存取,請選取具有強烈對比度的表格樣式。 例如,選擇在白色和深色色彩之間交替的樣式,例如黑色、深灰色或深藍色。
-
將游標放在表格中的任何地方。
-
在畫面底部的工具列中,選
![iOS 中 M365 應用程式中的 [顯示功能區] 按鈕。](https://support.content.office.net/zh-tw/media/3983d602-1923-4d1f-9bf7-5728fe865823.png)
-
開啟索引標籤表,然後選取 [ 表格] 索引標籤 。
-
選 取 [表格樣式],然後選取您要的樣式。
使用表格標題
螢幕助讀程式會使用標題信息來識別列和欄。 清除表格標題可提供上下文,並讓瀏覽表格內容變得更輕鬆。
新增標題至現有表格
-
將游標放在表格中的任何位置。
-
在畫面底部的工具列中,選
![iOS 中 M365 應用程式中的 [顯示功能區] 按鈕。](https://support.content.office.net/zh-tw/media/3983d602-1923-4d1f-9bf7-5728fe865823.png)
-
開啟索引標籤表,然後選取 [ 表格] 索引標籤 。
-
選 取 [樣式選項],然後選取 [ 標題欄]。
![已選取 [標題欄] 的 [樣式選項] 命令。](https://support.content.office.net/zh-tw/media/e339b1cc-deeb-4c3b-834f-7c6483680f20.png)
-
輸入欄標題。
在新表格中新增標題
-
選取您要包含在表格中的儲存格。
-
在畫面底部的工具列中,選
![iOS 中 M365 應用程式中的 [顯示功能區] 按鈕。](https://support.content.office.net/zh-tw/media/3983d602-1923-4d1f-9bf7-5728fe865823.png)
-
開啟索引標籤表,然後選取 [ 插入] 索引標籤 。
-
選 取 [表格]。
-
開啟 [有標題的表格 ] 開關。
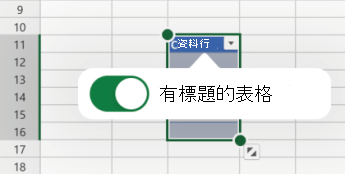
要避免的表格結構
設計您的資料表,請記住下列事項:
-
避免使用空白儲存格、欄和列。 使用鍵盤流覽時,空白儲存格、欄或列可能會讓螢幕助讀程式使用者相信表格中沒有任何內容。
-
如果不需要空白儲存格、欄或列,請考慮刪除。
-
如果您無法避免空白儲存格、欄或列,請輸入文字,說明其為空白。 例如,輸入 N/A 或 刻意空白。
-
-
避免分割或合併儲存格:螢幕助讀程式會計算表格單元格來追蹤它們在表格中的位置。 如果表格內嵌於另一個表格中,或儲存格經過合併或分割處理,螢幕助讀程式就無法計算儲存格,進而無法針對該處之後的表格內容提供實用資訊。 合併或分割儲存格會讓使用輔助技術流覽 Excel 表格變得非常困難,如果不是不可能。 請務必保持數據表簡單明瞭。
新增文字至儲存格 A1
螢幕助讀程式會從儲存格 A1 開始朗讀任何工作表。 如果您的工作表上有表格,A1 最好是表格的標題。
如果工作表很長或很複雜,請在單元格 A1 中新增工作表的指示或概觀。 這會告知視障使用者您工作表中呈現的內容,以及如何使用。 此說明文字可以符合背景色彩。 這會隱藏螢幕助讀程式,不讓使用者看到它,但可讓螢幕助讀程式朗讀。
在視覺效果中新增替代文字
替換文字可協助看不到螢幕的使用者瞭解視覺內容中的重要內容。 視覺內容包括圖片、圖案、群組、圖表、嵌入物件、筆跡和影片。 在替換文字中,簡短描述影像並提及其用途。 螢幕助讀程式會朗讀文字,向看不到影像的使用者描述影像。
避免在影像中以文字做為傳達重要資訊的唯一方式。 如果您必須使用其中含有文字的影像,請在文件中重複該文字。 在替代文字中,簡短描述影像,並提及文字的存在及它的用途。
提示: 要撰寫出好的替代文字,請務必精簡且明確的方式傳達該內容與影像的用途。 替代文字不應超過一個簡短的句子,多數時候精挑細選兩個單詞即可。 不要重複以周圍的文字內容作為替代文字,或使用影像的用語,例如「的圖形」或「的影像」。 如需有關如何撰寫替換文字的詳細資訊,請移至 您需要知道的所有專案,以撰寫有效的替換文字。
附註: 針對音訊和視訊內容,除了替換文字之外,還包含適用於聽障或聽力不佳用戶的隱藏式輔助字幕。
-
選取視覺效果。
-
若要開啟 [圖片]、[ 圖案] 或 [ 圖表] 索引 卷標,請在畫面底部的工具列中選
![iOS 中 M365 應用程式中的 [顯示功能區] 按鈕。](https://support.content.office.net/zh-tw/media/3983d602-1923-4d1f-9bf7-5728fe865823.png)
-
選取 [替代文字]。
-
在 [ 描述 ] 欄位中輸入替換文字。
![iOS 版 Excel 中的 [替換文字] 對話框。](https://support.content.office.net/zh-tw/media/d60561c6-911a-455f-bb60-c077410124d1.png)
-
選取 [完成]。
新增易於存取的超連結文字
使用螢幕助讀程式的人士有時會瀏覽連結清單。 連結應清楚傳達與目的地相關的正確資訊。 例如,避免使用連結文字,例如「按兩下這裡」、「查看此頁面」、「前往這裡」或「深入瞭解」。 請改為包含目的地頁面的完整標題。
提示: 如果超連結目的地頁面上的標題提供頁面內容的正確摘要,請在超連結文字中使用此標題。 例如,此超連結文字符合目的地頁面上的標題:使用Microsoft範本建立更多。
-
移至您要新增超連結的儲存格。
-
在畫面底部的工具列中,選
![iOS 中 M365 應用程式中的 [顯示功能區] 按鈕。](https://support.content.office.net/zh-tw/media/3983d602-1923-4d1f-9bf7-5728fe865823.png)
-
開啟索引標籤表,然後選取 [ 插入] 索引標籤 。
-
選取 [連結]。
-
在 [ 位址] 欄位中,輸入目的地 URL。
-
在 [ 顯示] 欄位中,輸入您要顯示為連結文字的文字。
-
選取 [完成]。
使用易於存取的字型格式和色彩
易於存取的字型無法排除或減慢任何閱讀電子錶格的人的閱讀速度,包括弱視或閱讀障礙使用者或視障使用者。 正確的字型可提升電子錶格的易讀性和可讀性。
使用易於存取的字型格式
以下提供幾個建議供您參考:
-
若要降低閱讀負載,請選取熟悉的無襯線字型,例如 Arial 或 Calibri。 避免使用全大寫字母的用字,以及過多斜體或底線。
-
視障人士可能會錯過特定色彩所傳達的意義。 例如,新增底線到色彩編碼的超連結文字中,以讓色盲使用者了解這是連結文字 (即使他們看不到色彩)。
-
針對標題,請考慮新增粗體或使用較大的字型。
-
選取您要格式化的儲存格。
-
在畫面底部的工具列中,選
![iOS 中 M365 應用程式中的 [顯示功能區] 按鈕。](https://support.content.office.net/zh-tw/media/3983d602-1923-4d1f-9bf7-5728fe865823.png)
-
開啟索引標籤表,然後選取 [ 常用] 索引標籤 。
-
選取目前的字型類型以開啟 [字型] 功能表,然後選取您要的字型,或是根據您喜歡的字型大小調整字型大小。
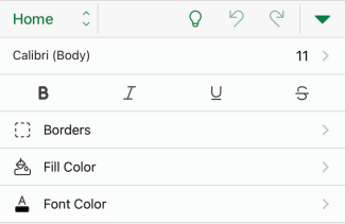
使用易於存取的字型色彩
在高對比度模式下,應該可以閱讀電子錶格中的文字。 例如,使用色彩頻譜相反端上的鮮豔色彩或高對比色彩配置。 黑白配置可協助色盲使用者區分文字和圖案。
-
選取您要格式化的儲存格。
-
在畫面底部的工具列中,選
![iOS 中 M365 應用程式中的 [顯示功能區] 按鈕。](https://support.content.office.net/zh-tw/media/3983d602-1923-4d1f-9bf7-5728fe865823.png)
-
開啟索引標籤表,然後選取 [ 常用] 索引標籤 。
-
選取 [字型色彩],然後挑選您要的字型色彩。
建立易於存取的圖表
圖表有助於讓複雜的資訊更容易理解。 若要讓圖表易於存取,請針對圖表專案使用清楚且具有描述性的語言,例如圖表標題、座標軸標題和數據標籤。 也請確定他們的格式設定易於存取。
設定圖表專案格式
-
選取您要設定格式的圖表專案,例如圖表標題。
-
在畫面底部的工具列中,選
![iOS 中 M365 應用程式中的 [顯示功能區] 按鈕。](https://support.content.office.net/zh-tw/media/3983d602-1923-4d1f-9bf7-5728fe865823.png)
-
開啟索引標籤表,然後選取 [ 常用] 索引標籤 。
-
選取可讓圖表專案易於存取的格式設定選項,例如較大的字型或色彩的對比度。
重新命名工作表
螢幕助讀程式會朗讀工作表名稱,因此請確定這些標籤清楚且具有描述性。 使用工作表的唯一名稱可讓您更輕鬆地瀏覽活頁簿。
根據預設, Excel 將工作表命名為「工作表1」、「工作表2」、「工作表3」等,但您可以輕鬆地將它們重新命名。
-
點選工作表索引標籤,然後選取 [重新命名]。
![iOS 版 Excel 中的 [重新命名工作表] 選項。](https://support.content.office.net/zh-tw/media/53500328-1e93-4fb1-a09d-91fd16811a08.png)
-
為工作表輸入簡短、獨一無二的名稱。
刪除空白工作表
螢幕助讀程式會朗讀工作表名稱,因此空白工作表可能會令人混淆。 請勿在活頁簿中包含任何空白的工作表。
-
點選工作表索引標籤。
-
在操作功能表中向左撥動,然後選取 [刪除工作表]。
-
選 取 [刪除] 以確認刪除。
測試工作表的輔助功能
當您的電子表格準備就緒時,您可以嘗試幾個方法來確保電子表格易於存取:
-
切換到完整桌面或網頁版的 Excel,然後執行輔助功能檢查程式。 輔助功能檢查程式是一項工具,可檢閱您的內容,並標幟您所遇到的輔助功能問題。 它說明為什麼每個問題都可能是身心障礙用戶的潛在問題。 輔助功能檢查程式也會建議您如何解決出現的問題。 如需相關指示,請移至 使用輔助功能檢查程式改善輔助功能。
-
在 iOS 版 Excel應用程式中,您可以嘗試使用內建的螢幕助讀程式 VoiceOver 瀏覽頁面。
-
若要開啟 VoiceOver,請選取 [ 設定 > 輔助功能 > VoiceOver,然後開啟 VoiceOver 開關。
-
若要瀏覽電子錶格上的內容,請向左或向右撥動。
-
修正使用螢幕助讀程式瀏覽時發現的任何輔助功能問題。
-
另請參閱
本主題內容
製作易於存取之電子表格 Excel 的最佳做法
下表包含建立讓身心障礙使用者易於存取之 Excel 電子表格的重要最佳做法。
|
要修正的內容 |
為什麼要修正 |
如何修正 |
|---|---|---|
|
使用簡單的表格結構僅供數據使用,並指定欄標題資訊。 |
螢幕助讀程式會計算表格儲存格,來追蹤它們在表格中的位置。 螢幕助讀程式也使用標題資訊來識別列或欄。 |
|
|
新增文字至儲存格 A1。 |
螢幕助讀程式會從儲存格 A1 開始朗讀任何工作表。 |
|
|
在所有視覺效果中包含替換文字 (替換文字) 。 |
替代文字可協助看不到螢幕的使用者了解影像和其他視覺效果中的重要資訊。 |
|
|
新增有意義的超連結文字。 |
使用螢幕助讀程式的人士有時會瀏覽連結清單。 |
|
|
針對文字與背景色彩,請使用足夠的對比。 |
如果試算表的文字與背景之間對比度夠高,就能讓更多人看清楚及使用其中的內容。 |
|
|
為所有工作表指定唯一名稱,並移除空白工作表。 |
螢幕助讀程式會唸出提供在工作表上找到的內容之相關資訊的工作表名稱,讓您更容易了解活頁簿內容及瀏覽整個活頁簿。 |
建立易於存取的表格
表格可協助您依名稱識別一組數據,而且您可以使用讓數據脫穎而出的樣式來格式化表格。 當您仔細命名表格並設定其格式時,可以確定每個人都能瞭解您的數據。
也請務必指定欄標題資訊,並使用簡單的表格結構,以確保螢幕助讀程式使用者可以輕鬆瀏覽表格。
為表格命名
根據預設, Excel 將您建立的數據表命名為 「表格1」、「表格2」、「表格3」等等。 若要更輕鬆地參照數據表,請為每個數據表指定一個描述性名稱。 比起一般「表格1」,「員工清單」之類的有意義的表格名稱更有説明。
舉例來說,您可以使用描述性名稱,輕鬆地在公式中參照表格。 使用表格名稱時,您也可以使用Excel桌面應用程式中的 [ 到 ] 命令快速跳至表格。
-
將游標放在表格中的任何地方。
-
在畫面底部的工具列中,選取 [
![Android 版 Excel 中的 [卡片檢視] 按鈕。](https://support.content.office.net/zh-tw/media/c6c37b4f-8ef2-43f8-b09f-69f448ac1bf3.png)
-
在右上角,選
![Excel 中的 [表格設定] 按鈕。](https://support.content.office.net/zh-tw/media/e99ac6ed-4a35-4610-a524-d25832d6c045.png)
-
點選預設數據表名稱,並以描述性名稱取代。
![Excel 中的 [表格名稱] 文字欄位。](https://support.content.office.net/zh-tw/media/acddecda-8c2f-461e-bcd6-c024eac513b0.png)
附註: 表格名稱必須以字母、底線 (_) 或反斜杠 (\) 開頭,而且不能包含空格。 如需詳細資訊,請參閱 重新命名Excel表格中的一節。
選取易於存取的表格樣式
對比較低的淺色表格可能難以閱讀。 若要讓表格更易於存取,請選取具有強烈對比度的表格樣式。 例如,選擇在白色和深色色彩之間交替的樣式,例如黑色、深灰色或深藍色。
-
將游標放在表格中的任何地方。
-
在畫面底部的工具列中,選取 [其他選項
![Android 版 Excel 中的 [更多選項] 按鈕。](https://support.content.office.net/zh-tw/media/8e3961ad-336a-4e75-a37a-d68fd6b1ea67.png)
-
開啟索引標籤表,然後選取 [ 表格] 索引標籤 。
-
選取 [表格樣式],然後選取您要的樣式。
使用表格標題
螢幕助讀程式會使用標題信息來識別列和欄。 清除表格標題可提供上下文,並讓瀏覽表格內容變得更輕鬆。
新增標題至現有表格
-
將游標放在表格中的任何位置。
-
在畫面底部的工具列中,選取 [其他選項
![Android 版 Excel 中的 [更多選項] 按鈕。](https://support.content.office.net/zh-tw/media/8e3961ad-336a-4e75-a37a-d68fd6b1ea67.png)
-
開啟索引標籤表,然後選取 [ 表格] 索引標籤 。
-
選取 [ 標題列] 選項。
提示: 選取選項後,就會呈現為灰色。
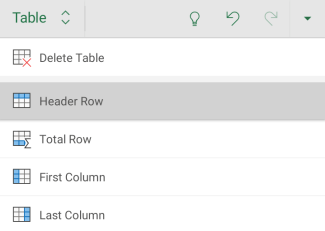
-
輸入欄標題。
在新表格中新增標題
-
選取您要包含在表格中的儲存格。
-
在畫面底部的工具列中,選取 [其他選項
![Android 版 Excel 中的 [更多選項] 按鈕。](https://support.content.office.net/zh-tw/media/8e3961ad-336a-4e75-a37a-d68fd6b1ea67.png)
-
開啟索引標籤表,然後選取 [插入] 索引標籤。
-
選 取 [表格]。
-
選取 [ 有標題的表格] 複選框。
![表格中已選取 [有標題] 複選框的 [表格]。](https://support.content.office.net/zh-tw/media/38f77a6c-ed2c-40e8-9f28-89c9eb091471.png)
要避免的表格結構
設計您的資料表,請記住下列事項:
-
避免使用空白儲存格、欄和列。 使用鍵盤流覽時,空白儲存格、欄或列可能會讓螢幕助讀程式使用者相信表格中沒有任何內容。
-
如果不需要空白儲存格、欄或列,請考慮刪除。
-
如果您無法避免空白儲存格、欄或列,請輸入文字,說明其為空白。 例如,輸入 N/A 或 刻意空白。
-
-
避免分割或合併儲存格:螢幕助讀程式會計算表格單元格來追蹤它們在表格中的位置。 如果表格內嵌於另一個表格中,或儲存格經過合併或分割處理,螢幕助讀程式就無法計算儲存格,進而無法針對該處之後的表格內容提供實用資訊。 合併或分割儲存格會讓使用輔助技術流覽 Excel 表格變得非常困難,如果不是不可能。 請務必保持數據表簡單明瞭。
新增文字至儲存格 A1
螢幕助讀程式會從儲存格 A1 開始朗讀任何工作表。 如果您的工作表上有表格,A1 最好是表格的標題。
如果工作表很長或很複雜,請在單元格 A1 中新增工作表的指示或概觀。 這會告知視障使用者您工作表中呈現的內容,以及如何使用。 此說明文字可以符合背景色彩。 這會隱藏螢幕助讀程式,不讓使用者看到它,但可讓螢幕助讀程式朗讀。
在視覺效果中新增替代文字
替換文字可協助看不到螢幕的使用者瞭解視覺內容中的重要內容。 視覺內容包括圖片、圖形、圖案、群組、圖表、嵌入物件、筆跡和視訊。 在替換文字中,簡短描述影像並提及其用途。 螢幕助讀程式會朗讀文字,向看不到影像的使用者描述影像。
避免在影像中以文字做為傳達重要資訊的唯一方式。 如果您必須使用其中含有文字的影像,請在文件中重複該文字。 在替代文字中,簡短描述影像,並提及文字的存在及它的用途。
提示: 要撰寫出好的替代文字,請務必精簡且明確的方式傳達該內容與影像的用途。 替代文字不應超過一個簡短的句子,多數時候精挑細選兩個單詞即可。 不要重複以周圍的文字內容作為替代文字,或使用影像的用語,例如「的圖形」或「的影像」。 如需有關如何撰寫替換文字的詳細資訊,請移至 您需要知道的所有專案,以撰寫有效的替換文字。
附註: 針對音訊和視訊內容,除了替換文字之外,還包含適用於聽障或聽力不佳用戶的隱藏式輔助字幕。
-
選取視覺效果。
-
若要開啟 [圖片]、[ 圖案] 或 [ 圖表] 索引 卷標,請選
![Android 版 Excel 中的 [更多選項] 按鈕。](https://support.content.office.net/zh-tw/media/8e3961ad-336a-4e75-a37a-d68fd6b1ea67.png)
-
選取 [替代文字]。
-
輸入描述。
![Android 版 Excel 中的 [替換文字] 對話框。](https://support.content.office.net/zh-tw/media/c0422e86-0422-4315-b575-304d41e40c0a.png)
新增易於存取的超連結文字
使用螢幕助讀程式的人士有時會瀏覽連結清單。 連結應清楚傳達與目的地相關的正確資訊。 例如,避免使用連結文字,例如「按兩下這裡」、「查看此頁面」、「前往這裡」或「深入瞭解」。 請改為包含目的地頁面的完整標題。
提示: 如果超連結目的地頁面上的標題提供頁面內容的正確摘要,請在超連結文字中使用此標題。 例如,此超連結文字符合目的地頁面上的標題:使用Microsoft範本建立更多。
-
移至您要新增超連結的儲存格。
-
在畫面底部的工具列中,選取 [其他選項
![Android 版 Excel 中的 [更多選項] 按鈕。](https://support.content.office.net/zh-tw/media/8e3961ad-336a-4e75-a37a-d68fd6b1ea67.png)
-
開啟索引標籤表,然後選取 [插入] 索引標籤。
-
選取 [鏈接],然後選取 [插入連結]。
-
在 [ 要顯示的文字 ] 字段中,輸入您要顯示為連結文字的文字。
-
在 [ 位址] 欄位 中,輸入目的地 URL。
-
選取 [插入]。
使用易於存取的字型格式和色彩
易於存取的字型無法排除或減慢任何閱讀電子錶格的人的閱讀速度,包括弱視或閱讀障礙使用者或視障使用者。 正確的字型可提升電子錶格的易讀性和可讀性。
使用易於存取的字型格式
以下提供幾個建議供您參考:
-
若要降低閱讀負載,請選取熟悉的無襯線字型,例如 Arial 或 Calibri。 避免使用全大寫字母的用字,以及過多斜體或底線。
-
視障人士可能會錯過特定色彩所傳達的意義。 例如,新增底線到色彩編碼的超連結文字中,以讓色盲使用者了解這是連結文字 (即使他們看不到色彩)。
-
針對標題,請考慮新增粗體或使用較大的字型。
-
選取您要格式化的儲存格。
-
在畫面底部的工具列中,選取 [其他選項
![Android 版 Excel 中的 [更多選項] 按鈕。](https://support.content.office.net/zh-tw/media/8e3961ad-336a-4e75-a37a-d68fd6b1ea67.png)
-
開啟索引標籤表,然後選取 [常用] 索引標籤。
-
選取目前的字型類型以開啟 [字型] 功能表,然後選取您要的字型,或是根據您喜歡的字型大小調整字型大小。
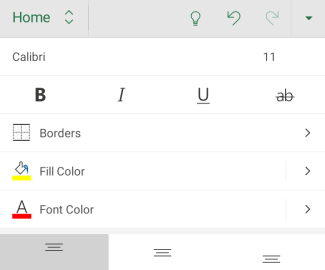
使用易於存取的字型色彩
在高對比度模式下,應該可以閱讀電子錶格中的文字。 例如,使用色彩頻譜相反端上的鮮豔色彩或高對比色彩配置。 黑白配置可協助色盲使用者區分文字和圖案。
-
選取您要格式化的儲存格。
-
在畫面底部的工具列中,選取 [其他選項
![Android 版 Excel 中的 [更多選項] 按鈕。](https://support.content.office.net/zh-tw/media/8e3961ad-336a-4e75-a37a-d68fd6b1ea67.png)
-
開啟索引標籤表,然後選取 [常用] 索引標籤。
-
選取 [字型色彩],然後挑選您要的字型色彩。
建立易於存取的圖表
圖表有助於讓複雜的資訊更容易理解。 若要讓圖表易於存取,請針對圖表專案使用清楚且具有描述性的語言,例如圖表標題、座標軸標題和數據標籤。 也請確定他們的格式設定易於存取。
設定圖表專案格式
-
選取您要設定格式的圖表專案,例如圖表標題。
-
從操作功能表中,選取 [編輯文字]。
-
選取可讓圖表專案易於存取的格式設定選項,例如較大的字型或色彩的對比度。
重新命名工作表
螢幕助讀程式會朗讀工作表名稱,因此請確定這些標籤清楚且具有描述性。 使用工作表的唯一名稱可讓您更輕鬆地瀏覽活頁簿。
根據預設, Excel 將工作表命名為「工作表1」、「工作表2」、「工作表3」等,但您可以輕鬆地將它們重新命名。
-
點選並按住工作表索引標籤,然後選取 [重新命名]。
-
為工作表輸入簡短、獨一無二的名稱。
![選取的工作表索引標籤,顯示 [重新命名] 命令。](https://support.content.office.net/zh-tw/media/65eaba10-e715-4ffc-ab75-f0c338272a76.png)
刪除空白工作表
螢幕助讀程式會朗讀工作表名稱,因此空白工作表可能會令人混淆。 請勿在活頁簿中包含任何空白的工作表。
-
點選並按住工作表索引標籤,然後選取 [刪除工作表]。
-
選 取 [刪除] 以確認刪除。
測試工作表的輔助功能
當您的電子表格準備就緒時,您可以嘗試幾個方法來確保電子表格易於存取:
-
切換到完整桌面或網頁版的 Excel,然後執行輔助功能檢查程式。 輔助功能檢查程式是一項工具,可檢閱您的內容,並標幟您所遇到的輔助功能問題。 它說明為什麼每個問題都可能是身心障礙用戶的潛在問題。 輔助功能檢查程式也會建議您如何解決出現的問題。 如需相關指示,請移至 使用輔助功能檢查程式改善輔助功能。
-
在 Android 版 Excel應用程式中,您可以嘗試使用內建的螢幕助讀程式 TalkBack 瀏覽頁面。
-
若要開啟 Talkback,請選取 [ 設定 > 輔助功能 > TalkBack,然後開啟 [使用服務 ] 開關。
-
若要瀏覽電子錶格上的內容,請向左或向右撥動。
-
修正使用螢幕助讀程式瀏覽時發現的任何輔助功能問題。
-
另請參閱
本主題內容
製作易於存取之電子表格 Excel 網頁版 的最佳做法
下表包含建立讓身心障礙使用者易於存取之 Excel 網頁版 電子表格的重要最佳做法。
|
要修正的內容 |
如何尋找 |
為什麼要修正 |
如何修正 |
|---|---|---|---|
|
避免常見的輔助功能問題,例如替換文字遺失 (替換文字) 和低對比度色彩。 |
使用 輔助功能檢查程式。 |
讓每個人都能輕鬆閱讀您的電子錶格。 |
|
|
使用簡單的表格結構僅供數據使用,並指定欄標題資訊。 |
若要確保表格不包含分割儲存格、合併儲存格或嵌套表,請使用 輔助功能檢查程式。 以可視化方式掃描表格,檢查它們沒有任何完全空白的列或欄。 |
螢幕助讀程式會計算表格儲存格,來追蹤它們在表格中的位置。 螢幕助讀程式也使用標題資訊來識別列或欄。 |
|
|
新增文字至儲存格 A1。 |
確認儲存格 A1 中有文字。 |
螢幕助讀程式會從儲存格 A1 開始朗讀任何工作表。 |
|
|
在所有視覺效果中包含替換文字。 |
若要尋找遺失替換文字的所有實例,請使用 輔助功能檢查程式。 |
替代文字可協助看不到螢幕的使用者了解影像和其他視覺效果中的重要資訊。 |
|
|
新增有意義的超連結文字。 |
若要判斷超連結文字本身是否就具有傳達資訊的意義,以及是否可提供讀者目的地目標的相關正確資訊,請以視覺方式瀏覽活頁簿。 |
使用螢幕助讀程式的人士有時會瀏覽連結清單。 |
|
|
針對文字與背景色彩,請使用足夠的對比。 |
若要找出色彩對比不足的地方,請使用 輔助功能檢查程式。 您也可以在電子錶格中尋找難以閱讀或難以與背景區分的文字。 |
如果試算表的文字與背景之間對比度夠高,就能讓更多人看清楚及使用其中的內容。 |
|
|
為所有工作表指定唯一名稱,並移除空白工作表。 |
若要找出活頁簿中含有內容的所有工作表是否都有描述名稱,以及是否有任何空白工作表,請使用協助工具檢查程式。 |
螢幕助讀程式會唸出提供在工作表上找到的內容之相關資訊的工作表名稱,讓您更容易了解活頁簿內容及瀏覽整個活頁簿。 |
在 Excel中工作時檢查輔助功能
輔助功能檢查程式是一項工具,可檢閱您的內容,並標幟您所遇到的輔助功能問題。 它說明為什麼每個問題都可能是身心障礙用戶的潛在問題。 輔助功能檢查程式也會建議您如何解決出現的問題。
若要啟動輔助功能檢查程式,請選取 [ 檢閱 > 檢查輔助功能]。 [ 輔助功能] 窗格隨即開啟,您現在可以檢閱並修正輔助功能問題。 如需詳細資訊,請移至 使用輔助功能檢查程式改善輔助功能。
建立易於存取的表格
表格可協助您依名稱識別一組數據,而且您可以使用讓數據脫穎而出的樣式來格式化表格。 當您仔細命名表格並設定其格式時,可以確定每個人都能瞭解您的數據。
也請務必指定欄標題資訊,並使用簡單的表格結構,以確保螢幕助讀程式使用者可以輕鬆瀏覽表格。
為表格命名
根據預設, Excel 將您建立的數據表命名為 「表格1」、「表格2」、「表格3」等等。 若要更輕鬆地參照數據表,請為每個數據表指定一個描述性名稱。 比起一般「表格1」,「員工清單」之類的有意義的表格名稱更有説明。
舉例來說,您可以使用描述性名稱快速跳至含有 [ 到 ] 命令的數據表 (Ctrl+G) 。 您也可以在公式中輕鬆參照表格。
附註: 表格名稱必須以字母、底線 (_) 或反斜杠 (\) 開頭,而且不能包含空格。
如需有關如何為表格命名的逐步指示,請移至 重新命名Excel表格。
選取易於存取的表格樣式
對比較低的淺色表格可能難以閱讀。 若要讓表格更易於存取,請選取具有強烈對比度的表格樣式。 例如,選擇在白色和深色色彩之間交替的樣式,例如黑色、深灰色或深藍色。
-
將游標放在表格中的任何地方。
-
在 [ 表格設計] 索引 標籤的 [ 表格樣式 ] 群組中,選取您要的樣式。
使用表格標題
螢幕助讀程式會使用標題信息來識別列和欄。 清除表格標題可提供上下文,並讓瀏覽表格內容變得更輕鬆。
在新表格中新增標題
-
選取您要包含在表格中的儲存格。
-
選取 [ 插入] 索引 標籤,然後選取 [ 表格]。
-
執行下列其中一個動作:
-
如果選取的儲存格範圍包含您要顯示為表格標題的數據,請選擇 [ 有標題的表格] 複選框。
-
如果選取的儲存格範圍不包含您要顯示為表格標題的數據,請不要選取[ 有標題的表格] 複選框。 Excel會在選取的儲存格上方建立新的標題列,預設標題名稱 (欄1、 欄2等)
-
-
選取 [確定]。
![已選取 [有標題的表格] 選項之複選框的 [建立表格] 對話框。](https://support.content.office.net/zh-tw/media/73f18f64-6a41-4673-ae99-81940162c3a2.png)
-
以新的描述性名稱取代預設的頁首名稱。
新增標題至現有表格
-
將游標放在表格中的任何位置。
-
在 [ 表格設計] 索引 標籤的 [ 表格樣式選項] 群組中,選取 [ 標題欄] 複選框。
-
輸入欄標題。
要避免的表格結構
設計您的資料表,請記住下列事項:
-
避免使用空白儲存格、欄和列。 使用鍵盤流覽時,空白儲存格、欄或列可能會讓螢幕助讀程式使用者相信表格中沒有任何內容。
-
如果不需要空白儲存格、欄或列,請考慮刪除。
-
如果您無法避免空白儲存格、欄或列,請輸入文字,說明其為空白。 例如,輸入 N/A 或 刻意空白。
-
-
避免分割或合併儲存格:螢幕助讀程式會計算表格單元格來追蹤它們在表格中的位置。 如果表格內嵌於另一個表格中,或儲存格經過合併或分割處理,螢幕助讀程式就無法計算儲存格,進而無法針對該處之後的表格內容提供實用資訊。 合併或分割儲存格會讓使用輔助技術流覽 Excel 表格變得非常困難,如果不是不可能。 請務必保持數據表簡單明瞭。 若要確保表格不包含分割儲存格、合併儲存格或嵌套表,請使用 輔助功能檢查程式。
使用易於存取的範本
使用其中一個易於存取的 Excel 範本,以確保所有物件都能存取您的電子錶格設計、色彩、對比和字型。 範本的設計也可讓螢幕助讀程式更輕鬆地閱讀電子錶格內容。
選取範本時,請尋找具有多種支持輔助功能功能的範本。 例如:
-
使用足夠的空白區域可讓電子錶格更容易閱讀。
-
對比的色彩可讓弱視和色盲讀者更容易分辨。
-
較大的字型讓弱視使用者更容易使用。
-
預設的描述性標題和標籤可讓使用螢幕助讀程式瀏覽電子表格的使用者更容易瞭解。
-
在瀏覽器中,選擇易於存取的 Excel 範本。
-
選取 [下載]。 範本取樣器會下載到您的裝置。
-
在 Excel 桌面應用程式中開啟取樣器,選取您要使用的範本,然後選取 [下載範本]。
-
範本的網頁隨即開啟。 若要在Excel 網頁版中開啟含有所選範本的新活頁簿,請選取 [ 在 Excel 中自定義]。
新增文字至儲存格 A1
螢幕助讀程式會從儲存格 A1 開始朗讀任何工作表。 如果您的工作表上有表格,A1 最好是表格的標題。
如果工作表很長或很複雜,請在單元格 A1 中新增工作表的指示或概觀。 這會告知視障使用者您工作表中呈現的內容,以及如何使用。 此說明文字可以符合背景色彩。 這會隱藏螢幕助讀程式,不讓使用者看到它,但可讓螢幕助讀程式朗讀。
在視覺效果中新增替代文字
替換文字可協助看不到螢幕的使用者瞭解視覺內容中的重要內容。 視覺內容包括圖片、圖案、圖表、樞紐分析圖、筆跡和影片。 在替換文字中,簡短描述影像並提及其用途。 螢幕助讀程式會朗讀文字,向看不到影像的使用者描述影像。
避免在影像中以文字做為傳達重要資訊的唯一方式。 如果您必須使用其中含有文字的影像,請在文件中重複該文字。 在替代文字中,簡短描述影像,並提及文字的存在及它的用途。
提示: 要撰寫出好的替代文字,請務必精簡且明確的方式傳達該內容與影像的用途。 替代文字不應超過一個簡短的句子,多數時候精挑細選兩個單詞即可。 不要重複以周圍的文字內容作為替代文字,或使用影像的用語,例如「的圖形」或「的影像」。 如需有關如何撰寫替換文字的詳細資訊,請移至 您需要知道的所有專案,以撰寫有效的替換文字。
若要尋找遺失的替換文字,請使用 輔助功能檢查程式。
附註: 針對音訊和視訊內容,除了替換文字之外,還包含適用於聽障或聽力不佳用戶的隱藏式輔助字幕。
-
以滑鼠右鍵按兩下視覺效果,然後選取 [替換文字 ] 以開啟 [ 替換文字] 對話框。
-
在 [ 描述] 文本框中,輸入 1 到 2 個句子,向看不見的使用者描述視覺及其上下文。
附註: 建議只在描述欄位中輸入文字,並將標題保留為空白。 這會對大多的主流螢幕助讀程式 (包括 [朗讀程式]) 提供最佳使用體驗。
提示: 若要拼字檢查並修正您輸入的單字,請以滑鼠右鍵按兩下該單字,然後從建議的替代項目中選取。
-
選取 [確定]。
新增易於存取的超連結文字
使用螢幕助讀程式的人士有時會瀏覽連結清單。 連結應清楚傳達與目的地相關的正確資訊。 例如,避免使用連結文字,例如「按兩下這裡」、「查看此頁面」、「前往這裡」或「深入瞭解」。 請改為包含目的地頁面的完整標題。
提示: 如果超連結目的地頁面上的標題提供頁面內容的正確摘要,請在超連結文字中使用此標題。 例如,此超連結文字符合目的地頁面上的標題:使用Microsoft範本建立更多。
如需如何建立超連結的逐步指示,請移至 使用Excel中的連結。
使用易於存取的字型格式和色彩
易於存取的字型無法排除或減慢任何閱讀電子錶格的人的閱讀速度,包括弱視或閱讀障礙使用者或視障使用者。 正確的字型可提升電子錶格的易讀性和可讀性。
使用易於存取的字型格式
以下提供幾個建議供您參考:
-
若要降低閱讀負載,請選取熟悉的無襯線字型,例如 Arial 或 Calibri。 避免使用全大寫字母的用字,以及過多斜體或底線。
-
視障人士可能會錯過特定色彩所傳達的意義。 例如,新增底線到色彩編碼的超連結文字中,以讓色盲使用者了解這是連結文字 (即使他們看不到色彩)。
-
針對標題,請考慮新增粗體或使用較大的字型。
如需如何變更字型樣式和大小的逐步指示,請移至 變更工作表的字型樣式和大小。
使用易於存取的字型色彩
在高對比度模式下,應該可以閱讀電子錶格中的文字。 例如,使用色彩頻譜相反端上的鮮豔色彩或高對比色彩配置。 黑白配置可協助色盲使用者區分文字和圖案。
以下提供幾個建議供您參考:
-
若要確保文字在高對比度模式下顯示良好,請使用字型色彩的 [自動 ] 設定。 如需如何變更字型色彩的逐步指示,請移至 設定儲存格中文字的格式。
-
使用 輔助功能檢查程式 來分析電子錶格,找出色彩對比不足的地方。 這項工具現在會針對頁面色彩、表格儲存格背景、醒目提示、文字方塊填滿色彩、段落網底、圖形和 SmartArt 填滿、頁首及頁尾和連結,檢查文件的文字色彩。
建立易於存取的圖表
圖表有助於讓複雜的資訊更容易理解。 若要讓圖表易於存取,請針對圖表專案使用清楚且具有描述性的語言,例如圖表標題、座標軸標題和數據標籤。 也請確定他們的格式設定易於存取。
如需如何在圖表中新增圖表專案並讓圖表專案易於存取的逐步指示,請移至 新增或移除圖表中的標題和影片:在 Excel 中建立易於存取的圖表。
設定圖表專案格式
-
選取您要設定格式的圖表專案,例如圖表標題或數據標籤。
-
在 [ 圖表] 索引 標籤上,選取 [格式]。 [ 圖表] 窗格會向右開啟,其中包含所選圖表專案可用的選項。
-
選取可讓圖表專案易於存取的格式設定選項,例如較大的字型或色彩的對比度。
重新命名工作表
螢幕助讀程式會朗讀工作表名稱,因此請確定這些標籤清楚且具有描述性。 使用工作表的唯一名稱可讓您更輕鬆地瀏覽活頁簿。
根據預設, Excel 將工作表命名為「工作表1」、「工作表2」、「工作表3」等,但您可以輕鬆地將它們重新命名。 如需有關如何重新命名工作表的逐步指示,請移至 重新命名工作表。
刪除空白工作表
螢幕助讀程式會朗讀工作表名稱,因此空白工作表可能會令人混淆。 請勿在活頁簿中包含任何空白的工作表。
如需如何刪除工作表的逐步指示,請移至 插入或刪除工作表。
測試工作表的輔助功能
當電子錶格準備就緒,而且您執行輔助功能檢查程式以確保電子錶格具有包容性時,您可以嘗試使用螢幕助讀程式瀏覽電子錶格,例如朗讀程式。 朗讀程式隨附 Windows,因此不需要安裝任何專案。 舉例來說,這是在導覽中找出問題的其他方法。
-
啟動螢幕助讀程式。 例如,若要啟動朗讀程式,請按 Ctrl+Windows 標誌鍵+Enter。
-
請執行下列動作來測試您的工作表:
-
按 Ctrl+F6,直到焦點藍色矩形位於工作表表格網格線上為止。 使用箭頭鍵在表格網格線中的儲存格之間移動。
-
如果您的工作表包含浮動圖案,例如影像,請按 Ctrl+F6,直到焦點位於工作表表格網格線上,然後再按一次 Ctrl+F6。 您會聽見「網格線」,且焦點會位於其中一個浮動圖形上。 然後,若要循環流覽浮動圖形,請按 Tab 鍵或 Shift+Tab。 若要回到一般瀏覽,請按 Esc。
-
若要檢查電子表格中的工作表名稱,請按 Ctrl+F6,直到焦點位於目前工作表的名稱,然後使用 Tab 鍵和 Shift+Tab 來聆聽其他工作表名稱。
-
-
修正使用螢幕助讀程式瀏覽時發現的任何輔助功能問題。
-
結束螢幕助讀程式。 例如,若要結束朗讀程式,請按 Ctrl+Windows 標誌鍵+Enter。
附註: 此外,也請確定您的工作表可以在行動電話上輕鬆閱讀。 這樣不僅能讓弱視和使用縮放比例的使用者受益,也讓非常廣泛的行動電話使用者受益。
另請參閱
針對身心障礙使用者提供的客戶技術支援
Microsoft 盡最大的努力為所有客戶提供最佳的體驗。 如果您是殘疾人士或有任何協助工具相關問題,請連絡 Microsoft 殘疾人士 Answer Desk 以取得技術協助。 殘疾人士 Answer Desk 支援小組受過許多常用輔助技術的訓練,並可提供英文、西班牙文、法文和美國手語的協助。 請移至 Microsoft 殘疾人士 Answer Desk 網站,了解您所在地區的連絡人詳細資料。
如果您是政府、商業或企業使用者,請連絡企業殘疾人士 Answer Desk。











