Outlook 中的 Copilot 可藉由 AI 支援的協助,讓收件匣管理變得更輕鬆,以協助您快速撰寫電子郵件,並將冗長的電子郵件對話轉換成簡短摘要,甚至從電子郵件對話中建立會議邀請。
重要: Outlook 中的 Copilot 目前僅支援公司或學校帳戶和使用 outlook.com、hotmail.com、live.com 和 msn.com 電子郵件地址的 Microsoft 帳戶。 使用 Gmail、Yahoo 或 iCloud 等第三方電子郵件提供者的帳戶的任何 Microsoft 帳戶,仍然可以使用 Outlook,但無法存取 Outlook 中的 Copilot 功能。
重要: Copilot 目前僅適用於新的 Windows 新 Outlook。 如果您無法使用新 Outlook,請洽詢您的 IT 系統管理員,並參閱 啟用或停用新的 Windows 版 Outlook 的存取權。
需要草擬電子郵件嗎?
-
在 全新的 Outlook中,選取 [ 首頁 > 新郵件 > 郵件]。
-
若要開始新郵件,請從工具列選取 Copilot 圖示

![新 Outlook 中的 [使用 Copilot 撰寫草稿] 下拉式功能表選項](https://support.content.office.net/zh-tw/media/64d62929-639c-4248-b1f1-45e124327efe.png)
-
在 [Copilot] 方塊中,輸入您的提示。 例如,「讓團隊知道我們決定使用陶瓦,並繼續推進,以確保按時完成」。
-
選取 [產生選項]
![[產生選項] 圖示](https://support.content.office.net/zh-tw/media/6d52bcb2-6494-47e1-bbd2-c511b905cd3d.png)
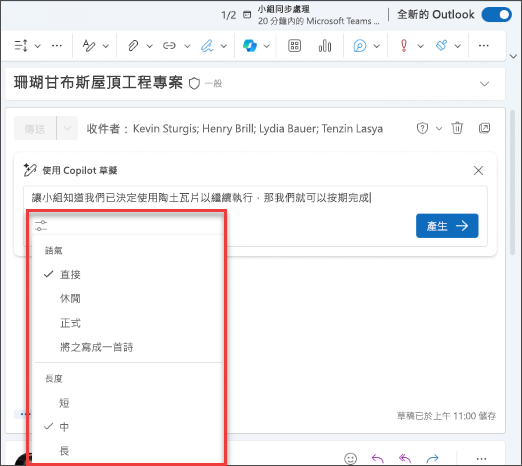
-
當您完成時,選取 [產生]。 Copilot 會為您草擬郵件。
-
檢閱輸出。 如果這不是您想要的內容,請選擇 [重新產生],Copilot 會建立新版本。 或者,若要徹底重新開始,請變更您的提示,然後再次選取 [產生]。
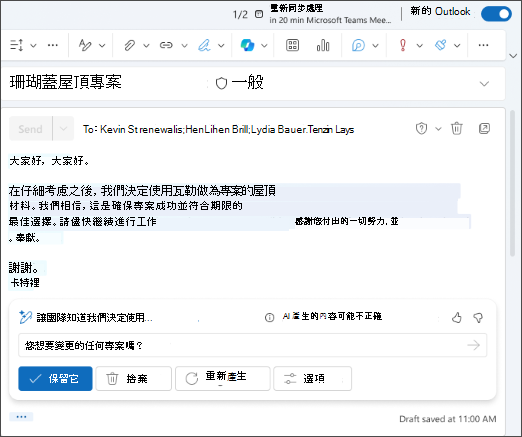
-
當您對輸出感到滿意後,請選取 [保留]。 視需要編輯草稿,然後當您準備好時,請選取 [傳送]。
想摘要電子郵件嗎?
使用電子郵件摘要,以快速瀏覽冗長的電子郵件對話,並掌握交談內容。
-
在 全新的 Outlook中,選擇您要的交談。
-
選取電子郵件對話頂端 [由 Copilot 摘要] 方塊。 Copilot 會掃描對話,以尋找重點,並為您建立摘要。
![點擊 [摘要],以取得由 Copilot 建立的電子郵件對話摘要。](https://support.content.office.net/zh-tw/media/f5fbeda5-5b9e-4283-917b-2dca8803e5b4.png)
當它完成後,摘要會顯示在電子郵件的頂端,也可能會包含編號引文,這樣當您選取時,它便會將您帶到對話中對應的電子郵件。 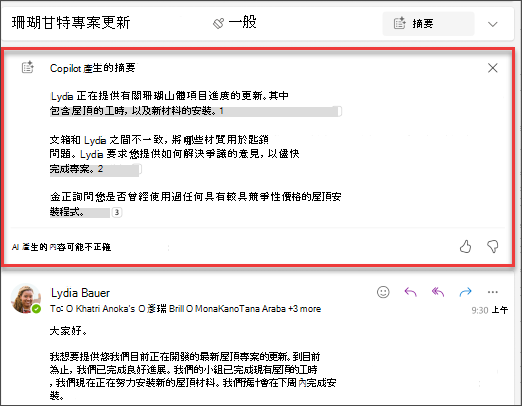
想要傳送會議邀請嗎?
在 全新的 Outlook中,您可以使用工具列中的 [ 搭配 Copilot 排程 ] 選項,從電子郵件內快速建立會議邀請。
![顯示醒目提示 [使用 Copilot 排程] 按鈕的 Outlook 工具列。](https://support.content.office.net/zh-tw/media/43b489e7-31d6-4cdf-9b8d-f72e800c946f.png)
附註: Outlook 中的適用於 Microsoft 365 的 Copilot 僅適用於最新版的 Mac 版 Outlook。 不支援舊版 Outlook。 請參閱 Mac 版 Outlook。
需要草擬電子郵件嗎?
-
在Mac 版 Outlook中,選取 [新郵件]。
-
若要開始新郵件,請從工具列選取 Copilot 圖示

![Mac 版 Outlook 中的 [使用 Copilot 撰寫草稿] 功能表選項。](https://support.content.office.net/zh-tw/media/cc963d32-7489-4d04-8b95-c900857a915e.png)
-
在 [Copilot] 方塊中,輸入您的提示。 例如,「感謝您的協助。期待下週與您相見!」
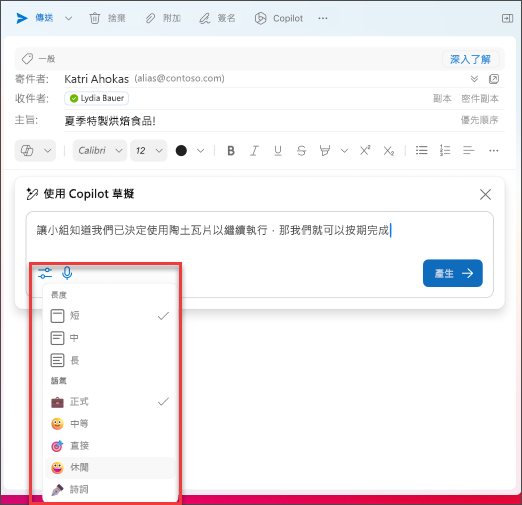
-
當您完成時,選取 [產生]。 Copilot 會為您草擬訊息。
-
檢閱輸出。 如果這不是您想要的內容,請選擇 [重新產生草稿],Copilot 會建立新版本。
-
如果您想要變更輸出的語調和長度,請選取 [中性],以查看選項清單 - 如果您有創意靈感,甚至可以將訊息轉換成一首詩! 若要變更長度,請選取 [短]。
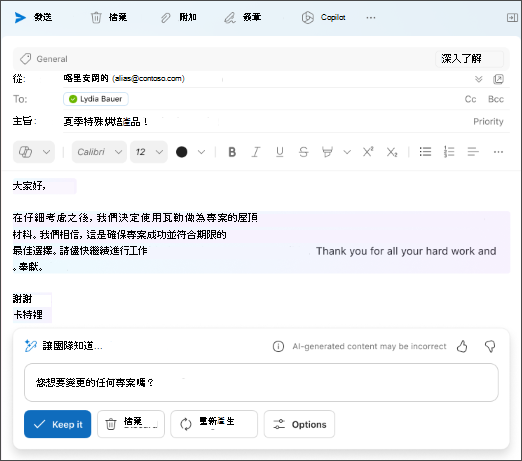
-
(選用) 若要徹底重新開始,請變更您的提示,然後再次選取 [產生]。
-
當您對輸出感到滿意後,請選取 [插入]。 視需要編輯草稿,然後當您準備好時,請選取 [傳送]。
想要摘要電子郵件嗎?
-
在 Mac 版 Outlook中,選擇您要的交談。
-
選取電子郵件對話頂端 [由 Copilot 摘要] 方塊中的 [摘要]。 Copilot 會掃描對話,以尋找重點,並為您建立摘要。
![選取 [為 Copilot 摘要],以建立電子郵件對話的摘要。](https://support.content.office.net/zh-tw/media/8de1ac09-37d6-4bc0-a10f-4ef5bd6f84ea.png)
完成後,摘要會顯示在電子郵件的頂端,也可能會包含編號引文,這樣當您選取時,它便會將您帶到對話中對應的電子郵件。 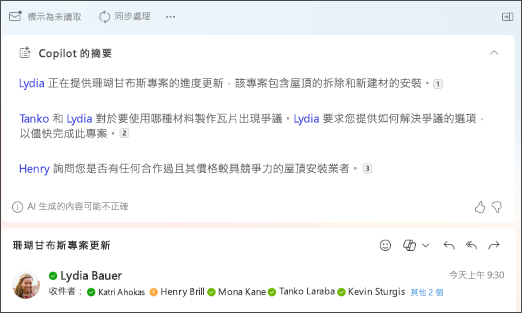
附註: 下方提供的影像可做為 iOS 的範例,但指示適用於 iOS 和 Android 裝置。
需要草擬電子郵件嗎?
-
在 iOS 或 Android 裝置中,選取 [新郵件]。
-
若要開始新郵件,請從工具列選取 Copilot 圖示

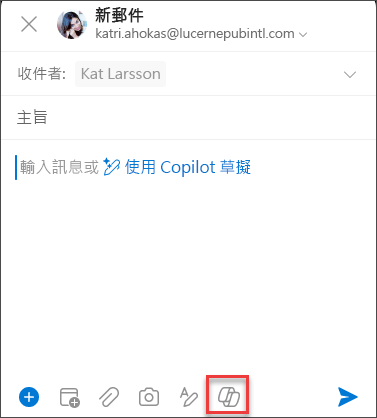
-
在 [Copilot] 方塊中,輸入您的提示。 例如,「讓團隊知道我們決定使用陶瓦,並繼續推進,以確保按時完成」。
-
若要選擇您想要的語調,請選取 [中性],以查看選項清單——如果您有創意靈感,甚至可以將訊息轉換成一首詩! 若要變更長度,請選取 [中]。
![[使用 Outlook 中的 Copilot 撰寫草稿] 的部分「您希望這封電子郵件表達什麼」文字](https://support.content.office.net/zh-tw/media/d27415d7-4224-40ca-b571-6c0372714bba.png)
-
當您完成時,選取 [產生]。 Copilot 會為您草擬郵件。
-
檢閱輸出。 如果這不是您想要的內容,請選擇 [重新產生草稿],Copilot 會建立新版本。
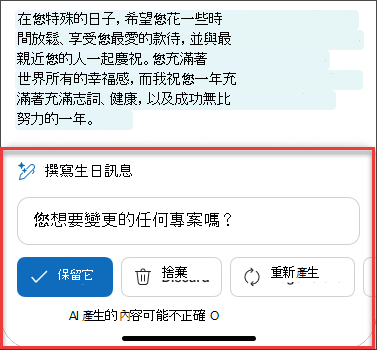
-
(選用) 若要徹底重新開始,請選取工具列中的 Copilot 圖示

-
當您對輸出感到滿意後,請選取 [保留]。 視需要編輯草稿,然後當您準備好時,請選取 [傳送]。
想摘要電子郵件嗎?
-
在 iOS 或 Android 裝置中,選擇您想要的交談。
-
從工具列選取 Copilot 圖示

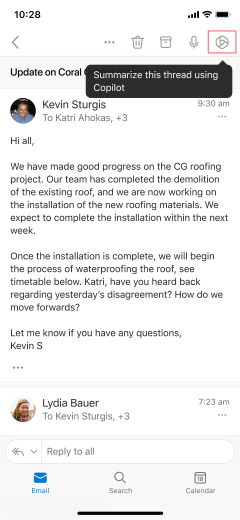
當它完成後,摘要會顯示在電子郵件下方。
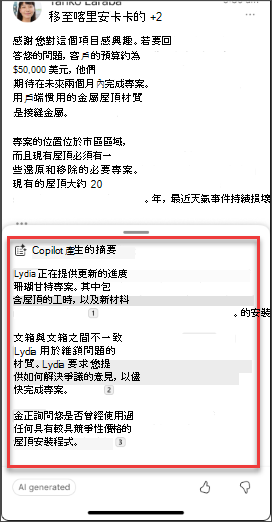
請注意...
Copilot l會運用 GPT,這是 OpenAI 的新 AI 系統,會根據提示建立文字。 由於它是新的系統,因此可能會建立您未曾預期的內容。 如果您發現內容非預期或令人反感,請傳送意見反應給我們,讓我們可以將它變得更好。 另外,由於這是從 AI 從網際網路擷取的資料所產生,這可能會包含不正確或敏感內容。 請務必檢閱並驗證生成的資訊。 同時請注意,類似的要求可能會產生相同的內容。
隱私權
Copilot 和 Microsoft 365 是以 Microsoft 對安全性、合規性和隱私權的全方位方法為基礎。
如需隱私權的詳細資訊,請參閱下列資訊:
-
如果您正在組織中使用 Microsoft 365 Copilot (使用公司或學校帳戶),請參閱 適用於 Microsoft 365 Copilot 的資料、隱私權和安全性。
-
如果您使用家用版 Microsoft 365 應用程式做為 Copilot Pro 的一部分 (使用您的個人 Microsoft 帳戶),請參閱 家用版 Microsoft 365 應用程式中的 Copilot: 您的資料和隱私權。











