附註: 本文中所列的步驟即將進行更新,以反映目前向客戶推出的新版 Microsoft Planner 體驗。 若要深入了解新 Planner,請參閱 Planner 常見問題集。 如果您是從政府社群雲端 (GCC)、GCC High 或美國商務部 (DoD) 環境中使用,請繼續參閱本文中的指示。
在 Planner中,選取 [成員],然後輸入您要新增的人員名稱。 每個成員都會收到電子郵件通知,告知他們已新增至您的計劃。 深入瞭解 Planner 通知
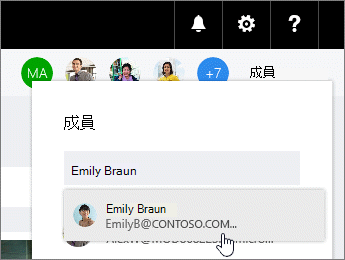
附註: 想要新增組織外部的人員嗎? 請參閱 Microsoft Planner 中的來賓存取權 (機器翻譯)。
將人員新增至您計劃後,您可以為其指派工作。
需要移除某人?
如果您的方案不再需要某人, 請選取計劃成員旁邊的箭號,指向您要移除的人員,選取三個點,然後選擇 [移除]。
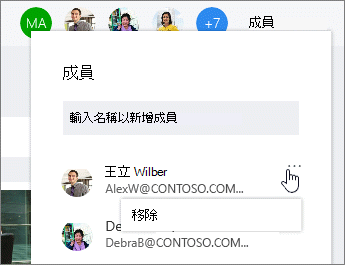
重要: 您無法移除計畫的唯一擁有者。 您必須先建立第二個擁有者。 如需如何建立新擁有者的資訊,請參閱本文的下一節。
需要將其他人設為計劃的擁有者嗎?
建立計劃的人員是計劃的擁有者。 從 Planner 加入計劃的每位人員都是成員。 如果您想要將另一個人設為擁有者,您必須從 Outlook 的 群組 內編輯成員資格。
-
在 Outlook 中,尋找與您的方案名稱相同的群組。
-
在標題中,選取 [編輯] 群組 > 組設定。
-
在 [成員] 列表中,按兩下 [為您要成為擁有者的人建立 擁有 者]。
-
當您在這裡時,您也可以 移除擁有者狀態、新增成員,以及移除成員。
-
按一下 [確定]。










