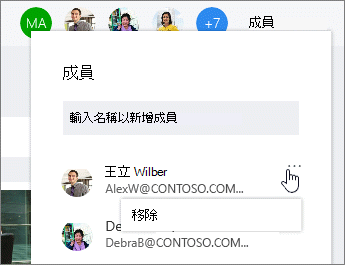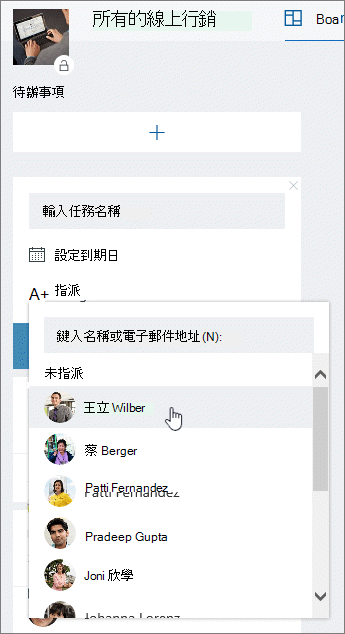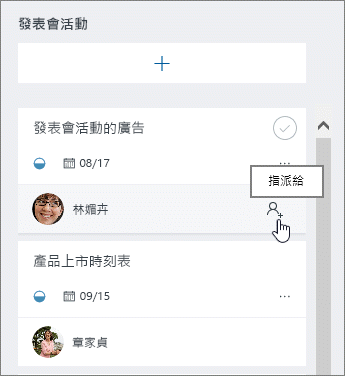附註: 目前正在向客戶推出新的 Microsoft Planner。 如果您的體驗與本文所列的步驟不同,或者您是從政府社群雲端 (GCC)、GCC High 或 DoD 環境中使用,請參閱本頁面底部的步驟。 深入了解 Planner 常見問題集 中的新版 Microsoft Planner.
當您準備好決定人員及其工作時,有數種方法可以在 Planner 中將工作指派給人員。
在您建立工作時指派某人
新增工作名稱,然後選取 [指派],從清單中選擇一個計劃成員。 如果未列出正確的人員,請在搜尋方塊中輸入名稱或電子郵件位址,以新增某人。
將工作指派給多人
當一個以上的小組成員正在處理工作時,您最多可以指派給 11 個人,讓他們都能在 [ 指派給我] 列表中看到該工作。
當任何小組成員將工作標示為完成時,會將所有小組成員標示為完成。
變更作業
您也可以將 [版面] 變更為依 [指派至] 分組,然後針對小組的每個成員,在欄之間拖曳工作。
![依 [指派給] 群組並將工作拖曳到成員](https://support.content.office.net/zh-tw/media/b7751caa-39a1-4072-8c56-11b7a081e506.png)
從您的計劃中移除成員
如果您的方案不再需要某人,請選取 [ 共用] 旁的箭號,將游標暫留在您要移除的人員上方,然後選取與您要移除之人員名稱同一列上的 x 。
附註: 人員 從計劃中移除,仍然可以檢視及編輯指派給他們的工作。 如果您想要限制其存取權,您必須從指派給他們的每個工作取消指派他們。
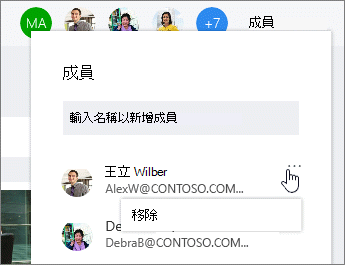
當您準備好決定人員及其工作時,有數種方法可以在 Planner 中將工作指派給人員。
您可以在建立工作時指派某人。 新增工作名稱,然後選取 [指派],從清單中選擇一個計劃成員。 如果未列出正確的人員,請在搜尋方塊中輸入名稱或電子郵件位址,以新增某人。
您可以將工作指派給多人。 當一個以上的小組成員正在處理工作時,您最多可以指派給 11 個人,讓他們都能在 [ 指派給我] 列表中看到該工作。 當任何小組成員將工作標示為完成時,會將所有小組成員標示為完成。
變更作業
您也可以將 [版面] 變更為依 [指派至] 分組,然後針對小組的每個成員,在欄之間拖曳工作。
![依 [指派給] 群組並將工作拖曳到成員](https://support.content.office.net/zh-tw/media/b7751caa-39a1-4072-8c56-11b7a081e506.png)
需要移除某人?
如果您的方案不再需要某人, 請選取計劃成員旁邊的箭號,指向您要移除的人員,選取三個點,然後選擇 [移除]。
附註: 人員 從計劃中移除,仍然可以檢視及編輯指派給他們的工作。 如果您想要限制其存取權,您必須從指派給他們的每個工作取消指派他們。