本文將說明如何將 vCard (.vcf 檔案) 轉換為 CSV 格式,以便您將連絡人匯入至 Outlook。
重要:請確定您已從 iCloud 匯出所有的連絡人! 我們最常看到的錯誤,是客戶想要匯出所有連絡人時,只會從 iCloud 匯出 1 個連絡人。 如需有關從 iCloud 匯出所有的連絡人的指示,請參閱將您的 iCloud 連絡人匯出為 vCard (.vcf) 檔案 (英文)。
若要在 PC 上將 vCard 檔案中的連絡人匯入 Outlook,您需要將檔案由 .vcf 檔案格式轉換為 .csv 檔案格式。 這涉及將連絡人匯入至 Windows,然後再將其匯出為 csv 檔案。 如果您的連絡人超過 50 個左右,這會是很冗長的程序,因為您必須對每個想要匯入至 csv 檔案的連絡人按 [確認]。 很抱歉,目前沒有辦法同時執行全域 [確認] 並將所有連絡人匯入至 csv 檔案。
如果您希望要求 Outlook 支援從 vCard 檔案進行大量匯入,請瀏覽 Outlook 建議箱,在 Outlook 2016 群組中留下您的意見反應。 Outlook 郵件和行事曆小組會持續監看這個論壇。
若要將 .vcf 檔案轉換為 .csv,請將檔案匯入 Windows 然後再將其匯出為 .csv 檔案。 以下是執行的方式:
-
在您的 PC 上,開啟 [檔案總管] (如果您使用的是舊版 Windows,則開啟 [Windows 檔案總管])。
-
移至您的 [連絡人] 資料夾:
C:\Users\<使用者名稱>\Contacts
-
按一下頁面頂端的 [匯入]。
![瀏覽至 [連絡人] 資料夾,然後選擇 [匯入]。](https://support.content.office.net/zh-tw/media/e535e74b-37ee-4a6b-8767-d8fc81a959d9.png)
-
選擇 [vCard (VCF 檔案)] > [匯入]。
![依序選擇 vCard 和 [匯入]。](https://support.content.office.net/zh-tw/media/5d159e06-aeab-42bd-9a62-28df877593c0.png)
-
瀏覽並選擇您從 iCloud 匯出的 .vcf 檔案,然後選擇 [開啟]。
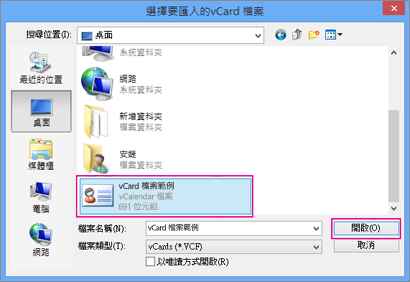
-
針對要匯入至 .csv 檔案的每個連絡人,選擇 [確定]。
![針對要匯入至 csv 檔案的每個連絡人選擇 [確定]。](https://support.content.office.net/zh-tw/media/a5b73061-834d-4ef2-86da-aaf13483b74e.png)
-
完成後,請選擇 [關閉]。
-
選擇 [檔案總管] 頁面頂端的 [匯出]。
-
選擇 [CSV 檔案] > [匯出]。
![依序選擇 CSV 和 [匯出]。](https://support.content.office.net/zh-tw/media/1a679c58-0e72-4991-ae3a-699fee4d65e0.png)
-
選擇 [瀏覽] 以命名您的 csv 檔案。
![選擇 [瀏覽] 以命名檔案名稱。](https://support.content.office.net/zh-tw/media/878124ea-e2b0-488d-b1a3-1a4e30e83341.png)
-
在 [檔案名稱] 方塊中,輸入 .cvs 檔案的名稱。 在此範例中,我將我的檔案命名為「我的 iCloud 連絡人」。
![輸入 csv 檔案的名稱,然後選擇 [儲存]。](https://support.content.office.net/zh-tw/media/af5049e3-0007-4c5b-8dc7-68c6de2bf714.png)
-
選擇要匯出至 .csv 檔案的欄位,然後選擇 [完成]。 建議您現在接受預設值。 如果您想要其他欄位,您可以隨時建立其他 csv 檔案。
![依序選擇要匯出至 csv 檔案的欄位和 [完成]。](https://support.content.office.net/zh-tw/media/cfef8202-2713-4aec-a7d5-bea3656e2421.png)
-
最後,畫面上會顯示一則訊息,表示您的連絡人已匯出至 .csv 檔案。
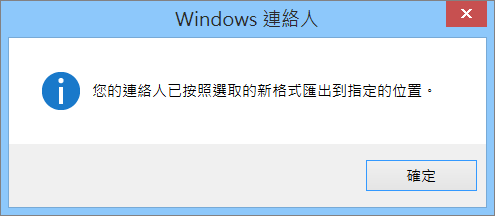
-
您可以使用 Excel 開啟您的 .csv 檔案,查看其中的資訊。 如果需要,您可以新增更多資訊至 csv 檔案,但請切記不可變更頂端的標題列。 如需有關處理 .csv 檔案的詳細資訊,請參閱在 csv 檔案手動建立您的連絡人清單。
-
現在您的連絡人已經儲存為 .csv 格式,您可以將連絡人匯入至 Outlook。 請參閱從 .csv 檔案匯入連絡人 (英文)










