Outlook 提供匯入/匯出精靈,方便您利用 CSV 檔案輕鬆匯入連絡人。
針對您使用的 Outlook 版本,選取下方的索引標籤選項。 我使用的是哪個版本的 Outlook?
附註: 如果 [此全新的 Outlook] 索 引 卷標底下的步驟無法運作,表示您可能尚未使用 Windows 全新的 Outlook。 選取 [ 傳統 Outlook] 索引 標籤,然後改為遵循這些步驟。
本節內容:
使用 .csv 檔案將聯繫人匯入全新的 Outlook
使用 CSV) (逗號分隔值檔案,將聯繫人匯入 Outlook 帳戶。
提示: 為了獲得最佳結果,請確定該 CSV 檔案使用 UTF-8 編碼。 這種編碼適用於所有語言和字母。
-
在 全新的 Outlook中,從導覽列選取 [

提示: 如果 人員 尚未在左側導覽列中,請選取 [更多應用程式],然後 人員 新增它。 新增 人員 之後,以滑鼠右鍵按下並選取 [釘選],將它保留在左側導覽列中。
-
從功能區中,選取 [管理聯繫人 > 匯入聯繫人]。
![選取 [管理] 功能表中的 [匯入連絡人]](https://support.content.office.net/zh-tw/media/018afd70-6fdc-45da-984f-979b2a4cb783.png)
-
選 取 [瀏覽],選擇您的 CSV 檔案,然後選取 [ 開啟]。
-
選取 [匯入]。
附註: 如果檔案沒有 UTF-8 編碼,那麼匯入工具可能無法正確辨識並顯示所有文字。 此時匯入工具會顯示您檔案中的部分範例連絡人,讓您可以檢查文字是否可讀且正確。 如果文字無法正確顯示,請選取 [取消]。 您需要使用 UTF-8 編碼的檔案才能繼續。 將您的 CSV 檔案轉換成使用 UTF-8 編碼,然後重新啟動匯入。 若要瞭解更多 UTF-8 編碼相關信息,請見 爲什麽我應當關心 UTF-8 編碼?
將聯繫人匯出至全新的 Outlook中的 .csv 檔案
當您從新的 Outlook 匯出聯繫人時,您的聯繫人複本會儲存到 CSV 檔案。 之後,您就可以使用此檔案將連絡人匯入到其他電子郵件帳戶。
-
在側邊面板上選取

-
從功能區中,選取 [管理聯繫人 > 匯出聯繫人]。
![選取 [管理] 功能表中的 [匯入連絡人]](https://support.content.office.net/zh-tw/media/018afd70-6fdc-45da-984f-979b2a4cb783.png)
-
在 [來自此資料夾的聯繫人] 下拉式清單中,選擇一個選項,然後選取 [匯出]。
-
匯出的 .CSV 檔案會儲存到您的 [下載] 資料夾。
本節內容:
使用 .csv 檔案將聯繫人匯入至傳統 Outlook
-
在 Outlook 功能區的頂端,選擇 [ 檔案]。
如果您的功能區左上角沒有 [檔案] 選項,表示您使用的是舊版 Outlook。 請參閱 我使用的是哪個版本的 Outlook? 以取得您 Outlook版本的匯入指示。
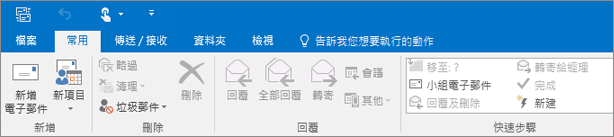
-
選擇 [開啟和匯出] > [匯入/匯出]。 精靈會隨即啟動!
![若要建立您的 Outlook .pst 檔案,請依序選擇 [檔案]、[開啟和匯出],然後選擇 [匯入/匯出]。](https://support.content.office.net/zh-tw/media/f706c4d3-fc86-42f0-a96f-3bf5b2c71f39.png)
-
選擇 [從其他程式或檔案匯入],然後選擇 [下一步]。
![[匯入及匯出精靈] - [從其他程式或檔案匯入]](https://support.content.office.net/zh-tw/media/d6ff35ff-5d37-4f4c-a6da-c4f3e688f8ac.png)
-
選擇 [逗號分隔值],然後選擇 [下一步]。
![[Outlook 匯出精靈] - [選擇 CSV 檔案]](https://support.content.office.net/zh-tw/media/c72a8871-889a-4319-a348-33c0a319ccc1.png)
-
在 [匯入檔案] 方塊中,瀏覽至您的連絡人檔案,然後按兩下以將它選取。
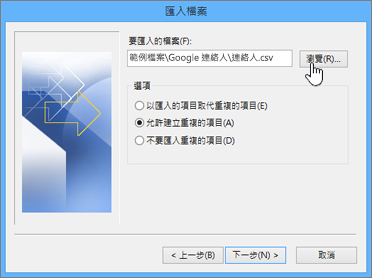
-
選擇下列其中一項,以指定 Outlook 處理重複連絡人的方法:
-
以匯入的項目取代重複的項目 如果某個連絡人已存在於 Outlook 和您的連絡人檔案中,Outlook 會捨棄其所具有該連絡人的資訊,並使用來自您的連絡人檔案的資訊。 如果您的連絡人檔案中的連絡人資訊比 Outlook 中的連絡人資訊更完整或更新,則應該選擇此選項。
-
允許建立重複的項目 如果某個連絡人存在於 Outlook 和您的連絡人檔案中,Outlook 會建立重複的連絡人,一個具有原始 Outlook 資訊,而另一個具有從您的連絡人檔案匯入的資訊。 您可以在稍後合併這些人員的資訊,以刪除重複的連絡人。 此為預設選項。
-
不要匯入重複的項目 如果某個連絡人存在於 Outlook 和您的連絡人檔案中,Outlook 會保留其所具有該連絡人的資訊,並捨棄來自您的連絡人檔案的資訊。 如果 Outlook 中的連絡人資訊比您的連絡人檔案中的資訊更完整或更新,則應該選擇此選項。
-
-
按一下 [下一步]。
-
在 [選取目的地資料夾] 方塊中,視需要捲動至上方,然後選取 [連絡人] 資料夾 > [下一步]。 如果您有多個電子郵件帳戶,請選擇位於您要與連絡人關聯的電子郵件帳戶底下的 [連絡人] 資料夾。
![您匯入 Google Gmail 連絡人到 Office 365 信箱時,選取 [連絡人] 做為目的地](https://support.content.office.net/zh-tw/media/c619ad8a-867c-4ce2-bcc6-174a7876367a.png)
-
選擇 [完成]。
![匯入 Gmail 連絡人至您的 Office 365 信箱時,按一下 [完成] 按鈕即可開始移轉](https://support.content.office.net/zh-tw/media/23ae1ddb-e0fb-4f99-8f27-61d6d2063ae9.png)
Outlook 會立即開始匯入您的連絡人。 當 [匯入進度] 方塊關閉時,即表示完成。
-
若要查看您的連絡人,請在 Outlook 底部選擇 [人員] 圖示。
![選擇位於頁面底部的 [人員] 圖示。](https://support.content.office.net/zh-tw/media/ad65bedc-75a8-4058-867a-065cb90df30a.png)
無法使用?
在傳統 Outlook 中將聯繫人導出至檔案
-
在電腦 Outlook 上,選擇檔案。
如果您的功能區左上角沒有 [檔案] 選項,則您不是在電腦上使用 Outlook。 請參閱我使用的是哪個版本的 Outlook?以取得您的 Outlook 版本的匯出指示。
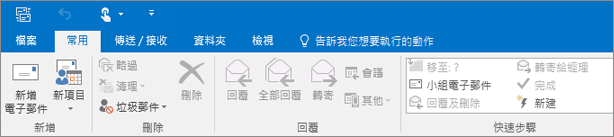
-
選擇 [開啟和匯出] > [匯入/匯出]。
![選擇 [開啟和匯出],然後選擇 [匯入/匯出]。](https://support.content.office.net/zh-tw/media/2d887483-b6a9-4244-9094-26627b699722.png)
-
選擇 [匯出至檔案]。
![選擇 [匯出至檔案]。](https://support.content.office.net/zh-tw/media/7167b19a-1959-4675-b8fe-81fa818efb3a.png)
-
選擇 [逗號分隔值]。
-
這個步驟特別重要,尤其是當您借用朋友的電腦時:在 [選取要匯出的資料夾的位置] 方塊中,視需要捲動至上方,然後選取您帳戶下的 [連絡人] 資料夾。 選擇 [下一步]。
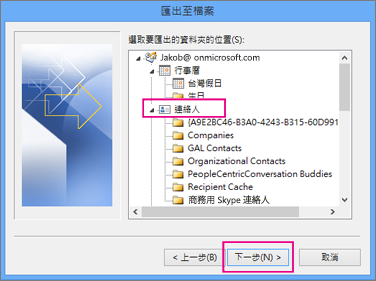
-
選擇 [瀏覽],指定檔案名稱,然後選擇 [確定]。
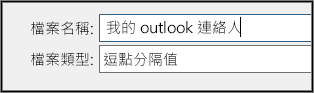
-
確認您的新連絡人檔案會儲存在電腦上的哪個位置,然後選擇 [下一步]。
-
選擇 [完成],立即開始匯出您的連絡人。 匯出程序完成時,Outlook 不會顯示任何訊息,不過 [匯入及匯出進度] 方塊會消失。
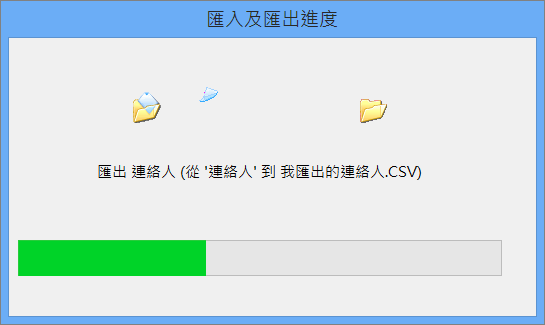
-
找到您電腦上新建立的 .csv 檔案並以 Excel 開啟,確認您的連絡人資料在檔案中。 您的檔案裡可能會有大量的空白儲存格。 這是正常現象。

-
通常我們建議您不儲存任何變更直接關閉檔案,以免打亂檔案內容,造成您無法匯入檔案。 如果發生這種情形,您隨時可以再次執行匯出程序以建立新檔案。
您可以使用 Excel 更新您 .csv 檔案中的資訊。 如需在 Excel 中處理連絡人清單的祕訣,請參閱建立或編輯 .csv 檔案。
-
如果您借用了朋友電腦上的 Outlook,您現在可以從該人員的 Outlook 版本中移除您的帳戶。 方法如下:
-
在 Outlook 桌面版中,選擇 [檔案] > [帳戶設定] > [帳戶設定]。
-
選擇您要刪除的帳戶,然後選擇 [移除]。
-
選擇 [關閉]。
-
-
現在您的連絡人已經複製到 .csv 檔案了,您可以將檔案匯入到另一台有 Windows 版 Outlook 的電腦,或者匯入到其他電子郵件服務。
使用 .csv 檔案將聯繫人匯入 Outlook 網頁版 或 Outlook.com
使用 CSV) (逗號分隔值檔案,將聯繫人匯入 Outlook 帳戶。
提示: 為了獲得最佳結果,請確定該 CSV 檔案使用 UTF-8 編碼。 這種編碼適用於所有語言和字母。
-
從導覽列選取 [

-
從功能區中,選取 [管理聯繫人 > 匯入聯繫人]。
![選取 [管理] 功能表中的 [匯入連絡人]](https://support.content.office.net/zh-tw/media/018afd70-6fdc-45da-984f-979b2a4cb783.png)
-
選 取 [瀏覽],選擇您的 CSV 檔案,然後選取 [ 開啟]。
-
選取 [匯入]。
附註: 如果檔案沒有 UTF-8 編碼,那麼匯入工具可能無法正確辨識並顯示所有文字。 此時匯入工具會顯示您檔案中的部分範例連絡人,讓您可以檢查文字是否可讀且正確。 如果文字無法正確顯示,請選取 [取消]。 您需要使用 UTF-8 編碼的檔案才能繼續。 將您的 CSV 檔案轉換成使用 UTF-8 編碼,然後重新啟動匯入。 若要瞭解更多 UTF-8 編碼相關信息,請見 爲什麽我應當關心 UTF-8 編碼?
在 Outlook 網頁版 或 Outlook.com 中將聯繫人匯出至 .csv 檔案
-
在側邊面板上,選取 [

-
從功能區中,選取 [管理聯繫人 > 匯出聯繫人]。
![選取 [管理] 功能表中的 [匯入連絡人]](https://support.content.office.net/zh-tw/media/018afd70-6fdc-45da-984f-979b2a4cb783.png)
-
從下拉式清單中,選取 [所有聯繫人] 或其他選項。
-
選取 [匯出]。
為什麼我該注意 UTF-8 編碼?
一般而言,您可以匯入連絡人,而不用擔心文字在 CSV 檔案中儲存基礎詳細資料的方式。 不過,如果連絡人資訊包含英文字母中找不到的字元,例如希臘文、斯拉夫文、阿拉伯文或日文字元,就會在匯入連絡人時造成問題。 因此,如果您在匯出時擁有 UTF-8 編碼選項,請務必以此儲存連絡人檔案。
如果無法直接使用 UTF-8 進行匯出,您可以使用 Excel 或協力廠商 App 來轉換匯出的 CSV 檔案。 此操作的方法會因不同 App 和 App 版本而異。
如何使用 Microsoft Excel 將 CSV 檔案轉換為 UTF-8:
-
請在 Excel 中建立一份新的空白文件 (活頁簿)。
-
從 [資料] 功能表,選取 [從文字/CSV]。 瀏覽至您匯出的 CSV 檔案 (您可能需要先選取並顯示 [文字檔案 (....csv)] 才能看到檔案)。 選取 [匯入]。
-
在隨即出現之對話方塊中的 [檔案原始格式] 底下,選擇能正確顯示文字中字元的編碼,例如 [Cyrillic Windows 1251],然後選取 [載入]。
-
檢查字元是否能在 Excel 中正確顯示。
-
選取 [檔案] > [另存新檔]。 位檔案輸入名稱,並選取 [CSV UTF-8 (逗號分隔) (*.csv)] 做為檔案類型。
-
選取 [儲存]。











