配置檔包含電子郵件帳戶的設定資訊、數據檔,以及電子郵件專案儲存位置的相關信息。 您可以針對每個設定檔變更包含的帳戶、其設定和資料儲存選項。
修改配置檔的兩個慣用選項是使用內建的帳戶管理員和配置檔選擇器。 若要修改您目前的 Outlook 配置檔,請使用客戶管理員。
若要存取客戶管理員:
-
開啟 Outlook 計算機版。
-
依序選取 [檔案]、[ 帳戶設定]。
![在 [帳戶設定] Email [帳戶] 對話框中選擇名稱。](https://support.content.office.net/zh-tw/media/32515c26-9177-4b92-9cda-ec92787383cb.png)
若要使用設定檔選擇器:
-
啟動 Outlook 時,請按住 Shift。
提示: 您也可以使用下列其中一個替代選項來存取設定檔選擇器:
-
使用命令行參數,以滑鼠右鍵按下 Windows [開始] 按鈕,然後選取 [ 執行]。 在 [執行] 對話框中,輸入: Outlook.exe /profiles ,然後按 Enter。
-
當 Outlook 正在執行時,選取 [ 檔案 > 帳戶設定 ] > [變更配置檔]。 Outlook 將會重新啟動。
-
-
在 [配置檔選擇器] 對話框中,選取 [選項]。
![[選擇設定檔] 對話框,其中包含新配置檔的名稱。](https://support.content.office.net/zh-tw/media/7212b5be-d9ef-4434-97bb-fbb38e6c0082.png)
-
您可以繼續開啟另一個配置檔,然後使用客戶管理員。 或者,您可以選取 [配置檔名稱] ,然後直接從配置檔選擇器選取 [ 內容 ]。
![選擇含有新設定檔名稱的 [設定檔] 對話框。 此外,已選取一個選項。](https://support.content.office.net/zh-tw/media/be798fa8-4378-4767-9d85-c1562bc3c95c.png)
您可以使用 控制台 中的郵件圖示來開啟郵件 applet 並設定 Outlook 電子郵件設定檔。 除非 Outlook 已安裝並至少開啟一次,否則不會顯示郵件圖示。 Mail applet 無法用來新增 Microsoft 365、Outlook.com 或其他需要新式驗證的電子郵件帳戶或配置檔,例如 Gmail。
-
結束 Outlook。
-
在 [控制台] 中,選取 [郵件]。
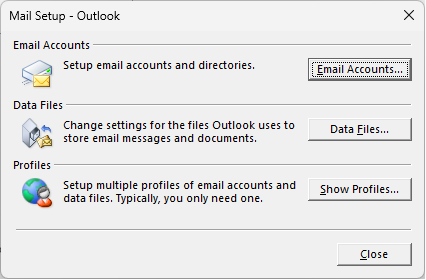
郵件會顯示在不同的 控制台 位置,視 Microsoft Windows 作業系統的版本、選取的檢視 控制台,以及是否已安裝 32 位或 64 位的作業系統或 Outlook 版本而定。
找到 [郵件] 最簡單的方法是在 Windows 中開啟 控制台,然後在視窗頂端的 [搜尋] 方塊中輸入郵件。
附註: [郵件] 圖示會在 Outlook 第一次啟動後出現。
執行下列任何一個動作:
-
若要新增其他電子郵件帳戶,請選 Email 帳戶]。
-
若要變更 Outlook 資料儲存選項,請選取 [數據檔]。
-
若要查看目前設定檔的清單,請選取 [顯示配置檔]。










