將檔案和資料夾上傳並儲存到 OneDrive
附註: 此快速入門適用於家用和個人帳戶的 OneDrive。 如果是公司和學校帳戶,請參閱公司用或學校用 OneDrive 快速入門。
在瀏覽器中使用 OneDrive
-
登入 office.com。
登入 https://login.partner.microsoftonline.cn 並選取 [OneDrive]。
登入 https://portal.office.de 並選取 [OneDrive]。
-

-
選取專案上方角落的圓圈以挑選檔案或資料夾,然後選取頁面頂端的命令。
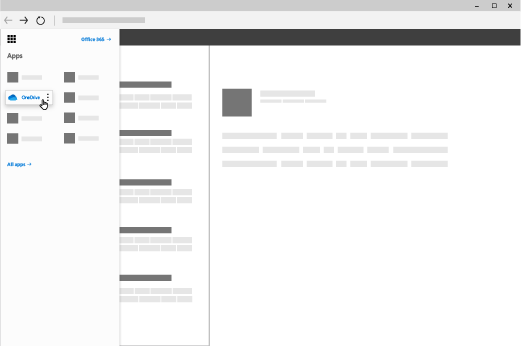
將檔案或資料夾上傳到 OneDrive
您可以在 OneDrive 上儲存超過 300 種檔案。 使用 Microsoft Edge 或 Google Chrome:
-
選取 [新增> 上傳檔案] 或 [ 上傳資料夾 > 資料夾]。
-
選取您要上傳的檔案或資料夾。
-
選取 [開啟] 或 選取 [資料夾]。
使用其他瀏覽器:
-
選取 [上傳]並取您要上傳的檔案,然後選取 [開啟]。
-
如果您找不到 [上傳] > [資料夾] 選項,請建立資料夾,然後將檔案上傳到該資料夾。
![顯示已選取 [上傳] 的螢幕擷取畫面](https://support.content.office.net/zh-tw/media/8866818a-d50a-459c-87e9-59d2dc333073.png)
附註: 如果您已安裝 OneDrive 同步處理應用程式,也可以使用檔案總管上傳。 選取您要上傳的檔案,然後將它們拖曳到 [檔案總管 瀏覽窗格] 中的 OneDrive 。
將檔案儲存至 OneDrive
-
選取 [檔案 > 儲存複本 > OneDrive - 個人版]。
-
選取 [在此輸入檔案名稱],然後輸入名稱。
-
如果您想要儲存到另外一個資料夾,請選取 [瀏覽],然後選取所需的資料夾。
-
選取 [儲存]。
下次開啟 Office 應用程式時,您會在 [常用] 索引標籤下的 [最近] 清單中看到已儲存的檔案。
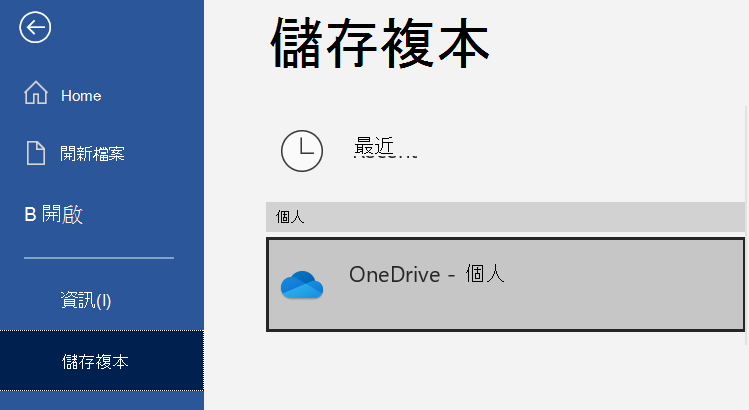
附註: 需要 Microsoft 365、Office 2019 或 Office 2016。
如果您沒在清單中看見 [OneDrive - 個人]:
-
選取 [新增位置]
-
選取 [OneDrive],然後登入您的 Microsoft 帳戶。
![Word [另存新檔] 頁面上的 [新增位置] 按鈕和 [新增位置] 清單的螢幕擷取畫面。](https://support.content.office.net/zh-tw/media/da3dc4fa-3121-4957-9b19-0532ff9e382b.png)
在電腦上使用 OneDrive
如果您使用 Windows 10 或 11,OneDrive 可能已經要求您登入以同步處理您的檔案。
在 檔案總管 中,選取 [OneDrive – 個人]。
如果 OneDrive 未設定,請參閱:
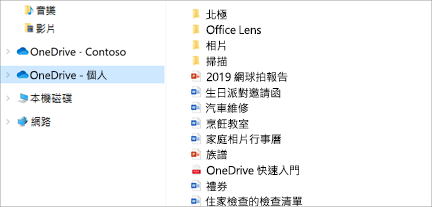
需要更多協助嗎?
|
|
請連絡客戶服務 以解決有關 Microsoft 帳戶和訂閱的問題,請造訪 [帳戶與帳單說明]。 如需技術支援,請前往連絡 Microsoft 支援服務,輸入您的問題,然後選取 [取得協助]。 如果仍需要協助,請選取 [連絡支援服務] 以前往最佳支援選項。 |
|
|
|
系統管理員 系統管理員應查看 OneDrive 系統管理員説明、OneDrive 技術社群 或連絡商務用 Microsoft 365 客戶服務。 |












