在 OneDrive 中管理檔案和資料夾
選取處理檔案的方式
-
在 OneDrive 中,以滑鼠右鍵按一下檔案。
-
選取要執行的命令。

建立資料夾
-
選取 +新增>資料夾。
-
輸入資料夾的名稱,然後選取資料夾色彩。
-
選取 [建立]。

搜尋檔案
要尋找較舊的文件嗎? 搜尋是可尋找您所有在線檔的強大工具。
-
在 [搜尋] 方塊中輸入字詞或片語。
-
選取檔案或按 Enter。

重要電腦資料夾 (自動備份)
您可以在桌面、文件和圖片檔案等 OneDrive 上備份重要的電腦檔案。
-
選取通知區域中的 OneDrive 雲端以顯示 OneDrive 彈出視窗。
-
選取 OneDrive 說明與設定圖示 ,然後選取 設定。
-
移至 [帳戶] 索引標籤。
-
選取 [取消連結此電腦],然後選取 [取消連結帳戶]。
在 [ 同步處理與 b] 索引標籤上 ,選取 [管理備份 ],然後依照指示進行。
![OneDrive 中 [設定重要資料夾保護] 對話框的螢幕快照](https://cxcs.microsoft.net/static/public/microsoft-365/zh-tw/ba2d0566-5e67-43ce-998a-fa1aa6517dbe/4d8f42f064b7b6c0b1c315f9557f12501049ebff.png)
在 Windows 中設定OneDrive 同步處理應用程式
-
如果您沒有 Windows 10 或 11、 Microsoft 365或 Office 2016,請安裝適用於 Windows 的新 OneDrive 同步處理 應用程式。 如果您使用最新的軟體,這表示您已經有OneDrive 同步處理應用程式,您可以跳至步驟 2。
-
選取 [開始] 按鈕,搜尋 OneDrive,然後將其開啟。
-
OneDrive 設定啟動後,請輸入您的公司或學校帳戶,然後選取 [登入]。

附註: 如果您已經有可登入 OneDrive 的帳戶,但您想要新增另一個帳戶,請在 Windows 工具列通知區域選取 OneDrive 雲朵圖示,然後選取 [其他] > [設定]。 在 [設定] 中,選取 [帳戶],然後選取 [新增帳戶] 並登入。
如需詳細資訊,請參閱在 Windows 中使用 OneDrive 同步處理檔案。
在 Mac 中設定OneDrive 同步處理應用程式
-
重要: 如果您使用 OneDrive Mac Store App,請先將它解除安裝,再安裝 同步處理應用程式的最新組建。
-
啟動 OneDrive 的方法是按下 cmd + 空格鍵,藉此啟動 Spotlight 查詢並輸入 OneDrive。 這麼做會啟動 OneDrive 設定。
-
輸入您的公司或學校帳戶,然後按一下 [登入]。

附註: 如果您已經有可登入 OneDrive 的帳戶,但您想要新增另一個帳戶,請在上方的功能表列按一下 OneDrive 雲朵圖示,然後按一下三個點以開啟功能表,接著選取 [喜好設定]。 按一下 [帳戶] 索引標籤,選取 [新增帳戶] 以啟動 OneDrive 設定,然後登入。
如需詳細資訊,請參閱在 Mac OS X 上使用 OneDrive 同步處理檔案。

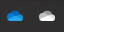
![螢幕擷取畫面,顯示 OneDrive 設定中的 [帳戶] 按鈕。](/images/zh-tw/ebb19211-e5db-4b01-a958-013411ffdbc7)









