當您想要與不同的小組人員共用檔案,或甚至給予其他小組擁有權時,您可以複製 (,或在 公司用或學校用 OneDrive 和 Microsoft SharePoint 網站之間 移動) 檔案。 您可以複製 (或將) 檔案和資料夾從 OneDrive 移至 SharePoint、從 SharePoint 移至 OneDrive、在 SharePoint 網站內或網站之間 移動 。 您甚至可以從其他人的 OneDrive 將檔案複製到自己的 OneDrive。
提示: 您也可以透過檔案總管複製您的檔案。 如需 (使用 OneDrive公司用或學校用 OneDrive 做為範例) 的詳細資訊,請參閱將檔案從OneDrive移至公司或學校OneDrive。
深入瞭解在SharePoint中複製檔案或資料夾,以及我應該將檔案儲存到OneDrive或SharePoint?
-
選取您要複製的檔案或資料夾,然後選取 [複製到]。
![商務用 OneDrive [複製到] 命令的螢幕擷取畫面](https://support.content.office.net/zh-tw/media/3ed95a89-c9fc-4fb9-ba1c-284207117a16.png)
附註: 如果您沒有看到 [ 複製到 ] 命令,可能是使用傳統 公司用或學校用 OneDrive 或內部部署實例的 公司用或學校用 OneDrive。 若是如此,請依照 SharePoint 2016 步驟在 網站內或網站之間移動或複製檔案。
-
選取您要複製到的位置。 網站會顯示在[快速存取]區段底下。
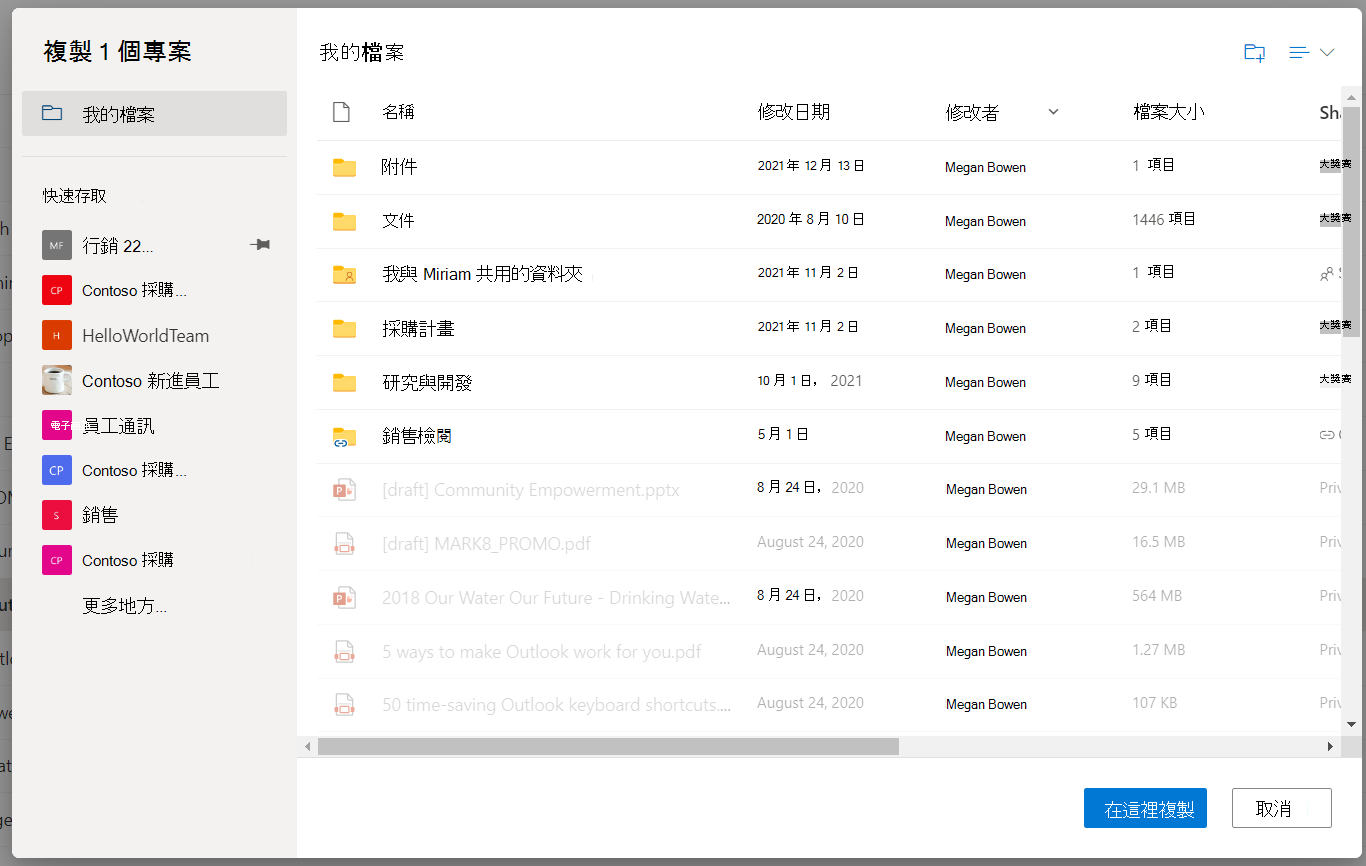
視您所在的位置而定,會出現不同的位置。 例如,如果您是在 SharePoint 網站,您會看到您目前的文件庫、您的 OneDrive 以及其他網站。 選取 [更多地點...以查看您想要的網站。
附註:
-
如果您在複製專案時沒有看到列出任何其他網站,表示貴組織不允許跨網站複製。
-
如果您是組織的 SharePoint 系統管理員或全域系統管理員,請參閱 允許或防止自訂腳本 ,瞭解如何在 SharePoint 系統管理中心啟用跨網站複製。
-
如果您在左側導覽中的網站清單中沒有看到您要尋找的網站,或當您選取 [ 更多位置...連結中,您可以流覽至網站,並使用 [釘選到快速存取] 確保它出現在 [移動/複製] 對話方塊的左側導覽中。
-
-
選取您要移除專案的位置,然後選取 [複製這裡 ] 以開始複製專案。
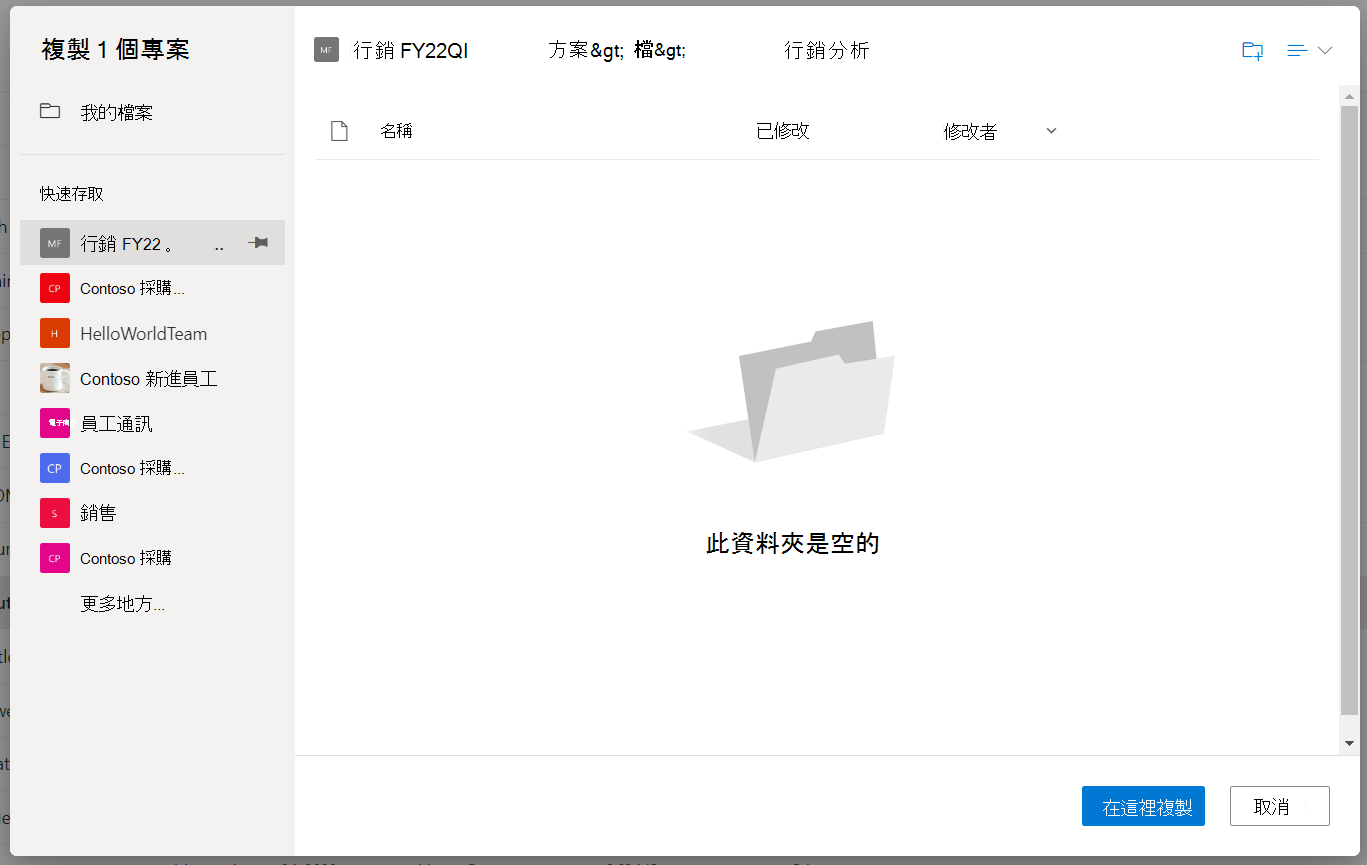
附註:
-
您一次最多可以使用線上入口網站複製 500 MB 的檔案和資料夾。 若要複製總計超過 500 MB 的大型檔案或檔案,請使用檔案總管。 如需 (使用 OneDrive公司用或學校用 OneDrive 做為範例) 的詳細資訊,請參閱將檔案從OneDrive移至公司或學校OneDrive。
-
當您將 [複製到 ] 與具有版本歷程記錄的檔搭配使用時,只會複製最新版本。 若要複製較舊的版本,您必須還原並複製每個版本。 如需版本設定的詳細資訊,請參閱 啟用和設定清單或文件庫的版本設定。
需要更多協助嗎?
|
|
請連絡客戶服務 以解決有關 Microsoft 帳戶和訂閱的問題,請造訪 [帳戶與帳單說明]。 如需技術支援,請前往連絡 Microsoft 支援服務,輸入您的問題,然後選取 [取得協助]。 如果仍需要協助,請選取 [連絡支援服務] 以前往最佳支援選項。 |
|
|
|
系統管理員 系統管理員應查看 OneDrive 系統管理員説明、OneDrive 技術社群 或連絡商務用 Microsoft 365 客戶服務。 |












