刪除或還原 OneDrive 中的檔案和資料夾
Applies To
OneDrive for Business SharePoint Server Subscription Edition SharePoint Server 2019 Office for business OneDrive (work or school) Office.com OneDrive (home or personal) OneDrive (work or school) operated by 21Vianet OneDrive for Mac OneDrive for Windows如果您不小心刪除了 OneDrive中的 檔案或資料夾 ,您日後可能可以從 OneDrive 回收站復原該檔案或資料夾,如果您是Microsoft 365 訂閱者,您甚至可以在發生問題時 還原整個 OneDrive 。
附註:
-
如需還原舊版檔案的相關信息,請參閱在 OneDrive 中還原舊版檔案。
-
如需還原已刪除SharePoint 檔案或資料夾的相關信息,請參閱如何 從SharePoint回收站還原專案。

附註: 影片會顯示 OneDrive 公司或學校帳戶。 請觀看這段影片,瞭解 如何使用Microsoft帳戶來刪除或還原檔案。
移至 OneDrive 網站,並使用您的Microsoft帳戶或公司或學校帳戶登入。
提示: 使用商務小幫手取得技術專長。 與我們的小型企業顧問聯繫,以協助您和貴公司中的每個人Microsoft 365 產品。 深入瞭解。
-
在功能窗格中,選取 [資源回收筒]。
![顯示 OneDrive.com 中 [資源回收筒] 索引標籤的螢幕擷取畫面。](https://support.content.office.net/zh-tw/media/a698ec68-0a72-4bef-b177-d89cde218ce0.png)
-
指向每個項目,然後按兩下出現的圓形複選框, 然後按兩下 [還原],選取您要還原的檔案或資料夾。
附註:
-
如果您使用Microsoft 個人 帳戶登入OneDrive,回收站中的專案會在放置於回收站中的 30 天后自動刪除。 如果在檢查資源回收桶之前解除封鎖個人保存庫,則從個人保存庫刪除的檔案只會顯示在資源回收桶中。 您可使用資源回收桶中的 [顯示個人保存庫項目] 命令來解除封鎖個人保存庫並查看那些項目。
-
如果您使用 公司或學校 帳戶登入,除非系統管理員變更設定,否則回收站中的專案會在 93 天后自動刪除。 對於公司或學校帳戶,請參閱刪除的項目會保留多久的相關資訊。
-
還原計算機中已刪除的檔案或資料夾
如果您從 OneDrive刪除了檔案或資料夾,請檢查 [回收站] (Windows) 或 Mac (垃圾桶) ,以查看您的檔案是否存在。
附註:
-
刪除的僅限在線 (

-
如果您收到一封電子郵件或通知,指出「[資料夾名稱] 已從您的 OneDrive 上移除」,即表示共用資料夾已刪除。 您將無法還原或復原與您共用的資料夾。 如果您與其他人員共用資料夾,而他們刪除了該資料夾的內容,您可以在資源回收筒中尋找內容。
-
若要從 Windows 的回收站還原檔案,請開啟 [回收站],選取您要復原的檔案或資料夾,然後以滑鼠右鍵按兩下檔案,然後選取 [ 還原]。 檔案或資料夾將會還原至其原始資料夾。
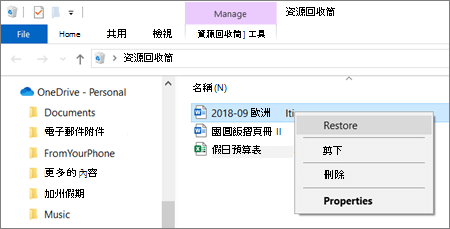
-
若要從 Mac 上的 [垃圾桶] 還原檔案,請開啟 [垃圾桶],選取您要復原的檔案或資料夾,然後以滑鼠右鍵按兩下它們,然後選取 [ 放回]。 檔案或資料夾將會還原至其原始資料夾。
![以滑鼠右鍵按單,即可從 Mac 上的 [垃圾桶] 重新著色檔案](https://support.content.office.net/zh-tw/media/11320944-44f7-46f3-a86d-a292d3f07acf.png)
深入了解
需要更多協助嗎?
|
|
請連絡客戶服務 以解決有關 Microsoft 帳戶和訂閱的問題,請造訪 [帳戶與帳單說明]。 如需技術支援,請前往連絡 Microsoft 支援服務,輸入您的問題,然後選取 [取得協助]。 如果仍需要協助,請選取 [連絡支援服務] 以前往最佳支援選項。 |
|
|
|
系統管理員 系統管理員應查看 OneDrive 系統管理員説明、OneDrive 技術社群 或連絡商務用 Microsoft 365 客戶服務。 |












