無論您要列印講義、備忘稿還是投影片,參考本文準沒錯。
(如果您正在尋找講義設計相關資訊,例如如何設定投影片版面配置和方向,或如何變更頁首、頁尾或背景,請參閱建立或變更簡報的講義 (機器翻譯)。)
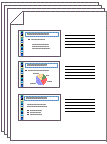
圖表:講義的「3 張投影片」版面配置含有供做筆記的線條。
選取印表機
-
在 [檔案] 索引標籤上,按一下 [列印]。
-
在 [印表機] 下,按一下向下箭號,然後從清單中選取印表機。
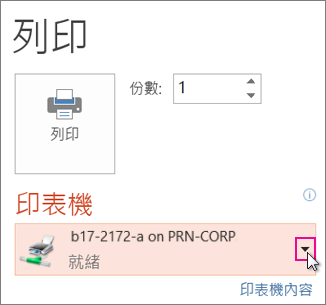
-
如果您沒有看到任何網路印表機列出: 您必須新增一個印表機,如下所示:
Windows 10:
選取 [開始]

![Windows 10 [開始] 功能表中的 [設定] 按鈕](https://support.content.office.net/zh-tw/media/cf90c5b7-eeb8-47a2-b065-696e249ec586.png)
Windows 7 或 8:
開啟 [控制台]。 選取 [硬體和音效] > [新增印表機] > [新增網路、無線或 Bluetooth 印表機] > [下一步]
-
如果沒有可連接的網路或無線印表機: 請確定您的印表機已與電腦連接。 如需詳細資訊,請參閱印表機的文件。
-
選取列印內容與列印方式
根據您在上述程序中選取的印表機類型,在 [設定] 下方,會出現帶有向下箭號的 4 到 6 個矩形。 這些矩形提供您列印選項。
-
選擇您要列印的投影片︰ 在 [設定] 下,按一下第一個矩形的向下箭號,然後選擇其中一個選項:
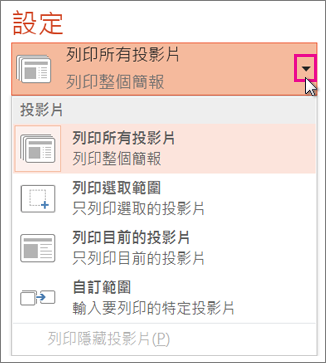
如果您選擇 [自訂範圍],則在 [投影片] 方塊中輸入特定的投影片或投影片範圍。 例如,1,3,5-12。
如果您在簡報中有任何隱藏的投影片,[列印隱藏投影片] 選項會是作用中狀態,您可以選取它。
-
選擇列印版面配置: 在 [設定] 下,按一下第二個矩形的向下箭號。 您看到的縮圖影像會顯示列印頁面的預覽。
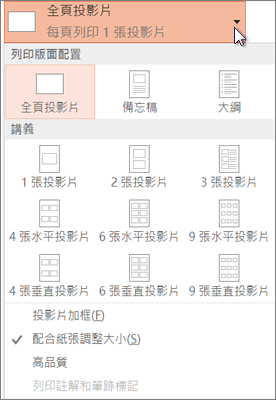
若要列印投影片備忘稿,無論要作為演講者所用或是要發給簡報對象的講義,請選取 [列印版面配置] 下的 [備忘稿]。 此選項會在每頁列印一張投影片,並在其下方列出您所有的備忘稿。
-
選擇如何組織您的列印工作表: 在 [設定] 底下,選取 [自動分頁] 或 [未自動分頁] 旁的向下箭號,然後選擇您的喜好設定。
-
替列印成品選擇色彩配置: 在 [設定] 下,按一下最後一個矩形的向下箭號,然後選取其中一個選項。
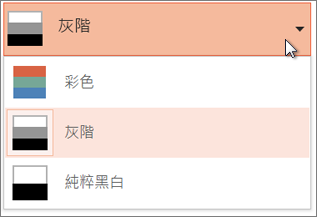
以彩色、灰階或純粹黑白列印的祕訣:
色彩選項
如果您選擇 [彩色] 選項,但是您沒有彩色印表機
灰階
如果您沒有彩色印表機,或是不需要彩色列印成品,那麼選擇 [灰階] 之後,所有物件會在頁面上以不同濃淡的灰色列印。 以灰階列印,和您在非彩色印表機上選擇 [彩色] 選項列印相比,圖表或資料表等物件會顯得更清晰簡潔。
純粹黑白
此選項會以黑白列印投影片。 不會有灰色的網底。 因此,投影片的設計佈景主題中的某些物件 (例如浮凸和延伸陰影) 將無法印出。 即使您選擇灰色做為文字的原始色彩,文字仍會列印成黑色。
-
印表機可以使用時,在 [設定] 下,會顯示另外兩個選項 — 單面或雙面列印,以及裝訂或不裝訂列印成品。
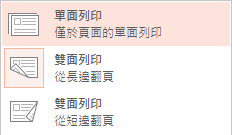
裝訂與不裝訂的選項會依印表機而有所不同。
-
在頂端的 [份數] 方塊中,輸入您想要的文件份數,然後按一下 [列印]。
![按一下 [列印]](https://support.content.office.net/zh-tw/media/0c67def7-e8b7-40f1-800a-abb9b34cb31d.png)
列印的講義:新增或移除投影片編號
|
|
根據預設,在 Microsoft 365 PowerPoint (自版本 1810 開始) 列印的講義,每張投影片影像下方會包含投影片編號。
您可以針對此簡報關閉此選項,方法是移至 [ 檔案 > 列印]。 選取已選取講義版面配置旁的下拉式箭號,並清除名為 [列印講義上的投影片編號] 選項。
![PowerPoint 中的 [列印] 對話框,顯示在講義上列印投影片編號的選項。](https://support.content.office.net/zh-tw/media/17aba7fd-248f-400f-b1b7-cbdfb27dd460.png)
預覽列印
如需預覽功能的相關資訊,請參閱列印和預覽列印 (機器翻譯)。
疑難排解
如果您無法列印,請參閱我的 [列印] 按鈕和某些印表機設定無法使用 (機器翻譯)。
另請參閱
有關在 PowerPoint 中進行列印的詳細資訊,請參閱下列文章:











